Módszerek az iOS eszköz képernyő két részre történő elválasztására
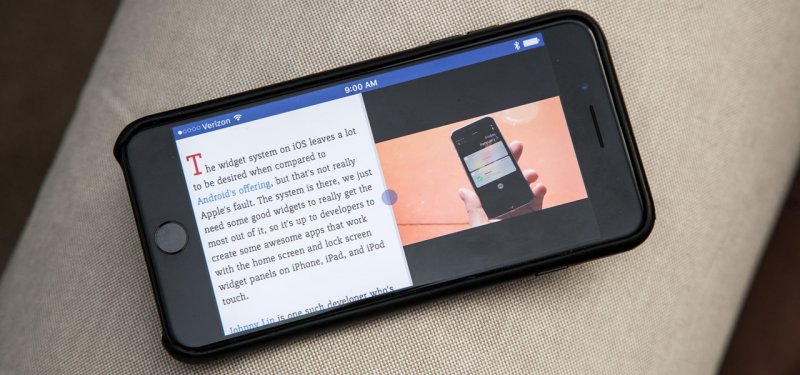
- 4782
- 1520
- Balázs Kornél Gergő
Az iOS (és az iPados) egyik legfontosabb hiányossága a teljes sokrétű hiánya. Vagyis nincs mód arra, hogy több alkalmazást elindítson külön ablakon, és egyszerre használja őket. Hasonló funkcionalitást csak a közelmúltban adtak hozzá az iPadhez, de a So -nevű elválasztott képernyő módról beszélünk, amellyel azonnal 2 lapon dolgozhat. De az iPhone -on ez a funkció nem valósul meg. Maguk az iOS fejlesztők szerint kényelmetlen egy kis képernyőn használni, nincs rá szükség.
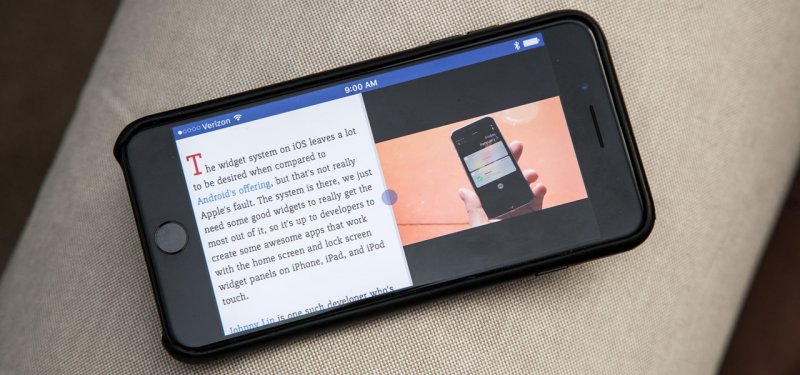
Az iPad operációs rendszeren a dokkolás, az opciók, csúsztatja át (csúsztassa át) és a „kép-képen),„ csúsztassa át ”. A képernyő elosztása az iPhone -on a szokásos szerszámokkal nem fog működni. De ez érhető el a Jailbreak -rel rendelkező eszközökhöz, amelyeket emellett telepítenie kell a harmadik parti "ablak" menedzsereket (például a multify vagy a ReachApp). Az Appstore -nak számos olyan programja is van, amelyek telepíthetők az iPhone -ra és a Jailbreak nélkül, de a funkcionalitás szempontjából jelentősen alacsonyabbak az ugyanazon ReachApp -nál.
Az okostelefon -kijelző elválasztása harmadik parti szoftver segítségével
Használjon lehetőséget arra, hogy az egyik képernyőn különböző lapokkal dolgozzon, nézzen meg egy filmet, és levelezzen, görgessen át a híreken, és ellenőrizze a leveleket, két oldalt nézzen meg egyszerre, vagy végezzen más műveleteket a lapok közötti váltás nélkül, használhat egy speciális szoftvert.
Multitasking Split képernyő használata
A képernyő elválasztása a Multitasking Split képernyőtől mind az iPhone, mind az iPad készüléken elérhető. Az alkalmazásnak egyszerűsége van az interfészre, és adaptált, ideértve az új iPhone nem keretjelzőinek megjelenítését is. Ingyenesen letölthető a hivatalos App Store áruházból, de a reklám eltávolításához teljes verziót kell vásárolnia.
A multitasking megosztott képernyő funkcionalitása a következő lehetőségeket kínálja:
- A képernyő elválasztása. A böngésző fő lehetősége lehetővé teszi a valódi multitasking telefonon történő értékelését. Miután elindította az alkalmazást, két aktív ablakot fog látni egy célzott sorral (ez is keresőmotor), gombok a kiválasztott helyek gyors hozzáféréséhez és a könyvjelzőkhöz való hozzáadáshoz. A Windows méretének megváltoztatása a vonal-borító meghúzásával érhető el.
- Teljes képernyős mód. Miután elindította az egyik böngészőablakot az elválasztó felfelé vagy lefelé húzásával, használhatja a teljes képernyő mód opcióját, amely után a megfelelő gomb megnyomásával lehetősége van váltani az elválasztási módra (ez megjelenik a megfelelő gomb megnyomásával A jobb alsó sarok).
- Webhelyek hozzáadása a kedvencekhez. Az opció hasznos a gyakran használt erőforrások gyors hozzáféréséhez. Használatához kattintson egy standard ikonra, a címsor jobb oldalán lévő csillag formájában. A hozzáadott helyek listáját a felület bal oldalán lévő gomb megnyomásával nyitják meg.
A szoftverfunkciók meglehetősen egyszerűek, és a két képernyővel való munkához vezet, a könyvjelzőkkel való interakció lehetőségei itt korlátozottak (például lehetetlen megváltoztatni a hozzáadott webhely nevét), nincsenek fülek, és ez is lehetetlen, és lehetetlen is A link megnyitásához az egyik ablakból a másikban (másolni és beilleszteni a sorba).
Split Web böngésző használata
Egy másik böngésző, amellyel lehetőséget kap arra, hogy felosztja az iPhone képernyőjét felére, hogy egyszerre több feladat elvégzéséhez. Az alkalmazás ingyenesen elérhető az App Store -ban, nincs szükség a Jailbreakre.
A böngésző osztott funkcionalitása azt sugallja:
- A kijelző elválasztása.
- Lehetőség, hogy legfeljebb 9 weboldalt megtekinthet az egyik képernyőn.
- Támogatás a teljes képernyő megtekintéséhez.
- Inkognitó mód.
- Épített -Google keresés (használhatja a Bing és a Yahoo keresést is).
A képernyő elválasztása az iPad -re rendszeres szerszámokkal
Split View opció, amellyel az iPad -et két képernyőre oszthatja, megjelent az iOS 9 -en, és ma elérhető az Apple tabletták minden modern modelljén (iPad Air 2, iPad Mini 4, iPad és iPad Pro).
Hogyan lehet aktiválni az opciót
A funkciót támogató Apple eszközök képernyőjének elválasztásának képességének alapértelmezés szerint aktívnak kell lennie, de ha ez valamilyen okból nem így van, akkor könnyű aktiválni:
- Az iPad beállításaira lépünk.
- Áthelyezzük a "Általános" fülre), majd a "Multivativity and Dock" ("Multitasking & Dock") szakaszra.
- A kapcsoló kapcsolót a "Több alkalmazás engedélyezése" elemmel szemben mozgatjuk aktív helyzetbe.
- Az opció tartalmazza, most már megteheti a képességét, hogy többszörösen működő módban dolgozzon.
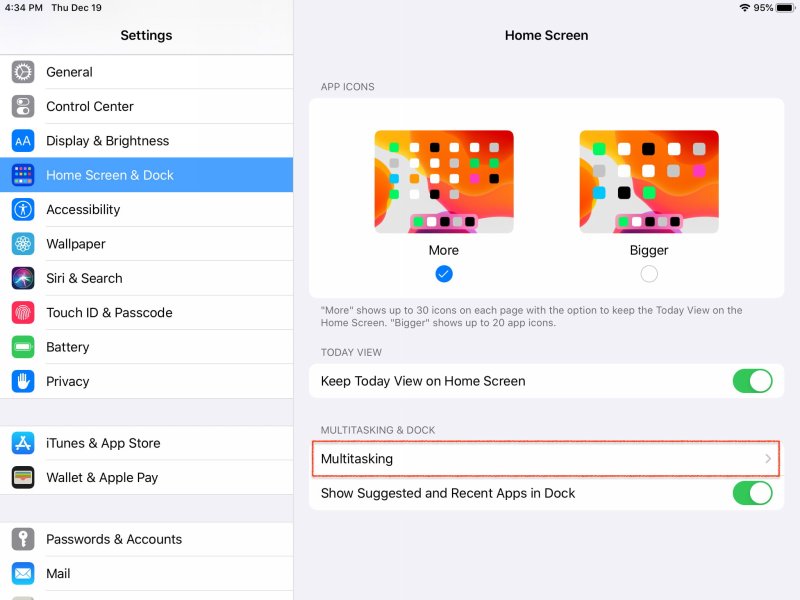
A képernyő iOS elválasztása
Hogyan lehet az iPad képernyőt két részre osztani
A multi -lendow mód használatához a következő műveleteket kell végrehajtania:
- Van egy tabletta vízszintesen (az opció csak ebben a helyzetben működik).
- Elindítjuk az egyik programot, amelyet a tervek szerint egy másikkal együtt használnak.
- Hívja a dokkoló panelt a képernyő aljáról felfelé lévő csúsztatással.
- Kattintson és tartsa meg az alkalmazás ikont, amelyet az alakban lévő típusú ablak jobb oldalán kell megnyitni (csak a funkciót támogató szoftver jelenik meg az alkalmazáslistában).
- A program ikont a képernyő szélére húzzuk, majd megnyílik a megosztott nézet kiegészítő területe (ha nem hozza az alkalmazást a szélére, a program az aktuális szoftver tetején kezdődik, a megosztásban Túl üzemmód);
- A képernyő második részében megnyílik a Standard alkalmazás menü, ahonnan csak az indításhoz szükséges programot választja ki.
Meg kell jegyezni, hogy a képernyő elválasztása az iPad OS 13. verziójába jelentősen módosult. Például lehetővé vált a kiemelt képernyő területének megváltoztatása a kiválasztott programok megjelenítéséhez. Hozzáadták a tér intelligens eloszlását is, amikor több mint 3 ablakot indítanak. Az aktív esetében a képernyő nagy része felszabadul, és az elhanyagolt alkalmazások között duplán áthatolhat.
Három vagy több programot lehet hozzáadni a kijelzőhöz, de csak akkor, ha van ilyen funkciójuk. Ugyanakkor ketten osztott nézetmódban lesznek, a harmadik és az azt követő - további „úszó” ablakokként.
Konfigurálhatja a képernyő elválasztását a Kezdőlap hármas megnyomásával is. Ezt az "Universal Access" szakaszban állítják be. Ehhez nem szükséges kikapcsolni a Siri -t (az iPad OS 9 -ben és a 10 -ben ilyen hiány volt). És a képernyőt egyszerre oszthatja az iPad Pro -ra a hangerő -kulcsok megnyomásával, de ezt harmadik parti programokon keresztül hajtják végre (Multitasking Split képernyő).
Hogyan kell dolgozni osztott nézet módban
A képernyő iPadre való elválasztásának lehetősége lehetővé teszi:
- Változtassa meg a programot a kijelző egyik részén. Ehhez fentről lefelé kell rajzolnia, és ki kell választania egy másik szoftvert a listából.
- Ossza el a kijelzőt 50/50 és 70/30 arányban. Az arányok megváltoztatásához a jobb oldali ablak közepén található címkét kell húznia.
- Változtassa meg az alkalmazás helyeit. Az ablak áthelyezéséhez, például a képernyő jobb oldalán, vagy fordítva, a függöny címkéjét a helyes irányba kell húznia.
- Menjen a megosztott nézet módból, hogy felosztja. Végezhet egy akciót úgy, hogy megérinti az elválasztó parancsikont az ablakon keresztüli felosztásban, vagy húzza fel.
- Váltás a médiatartalom alkalmazásai között (képek, videók, audio). Ehhez el kell készítenie egy hosszú papucsot a kiválasztott objektumon, válassza a „Másolat” lehetőséget, majd egy gesztus segítségével (5 ujjakkal érintkezve) - Helyezze be egy másik program ablakába. Így például gyorsan átviheti a fényképeket a galériából a Facebookon vagy az Instagram -on.
És mielőtt a képernyőt iPadre osztanák, ajánlott a beállítások gesztusainak bekapcsolása, valamint a "legújabb és javasolt programok". Ez gyorsan megváltoztatja az alkalmazásokat a kijelző egyik részén a háttérben működő személyeknél.
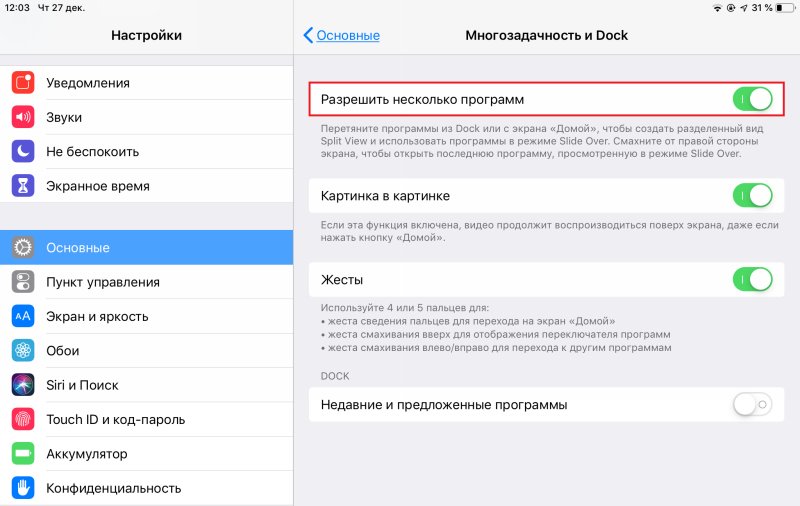
A képernyő és a multitasking iOS elválasztása
Hogyan lehet megosztani a képernyőt a szafariban
A megosztott nézet mód használata a szokásos iPad böngészőben nagyon egyszerű. Ha a szafari ablakot két részre kell osztani, akkor a következőket végezheti:
- A böngészőben megnyitjuk a weboldalt.
- A jobb felső sarokban kattintson az ikonra két csatlakoztatott négyzet formájában (az "új lap" funkció), és válassza az „Új ablak megnyitása” lehetőséget.
- A Split View mód aktiválva van, lehetővé téve a két oldal egyszerre történő megtekintését és a Windows méretének megváltoztatását.
A következő módon is elválaszthat:
- Nyisson meg egy oldalt a böngészőben.
- Kattintson a link webhelyére, és tartsa be, amíg egy ablak meg nem jelenik, ahol a "Nyissa meg az új ablakban" lehetőséget.
- Az oldal megosztott nézet módban nyílik meg.
Összességében akár 9 lapot is megnyithat egyszerre. Az összes későbbi személy elrejti (listájuk a nyitott könyvjelzők standard listáján szereplő bármely oldalról megtekinthető).
Hogyan lehet eltávolítani az elválasztást
Távolítsa el az osztott nézet elválasztását az iPad -re, a következő lehet:
- Az elválasztott nézet ablakának bezárásához megérinteni és tartani kell a csúszkát a képernyő részei között, és húzza azt az alkalmazás felé, amelyet bezárni kell. Meg kell jegyezni, hogy a második program a memóriába van töltve, azaz lehetséges, ha szükséges, ha szükséges.
- A kijelző -elválasztási módból való kijutáshoz eljuthat a felosztásba, lehúzhatja a függöny címkét, majd húzza a program ablak ikonját jobbra a képernyőn.
- Az összes fül megnyitásához az egyik ablakban a Safari -ban eltávolíthatja az elválasztást úgy, hogy az ikont két csatlakoztatott négyzet formájában megnyomja, és kiválaszthatja az "Az összes ablak kombinációja" opció lehetőséget. Ezután az összes nyitott fül egy böngészőablakban lesz, de a különböző mappákban. Kiválaszthatja a "Csukja be a füleket" opciót is, hogy az egyik ablak bezárul, és a második a teljes képernyőn kibontakozik.
Mint láthatja, a kijelző elválasztásának képessége funkcionálisabbá teszi az eszközt, és a multitasking módban történő munka egyszerű és nagyon hatékony. Az opció segítségével jelentősen megtakaríthat időt a különféle alkalmazásokkal vagy böngésző fülekkel rendelkező különféle műveletek végrehajtására, és az elvégzett feladatok jellegétől függetlenül a legkényelmesebb és eredményes környezet megszervezéséhez.
- « Runtime Broker folyamat betölti a rendszert - mit kell tennie
- A számítógép nem látja a telefont - a probléma megoldásának módjai »

