Wi-Fi csatlakozási módszerek egy laptopon

- 2858
- 130
- Major Vince Imre
Internet -hozzáférés nélkül egy ritka felhasználó költségekbe kerül az interneten, és a vezeték nélküli hálózatok egyre népszerűbbek. A csatlakozási technológia támogatása vezetékek és modern laptopok nélkül, amelyek Wi-Fi beépített modullal vannak felszerelve, amelyet gyakran PCI-express formájában mutatnak be. Ha nem tud csatlakozni a hozzáférési ponthoz, akkor lehet, hogy kapcsolatba kell lépnie a rendszerbeállításokkal, és vezeték nélküli kapcsolatot kell létrehoznia, vagy csak aktiválnia kell a modult hardverrel vagy szoftver módszerrel. Nem minden felhasználó képes megbirkózni a feladattal a kéznél lévő utasítások nélkül, ezért fontolja meg a Wi-Fi laptop csatlakoztatásának módját, és kitalálja, miért nem működik a beépített hálózati adapter.

Mire van szükség a Wi-Fi bekapcsolásához egy laptopon
A kapcsolat előfeltétele egy Wi-Fi útválasztó jelenléte, amelyen keresztül az internet végezhető, és a hálózathoz csatlakoztatott Wi-Fi vevővel rendelkező eszköz. A mi esetünkben ez egy laptop. Annak érdekében, hogy az eszköz könnyen csatlakozhasson a Wi-Fi-hez, az útválasztót helyesen kell konfigurálni.
Ahhoz, hogy a hálózathoz standard módban csatlakozzon, kattintson a Wi-Fi ikonra, amely a jobb oldalon található a tálcán, a rendelkezésre álló válogatás listájában, kattintson a "Csatlakozás" gombra, írja be a jelszót és a "Next" -et. , ezután kapcsolat lesz. Annak érdekében, hogy ne adja meg a kódot manuálisan, minden alkalommal be kell helyeznie a jelölőnégyzetet a "Csatlakozás automatikusan" című elem közelében.
Most fontolja meg, hogyan lehet bekapcsolni a Wi-Fi-t egy laptopon, ha a modul nem aktív, amelynek eredményeként nincs vezeték nélküli kommunikáció, és ennek megfelelően az internethez való hozzáférés. A feladat könnyű elvégzésének számos módja van.
Aktiválja az eset Wi-Fi gombjának használatát
Vannak olyan laptopok modellek, amelyek külön Wi-Fi aktiválási gombot biztosítanak az eszköz tokján (a régi modellekben ez lehet egy csúszka). Meg kell vizsgálni az eszközt, és meg kell keresni a fizikai gombot, a kapcsolót, a következő vagy az oldalt a "WLAN", "vezeték nélküli" vagy a WI -FI ikon magyarázó feliratának - a jel továbbítását továbbító antenna képe.

Még egy márka különféle eszközeinek modelljein a gombok különböző helyeken találhatók, és különböző módon nézhetnek ki. Például egy gomb, amely lehetővé teszi a Wi-Fi be- vagy kikapcsolását egy ASER laptopon, kerek, téglalap alakú lehet, és mellette gyakran van egy jelző, általában zöld. Az előlap alsó részén a jobb vagy a bal oldalon, az oldalsó panelen, a billentyűzet felett, a billentyűzet alatt található, a billentyű, a billentyűzet alsó részén található, a billentyűzet a billentyűzetben található. Ugyanez vonatkozik más márkák laptopjaira, a modelltől függően, a gomb különböző helyeken található, vagy teljesen hiányozhat, majd a vezeték nélküli sebességváltó bekapcsolásához használja a billentyűzet kombinációját a billentyűzeten.
Az egyik leginkább váratlan megoldás az, hogy miként lehet csatlakoztatni a Wi-Fi-t egy Lenovo-eszközökön működő laptopon, amikor a modult még a kulcsok kombinációja sem csatlakoztatja, ez magában foglalja a fedél bezárását néhány másodpercig, és annak megnyitását, amely a nyitást, amely a nyílás, amely, amely a nyitást, amely, amely a nyitást, amely, amely, amely a nyitást, amely, amely, amely a nyitást, amely, amely a nyitást, amely, amely a nyitást, amely, amely a nyitást, amely, amelyet az adapter aktiválja.
Külső Wi-Fi adapter használatakor nem szükséges a hardverre bekapcsolni, az automatikusan aktiválódik, miután a laptophoz csatlakozik.
Futtassa a Wi-Fi-t több kulcs megnyomásával
A vezeték nélküli modult manuálisan csatlakoztathatja a billentyűzet kombinációjával (az FN tartása, a billentyűzet felső sorában (F1-F12), az antenna ikon által jelzett funkcionális gombok egyikét).
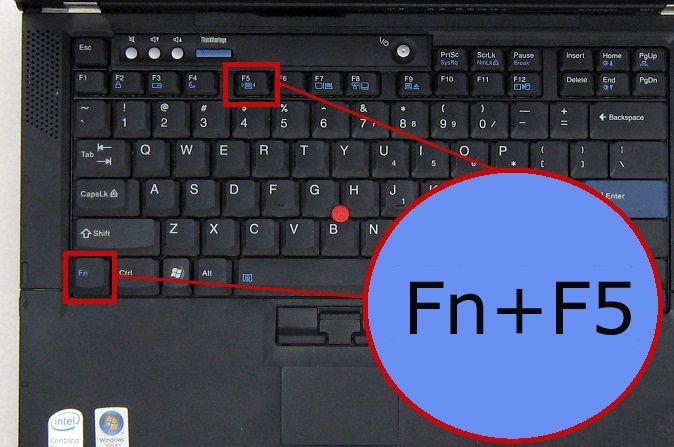
Fontolja meg, hogyan lehet engedélyezni a Wi-Fi adaptert egy laptopon a különféle gyártók példájával:
- Acer - fn+f3, fn+f5, fn+f12;
- Asus - fn+f2;
- Lenovo - fn+f5, fn+f7;
- HP - FN+F12;
- Samsung - fn+f12, fn+f
A kezelőpanelen aktiváljuk
A Wi-Fi modul engedélyezéséhez a Windows 7-es laptopon a következő módszert használhatja:
- A Vezérlőpultra (például az asztal kezdetén vagy címkéi menüjéből) lépünk, a megtekintési paramétereket kategóriák szerint állítjuk be, a "Hálózat és az Internet" szakaszban a "Hálózat és a feladatok állapotának megtekintése" lehetőséget választjuk.
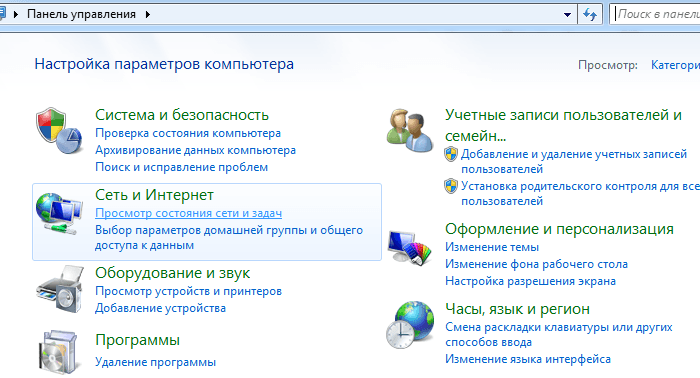
- A bal oldali menüben kattintson a "Adapter paraméterek módosítása" gombra.
- Ha a "vezeték nélküli hálózat" névvel rendelkező adapter nem állapotban van, kapcsolja be (PKM - "Kapcsolja be"), majd csatlakozhat a WI -FI hozzáférési ponthoz.
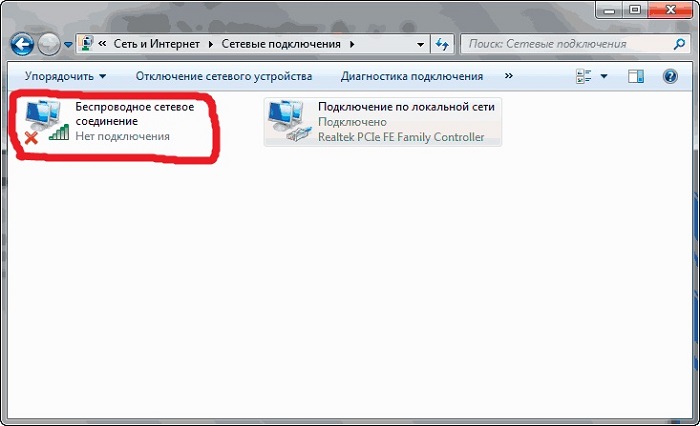
Van egy másik univerzális módszer a „hálózati kapcsolatok” mappához való hozzáféréshez, amely nemcsak a Windows 7 -hez, hanem az operációs rendszer más verzióihoz is alkalmas - a „Perform” (Win+R) és a parancsok konzoljának használata is NCPA.CPL. További intézkedések a vezeték nélküli kommunikációhoz a laptopon hasonlóak lesznek.
A Windows 10 laptopon a "Paraméterek" szolgáltatás segítségével bekapcsolhatja a Wi-Fi-t is:
- A feladat panelen kattintson a WI -FI ikonra - "Hálózati paraméterek" -re.
- A vezeték nélküli hálózatot úgy aktiváljuk, hogy a váltóváltást a "bcl -re mozgatjuk.".
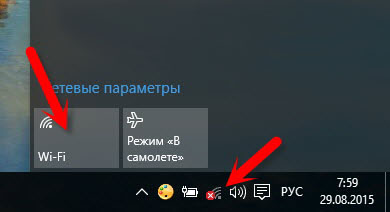
A Wi-Fi elindításához az eszköz diszpécserét fogjuk használni
A laptop internethez való csatlakoztatása csak akkor lehetséges, ha a beépített vagy külső Wi-Fi modul. De az adapter nem kapcsol be például hiba esetén, majd a hálózati kapcsolatokban nem jelenik meg. A Wi-Fi modul ellenőrzéséhez és aktiválásához szükség esetén a következő műveleteket hajtjuk végre:
- Bármely kényelmes módon járunk az Eszközkezelőhöz (például válassza ki a megfelelő elemet a Környezetvédelmi menü indításakor, vagy használja a "Perform" (Win+R) konzolt és a parancsot MSC).
- Megnyitjuk a "Hálózati adapterek" ágot, és megtaláljuk a listában szereplő eszközt, amely felelős a Wi-Fi hálózattal való együttműködésért (a kulcsszavak lehetnek Wi-Fi, Link vezeték nélküli, Realtek stb.).
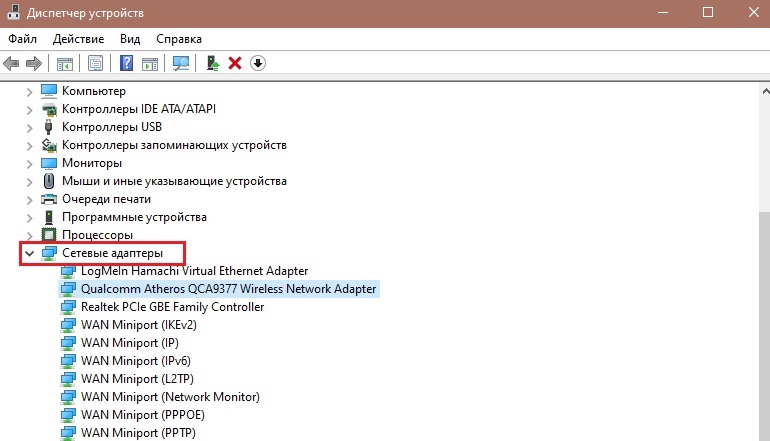
- Ha az eszköz leválasztva van, kattintson a PKM elemre, és használja az "caBe" opciót.
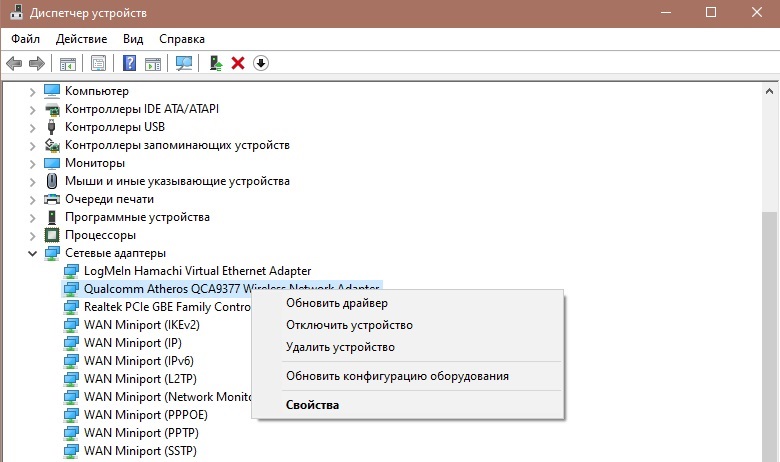
Az Eszközkezelőben frissítheti a WI -FI modul illesztőprogramját a hálózati adapter tulajdonságainak áthelyezésével (nyomja meg a PMK - "Frissítse az illesztőprogramokat", és válasszon egy automatikus vagy kézi módszert a szoftver frissítésére).
A Wi-Fi bekapcsolásának alkalmazásai
A laptop detektálásának és csatlakoztatásának folyamata a Wi-Fi hálózathoz, valamint a vezeték nélküli hozzáférési pont létrehozása speciális szoftver segítségével lehet végrehajtani.
Maxidix WiFi Suite
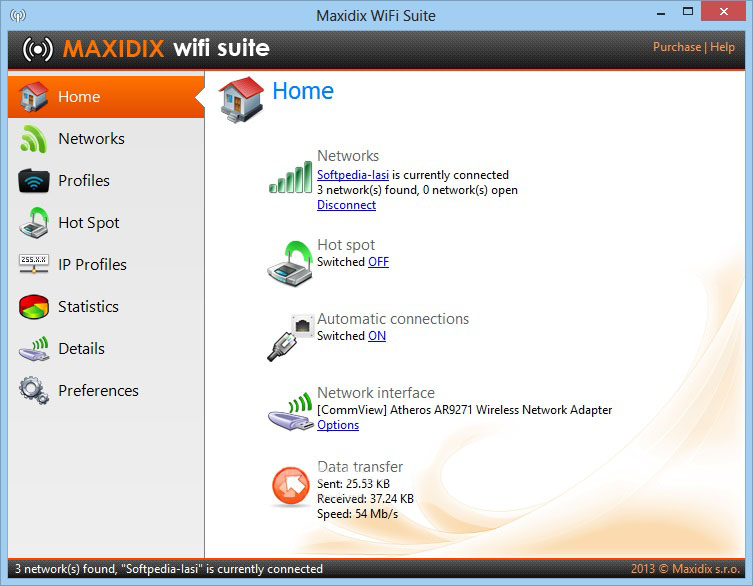
Nagyszerű alkalmazás egy orosz felületen, amely lehetővé teszi a Wi-Fi kapcsolatok teljes ellenőrzésének könnyű ellenőrzését, és népszerű, mind a hétköznapi felhasználók, mind a szakemberek körében. A kimutatás és a vezeték nélküli hálózatokkal való kapcsolat fő problémáinak elvégzése mellett a hasznosság kiszámítja az elfogyasztott forgalmat, megmutatja a földrajzi helyzetet, és lehetőséget kínál a hálózati profilok exportjának és behozatalának, valamint még sok másnak is.
Wefi
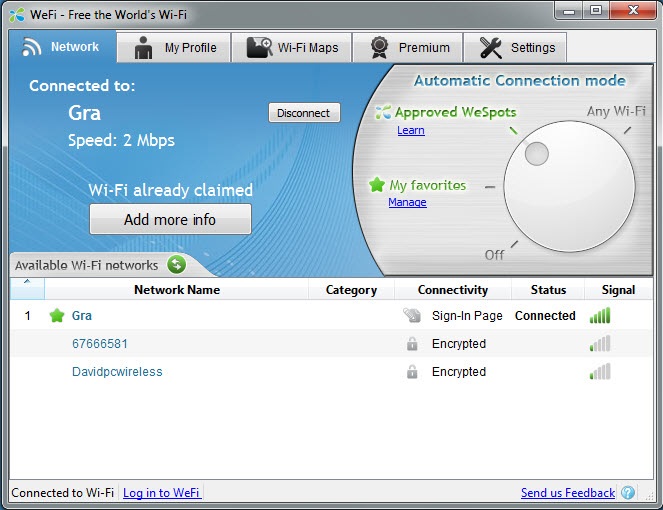
Egy egyszerű ingyenes segédprogram, amely lehetővé teszi a Wi-Fi bekapcsolását egy laptopon. Szakírja a hozzáférési pontok helyét, elemzi a jel minőségét, és automatikusan csatlakozik a paraméterek legjobb hálózatához. Az alkalmazás beépített csevegést tartalmaz, megmutatja az online állapotot és a barátok helyét (a felhasználókhoz csatlakoztatva vannak), és az adatbázisban hiányzó Wi-Fi-források megtalálható adatai megjelennek a térképen.
Ennek oka annak, hogy a Wi-Fi laptop modul nem működik
Ha az útválasztóval minden rendben van, akkor beállítják, és a vezeték nélküli hálózat kapcsolatát nem csak a laptop esetében végzik, míg a többi eszköz akadálytalan ehhez a hozzáférési pontig, a probléma tartalmazhat. A Wi-Fi modul.
Számos oka van annak, hogy az adapter nem működik, és nem jelenik meg a hálózati eszközök listáján:
- A vezeték nélküli kommunikációs modul hiányzik az eszközben (szinte lehetetlen ilyen problémával szembesülni az új laptopokban, de egy használt eszköz vásárlásakor fennáll annak a lehetősége, hogy az integrált adaptert kinyerik).
- A járművezetők hiánya vagy helytelen munkája (frissítés).
- A modult a felhasználó véletlenszerűen vagy szándékosan deaktiválja, és be kell vonnia a gombokkal való munka, a kulcsok kombinációját stb. D.
- Az energiamegtakarítási mód (az adapter tulajdonságaiban (PKM - „Tulajdonságok”) a Power Control lapon eltávolítjuk a jelölőnégyzetet, amely lehetővé teszi az eszköz kikapcsolását az energia megtakarításához és a beállítások mentéséhez).
- Aktiválta a "síkon" módot, kikapcsolva a Wi-Fi-t az eszközön.
- Az eszköz leválasztva van az alaplapról.
- Az adapter meghibásodott.
A Wi -FI nem -munkamodul problémájának provokálásának oka alapján a megfelelő műveletek lehetnek a megoldás -a kikapcsolt adapter aktiválása a fenti módszerek egyikében, telepítés, a járművezetők frissítése, stb. D.
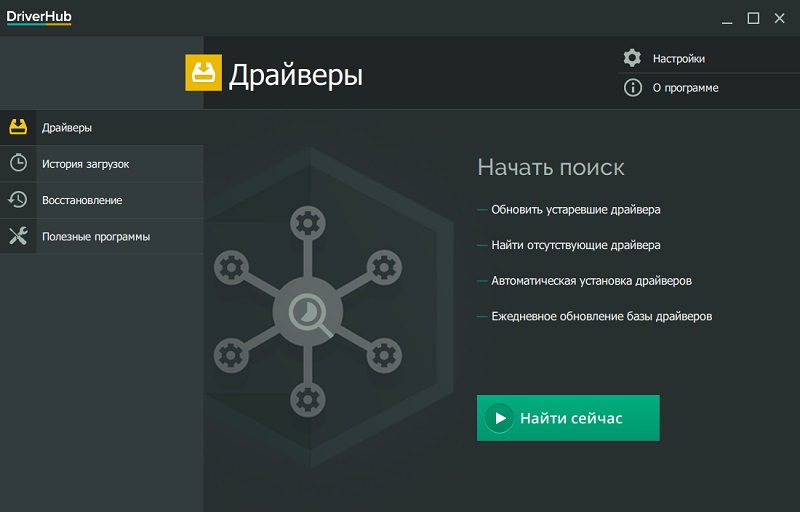
Először gondoskodunk arról, hogy az eszköz aktiválódjon, és ha nem, akkor bekapcsoljuk a modult. Ha ez nem segített, újratelepítjük az illesztőprogramot, miután korábban betöltöttük a szoftvert a Wi-Fi adapterhez (ez nem a sofőr hiányáról, hanem annak egyenlőtlenségéről, amelynek eredményeként konfliktus történt). Az újratelepítés után a laptopot újratölteni kell. Ha a szoftver okait kizárják, akkor továbbra is ellenőrizni kell, hogy az adapter csatlakozik -e az alaplaphoz. Annak kiderítése, hogy ez így van -e, és nem nehéz a modult csatlakoztatni, ha szükséges, kinyitja a laptop testét, de ha nem biztos benne, hogy képességeiben, akkor jobb, ha a szolgáltatásban kapcsolatba lépne ezzel a kérdéssel.
Abban az esetben, ha az alaplaphoz fizikailag csatlakoztatott hálózati adapter aktiválásának minden kísérlete sikertelennek bizonyult, valószínűleg az eszköz meghibásodott. Ebben a helyzetben két megoldás létezik - egy integrált modul cseréje vagy egy USB interfészhez csatlakoztatott külső Wi -fi adapter vásárlása, amely olcsóbb lesz.
Sikerült megoldania a Wi-Fi hiányának problémáját egy laptopon? Milyen módon segítettél az Ön esetében? Írj a megjegyzésekbe.
- « A tápegység kiszámításának és csatlakoztatásának jellemzői a LED -szalaggal
- Amit a felhasználónak tudnia kell a Bonjour programról »

