Szó -átalakítási módszerek a JPG -ben
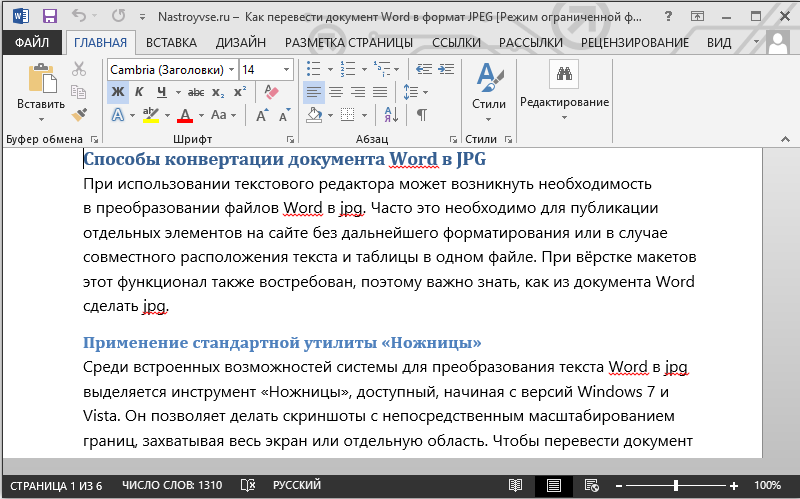
- 1027
- 274
- Major Vince Imre
Szöveges szerkesztő használatakor szükség lehet a Word fájlok JPG -re konvertálása. Ez gyakran szükséges az egyes elemek közzétételéhez a webhelyen, további formázás nélkül, vagy a szöveg és a táblázat közös helyének esetén az egyik fájlban. Az elrendezésekkel ez a funkció is igényes, ezért fontos tudni, hogyan lehet a JPG -t a Word dokumentumból készíteni.
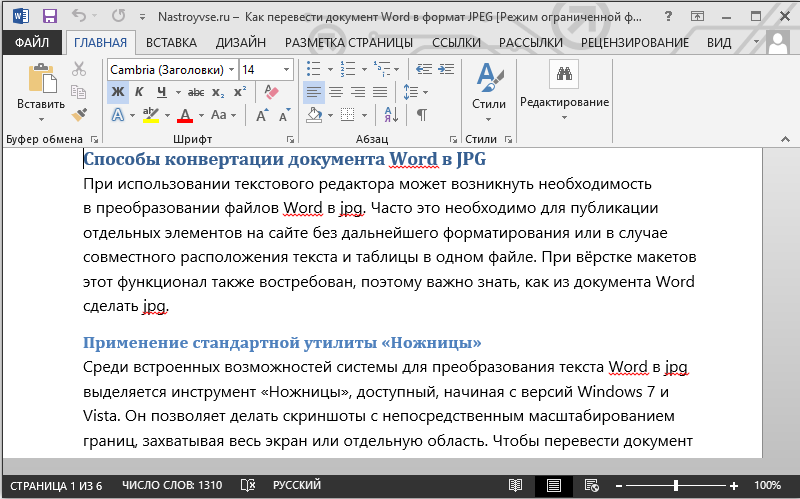
A szokásos "olló" segédprogram alkalmazása
A szöveges szövegkonverzió JPG -ként történő beépített képességei közül az „Ollók” eszköz kiemelve van, elérhető, kezdve a Windows 7 és a Vista verzióival. Ez lehetővé teszi, hogy képernyőképeket készítsen a határok közvetlen méretezésével, a teljes képernyő vagy a különálló terület rögzítésével. A szódokumentum JPEG -re történő lefordításához a következőket teszjük:
- Nyitunk egy dokumentumot egy szövegszerkesztőben.
- A képernyő teljes munkaterületén van méretezéssel, míg a szövegnek mindegyikének illeszkednie kell.
- Megtaláljuk az eszközt a "Start" menüben - "Programok" - "Standard" (a Windows 10 OS -ben a keresés segítségével "olló" található).
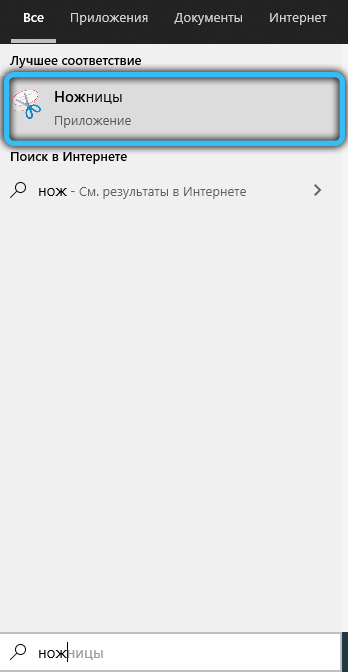
- Az „olló” közvetlenül a szöveg területén vágja le, anélkül, hogy rögzítené a tálca szomszédos szakaszait és a program -ellenőrzési zónát. Ez pozitívan befolyásolja a minőséget. Az eszköz elindítása után kattintson a "Létrehozás" gombra, és válassza ki a menü "ablak" lehetőséget, jelezze a dokumentum kurzorát. A régió kiosztása érdekében válassza ki a "régiót", és jelölje meg azt a területet, amelynek a képen kell lennie.
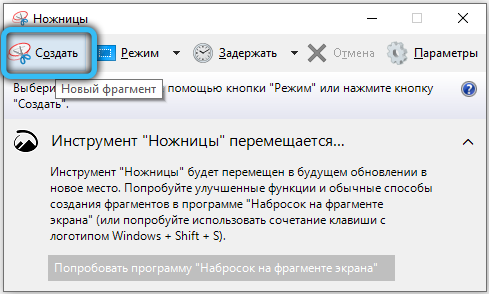
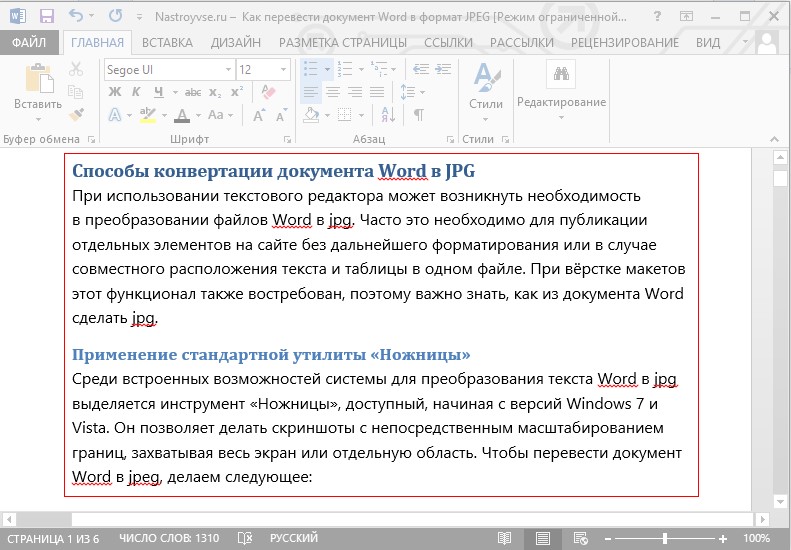
- A dedikált terület az "Ollóban" nyílik meg. Az objektumot a szokásos módon tartjuk ("fájl" - "Mentés old ..."), a JPG formátum kiválasztásával. Adjon nevet, és jelezze a megőrzés útját.
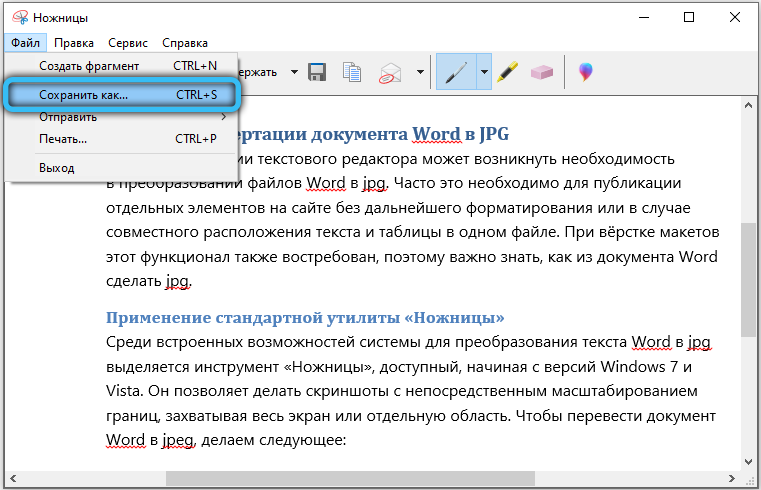
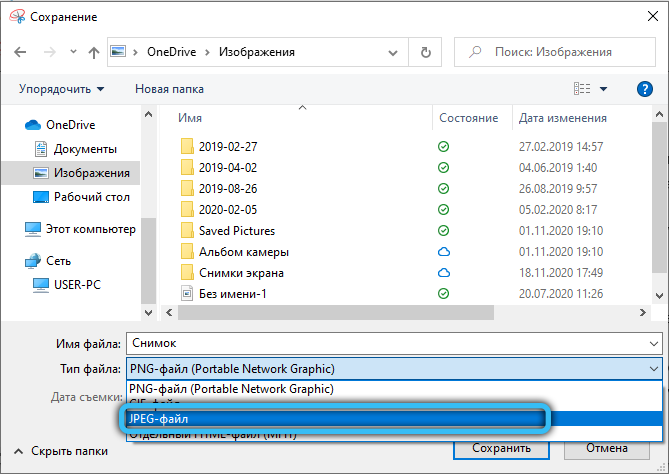
Így konvertálhatja a Word -teszt fragmentumot JPEG képré. Ez egy hasznos funkció, amelyben a felhasználó fogad egy fájlt, amelyben bármilyen körülmények között rögzített jelölés lesz. Ez a lehetőség megoldja a szöveges és táblázatok elhelyezésének problémáját, amelyek eltérő helyzetben vannak a különböző médiumokban vagy nyomtatáskor.
TANÁCS. A Multi -Page Word dokumentum formázása során a képet figyelembe kell venni. Ha a szöveg túl sűrű, akkor bekezdésekkel kell hígítani, lépéseket és listákat kell adnia, és készítsen egy nagy betűtípust is. Ez növeli az oldalak számát, de elősegíti a betűk olvashatóságának fenntartását.Könnyű módszer a képernyőkép létrehozására
A módszer használható, beleértve az operációs rendszer régi verzióit is, amelyek nem vannak felszerelve az „olló” segédprogrammal. Ennek a funkciónak a használatához elegendő a következő műveletek végrehajtása:
- Nyissa meg a szöveges fájlt, és adja meg a szükséges oldalt az optimális láthatóságban a képernyőn. Ebben az esetben a szövegnek a legtöbbnek meg kell vennie, de nem lép túl.
- Kattintson a PrintScreen (PTSCR) billentyűzet billentyűzetre. A képet az Exchange pufferre irányítják, és a további manipulációkhoz már JPEG formátumban elérhetővé válnak.
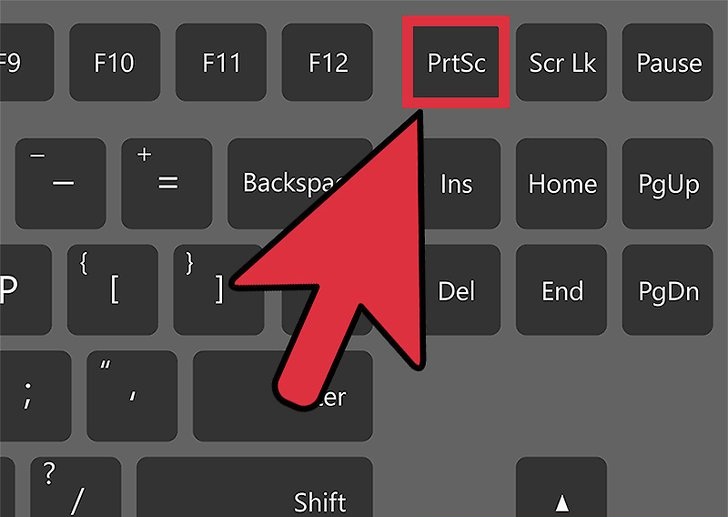
- Nyissa meg a Paint Raster szerkesztőt, amely szintén a szokásos operációs rendszer programok sorozatában található (tucat esetén könnyebb megtalálni a keresést). Az új dokumentum ablakában a JPEG kész képe a Word -ból beillesztve (a CTRL+V kulcskombinációt használjuk). Akkor a követelményeknek megfelelően megváltoztathatja annak méretét.
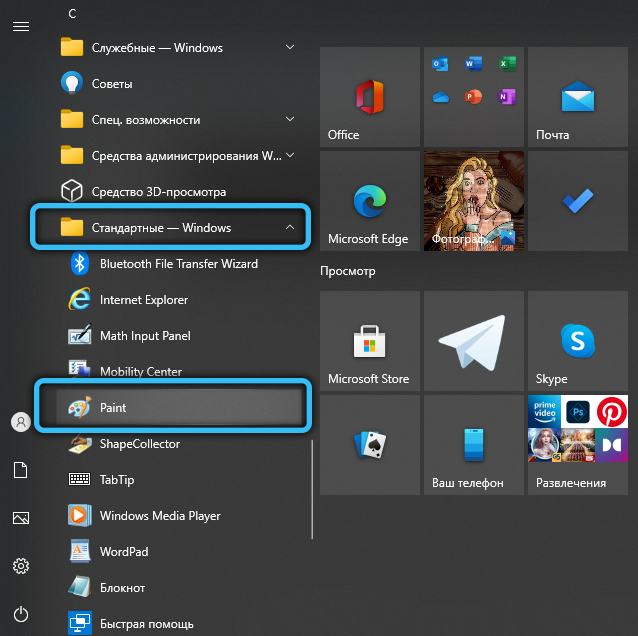
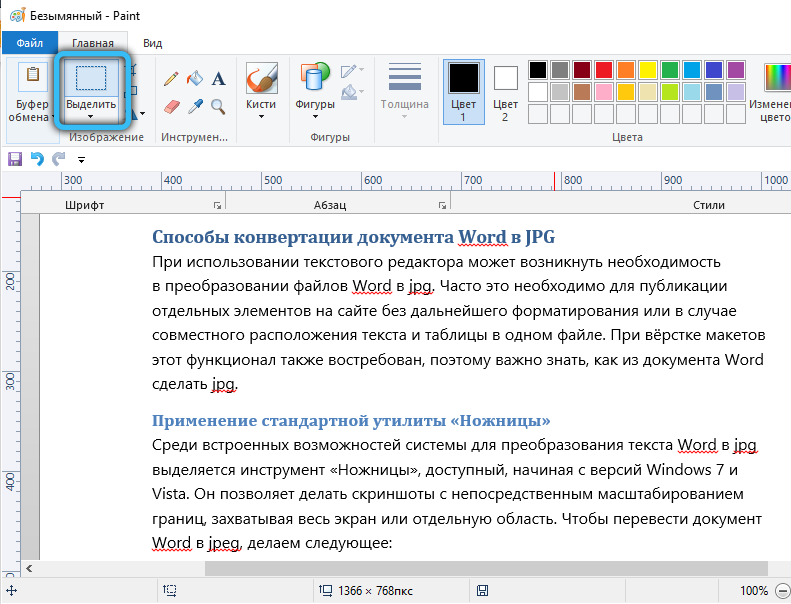

- Mentjük a fájlt JPG -ként, jelöljük az elérési utat és hozzárendeljük az objektumnevet.
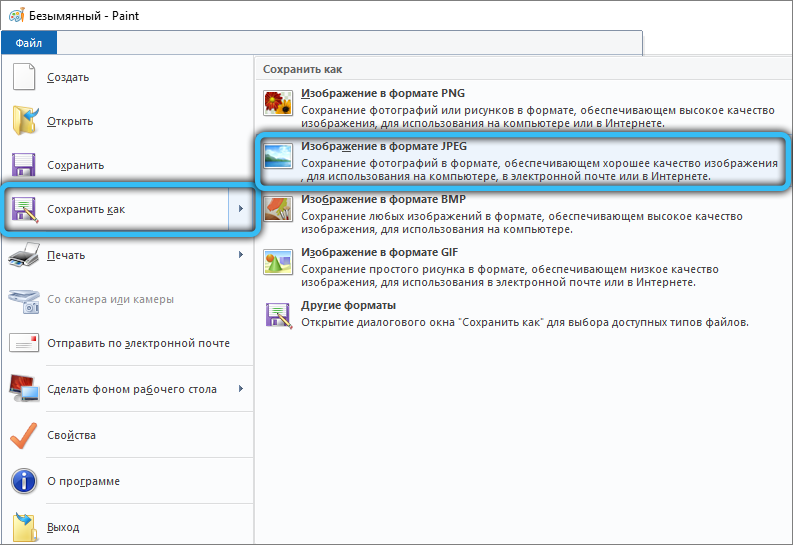
Fontos figyelembe venni, hogy a JPEG fájl végső minősége közvetlenül a szó kiválasztott skálájától függ. Ha az oldal sok apró betűtípus -szöveget tartalmaz, akkor a kép kenve lehet, vagy nem megfelelő méretezésre. A PRTSCR csapata az egész asztalot is megragadja, így a határok kötelezőek.
A Microsoft Office Package képességeinek használata
A szoftver eszközök között a Microsoft Office csomag, amely tartalmazza a szövegszerkesztőt, egy olyan eszköz, amely lehetővé teszi a jegyzetek készítését - OneNote. Használható egy szöveges dokumentum grafikus formátumba konvertálására is. Vegye figyelembe, hogy a módszer a Windows OS és a Microsoft Office Package friss verzióinak használata esetén alkalmas. A következő műveleteket hajtjuk végre:
- Nyissa meg a szöveges fájlt, amellyel dolgozni fogunk.
- Kattintson a "Fájl" elemre, és válassza a "Nyomtatás" lehetőséget a menüből ". A "Nyomtató" tételben válassza ki a szállítás lehetőséget a OneNote -hez, és kattintson a "Nyomtatás" gombra.
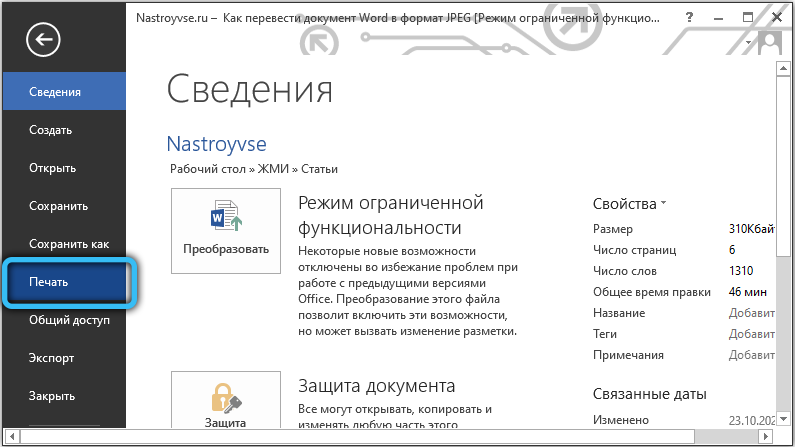
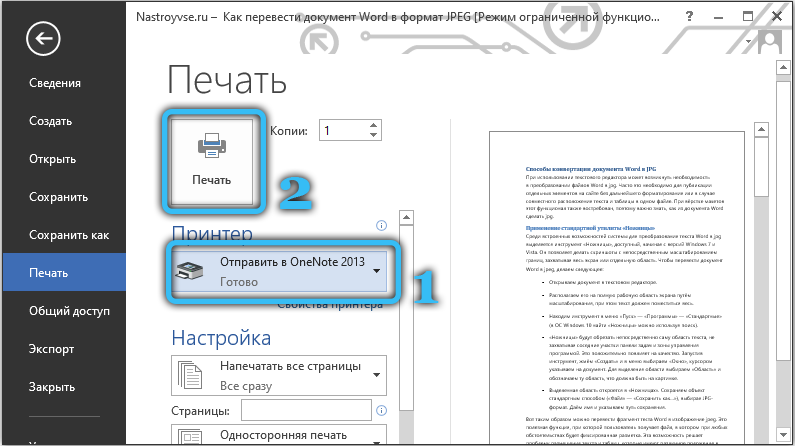
- A dokumentumot a programban egy különálló oldallal nyitják meg, hogy megjegyzéseket hozzon (itt csak egy lap nyitva van - a dokumentumunkkal).
- Kattintson a „Fájl” elemre, és válassza ki az „Export” műveletet, majd jelölje meg a „Szódokumentumot” exportált objektumként, és nyomja meg az alábbi „Export” gombot, majd jelzi az elem megőrzésének elérési útját.
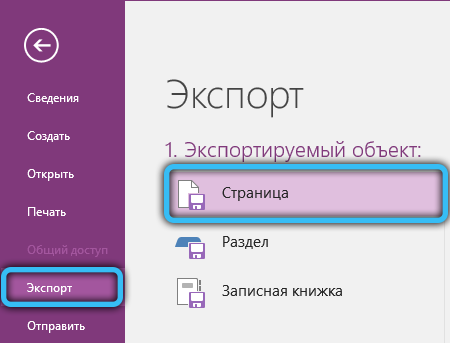
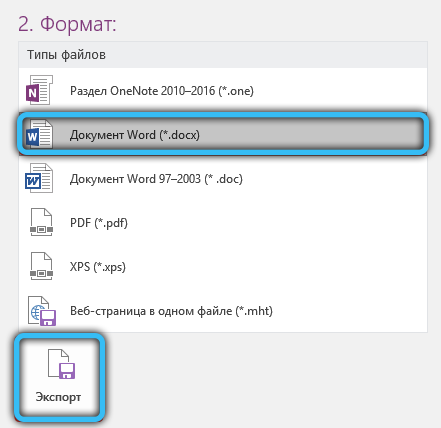
- Ezt az objektumot Word -ben nyitjuk meg. Most a dokumentum oldalak formájában jelenik meg a szöveg képeivel, és nem a szokásos szöveggel. Ezeket a képeket külön elemekkel mentheti. Ehhez kattintson a PKM képre, és válassza ki a „Mentés mint rajz” lehetőséget, jelezze az elérési utat, válassza ki a JPG Conservation formátumot, és jöjjön fel az elem nevével - ezt csináljuk a dokumentum minden egyes képével.
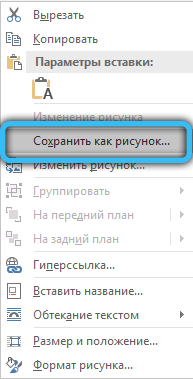
Képek megőrzése egy Word dokumentumból JPG formátumban
A dokumentumból külön képeket lehet elmenteni egy számítógépen közvetlenül a Word -ból, anélkül, hogy egy másik szoftvert igényelnénk. Könnyű megtenni:
- A nyitott dokumentumban kattintson a PKM elemre a kívánt képen.
- A feltörekvő menüből válassza ki a "Mentés mint rajz ..." funkciót.
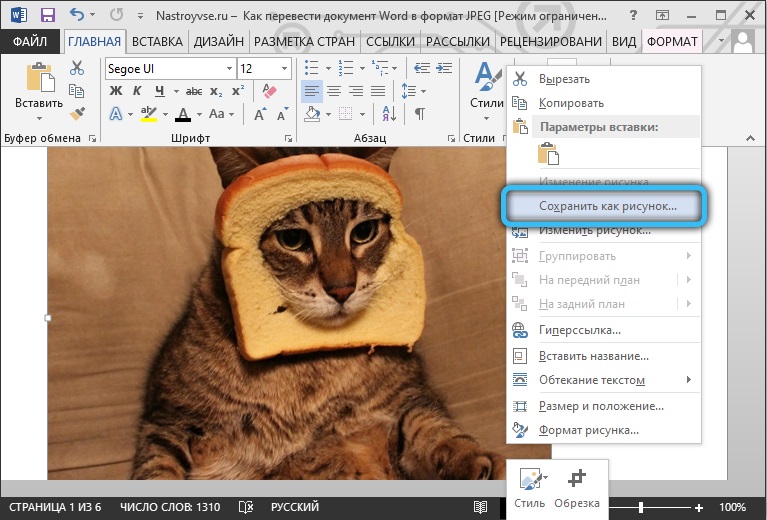
- Beállítottuk a "rajz JPG formátumban", beállítunk egy nevet, jelöljük az elérési utat, és kattintson a "Mentés" gombra.
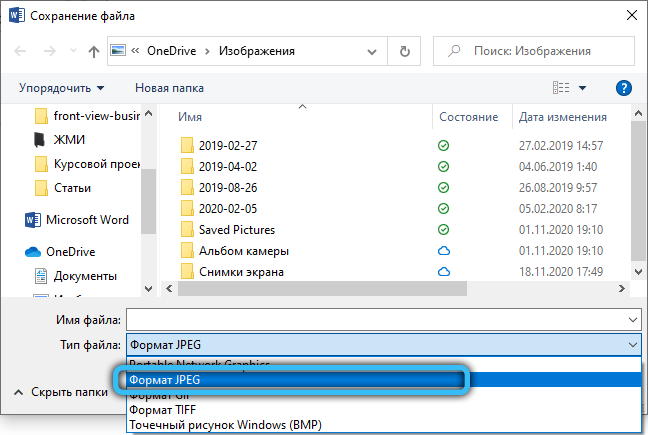
Hogyan konvertálhatjuk a Word dokumentumot JPG formátumra a programok segítségével
A kültéri szoftver szintén hatékony a grafika létrehozásában a szövegelemekből. A szöveget nem lehet közvetlenül konvertálni a grafikává, ezért több szakaszban kell cselekednie:
- A "szó" objektum megőrzése a PDF -ben.
- Egy objektum elindítása PDF -ként egy grafikus szerkesztőben.
- A JPG -re konvertáló PDF.
A kezdeti stádiumot a szerkesztő MS Word -ben hajtják végre. A következő lépések végrehajtásához szoftverre lesz szüksége a PDF -et támogató grafikákkal való együttműködéshez (példaként a Photoshop szerkesztőt és a programot használjuk az IrfanView képek megtekintéséhez).
Nézzük meg részletesebben, hogyan lehet elvégezni a feladatot a programokon keresztül:
- Szóban nyitjuk meg a dokumentumot. A "Fájl" menüben válassza az Exportálás lehetőséget - "PDF/XPS létrehozása", mentse el az objektumot a PDF -ben.
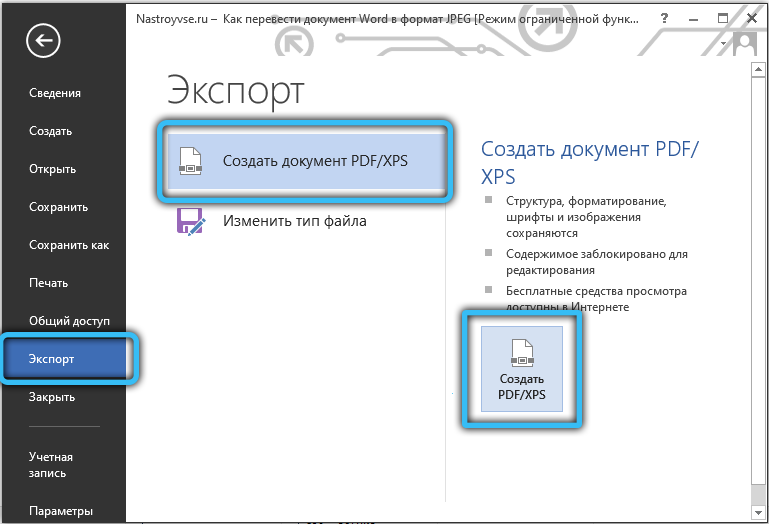
- Nyissa meg az átalakított elemet a Photoshop -ban.
- Válassza ki a megnyitó lehetőséget ("Pages" vagy "Képek"), az OK gomb megnyomásával erősítse meg a szándékot.
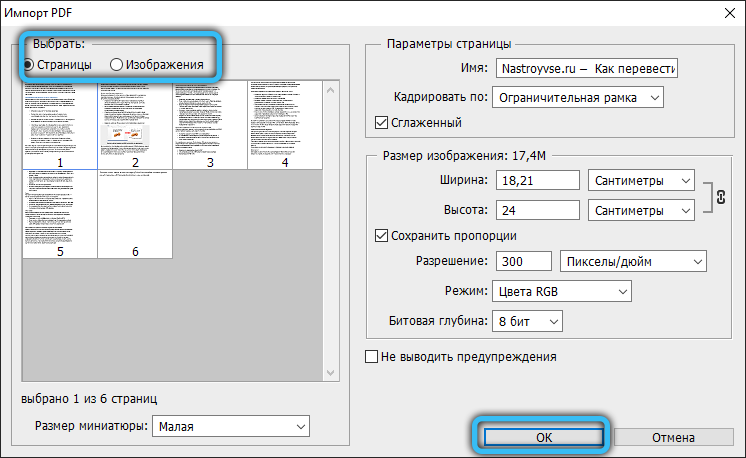
- Az oldalak kiválasztásakor a Photo Editor interfészen az egész oldal megnyílik, míg a képek megválasztása magában foglalja az egyetlen kép felfedezését, amelyet a PDF tartalmaz. A második lehetőség azt jelenti, hogy csak a grafika megőrzi, és nem a teljes oldalt.
- Lépünk a "Fájl" menübe, és válasszuk ki a "Mentés másként ..." lehetőséget, jelöljük meg a megőrzési útvonalat, hozzárendeljük az objektum nevét, és válassza a JPEG lehetőséget.
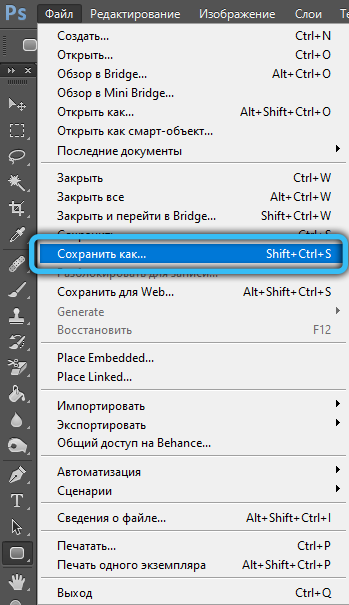
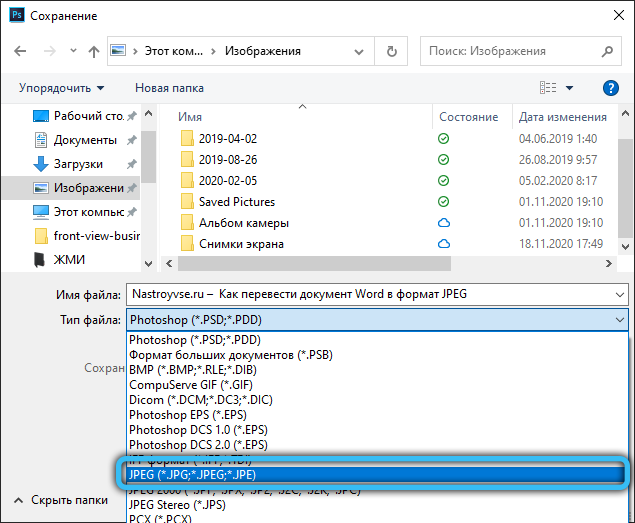
- Ezután ki kell választania a JPEG kép paramétereit, miután a képet elmenti.
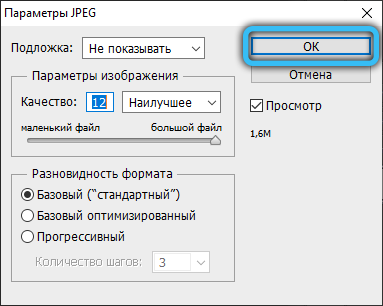
Hasonló műveleteket lehet végrehajtani az Irfanview nézőben (úgy, hogy a PDF formátumot a program támogatja, az ADPL Ghostscript telepítjük). Ugyanígy, a "Fájl" menüben válassza ki az objektum megőrzésének lehetőségét, és mentse el a képet JPG formátumban.
Online szolgáltatások használata
Az interneten számos olyan program és online szolgáltatás működik, amelyek dokumentumokat nyújtanak a kép típusához történő átadására. Legtöbbjük ingyenes hozzáférést biztosít a funkciókhoz. Használatukhoz elegendő a szódokumentum letöltése, amely után a fordításhoz szükséges oldalak száma meg van jelölve.
A népszerű szolgáltatások eltérő funkcionalitási munkájuk van a JPEG -vel, lehetővé téve a jegyzetek létrehozását, a speciális fragmentumok kiemelését, valamint más formátumokká történő konvertálását is.
Fontolja meg, hogyan lehet befejezni az eljárást több szolgáltatás példáján.
Online-konfiguráció
A webszolgáltatás lehetővé teszi, hogy a Word -t a JPG -ben konvertálja az összes vagy kiválasztott oldalra a forrásból. Ehhez a következőket hajtjuk végre:
- Online-konvenertre megyünk.Com és mi a "Convert Doc in JPG" oldalra lépünk (támogatást nyújtanak a kiterjesztéssel rendelkező dokumentumokként ".Doc "és fájlok".Docx ").
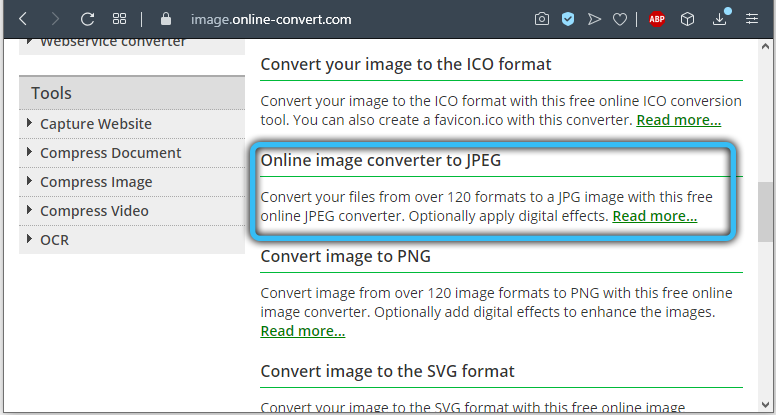
- Kattintson a "Fájlok válassza ki" kattintson, vagy adja hozzá az objektumot a megfelelő területhez a vezetőktől való meghúzásával (az internetről is hozzáadhat fájlokat, amelyekhez be kell írnia az URL -t vagy a felhőből történő letöltést).
- Kattintson a "Kezdje el a konvertálás elkezdését".
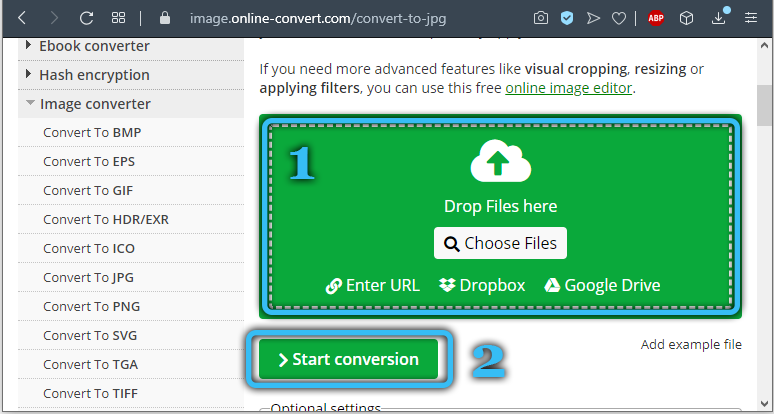
- Az eljárás végén válassza ki a képeket a JPG -ben (All vagy szelektíven), és töltsön fel külön -külön vagy az összes fájlt a ZIP -hez, miután kicsomagoljuk a már a számítógépen lévő archívumot.
Zamzar
Egy másik jó szolgáltatás, amely ingyenes online konverziót kínál, a Zamzar. Ezzel a feladat elvégzése ugyanolyan egyszerű:
- Megyünk a Zamzar oldalra.Com és a JPG DOC oldalán kattintson a "Fájlok hozzáadása" gombra (húzza őket, vagy adjon hozzá egy linket).
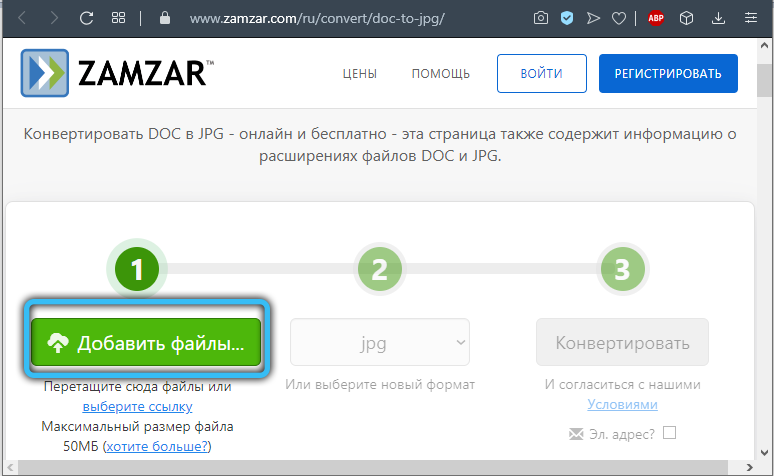
- A második lépésben a végső formátum megválasztását kínáljuk (itt hagyjuk a JPG -t).
- Kattintson a "Konvertálás" gombra, és a folyamat végén kattintson a "Letöltés" gombra.
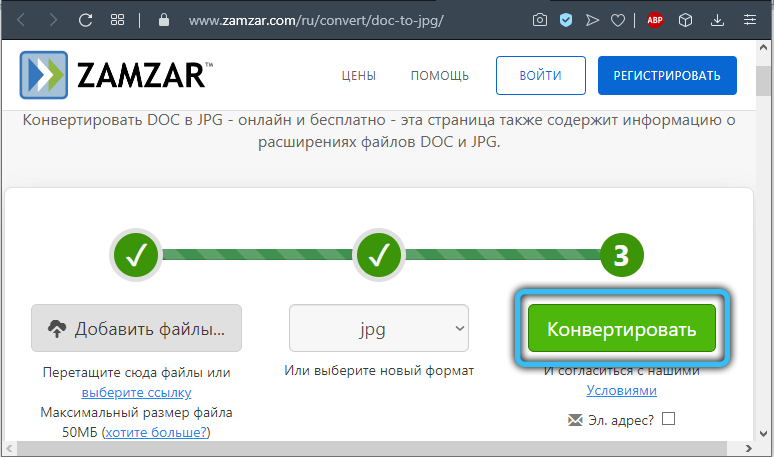
- A következő oldalon az elemek külön -külön vagy teljes letöltési lehetőségei (ZIP Archívum) elérhetőek lesznek.
Szó JPEG -hez
Egy ingyenes webszolgáltatás segít átalakítani a "Word" dokumentumokat az egyes JPEG formátumú elemek halmazává, amelyekre a következő manipulációk szükségesek:
- A JPEG oldal szóhoz megyünk.
- Kattintson a "Letöltés" gombra (legfeljebb 20 "Word" fájlokat választhat).
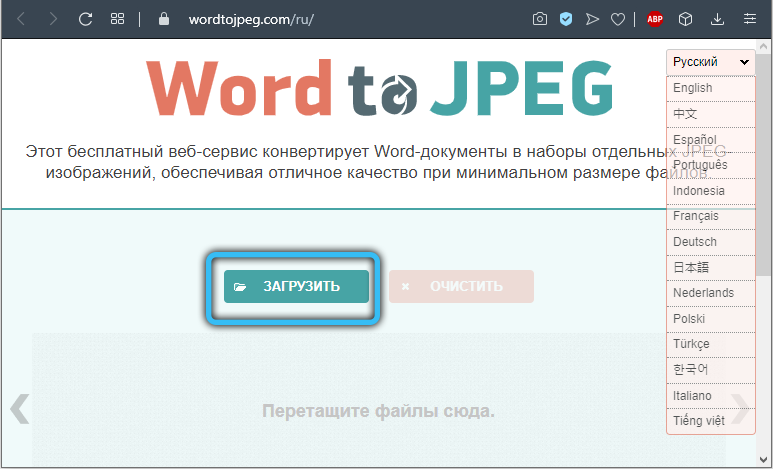
- Konverzió után kattintson a "mindent letöltés" gombra, hogy eredményeket kapjon egy cipzáras architával, vagy töltse le az elemeket külön -külön.
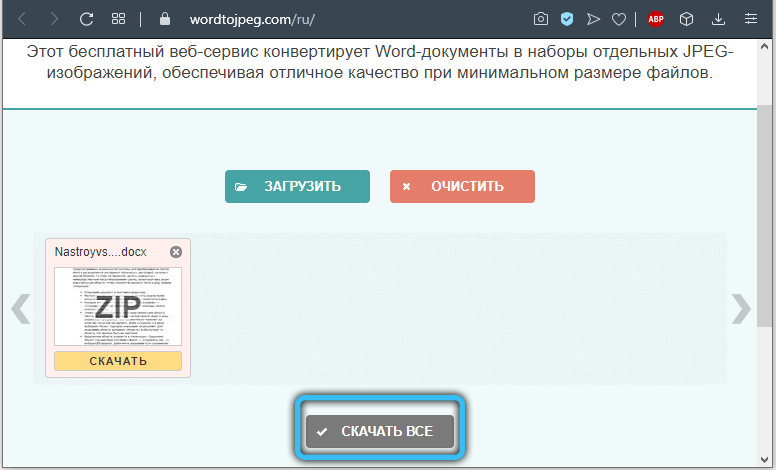
Egyéb online szolgáltatások hasonló elvenként működnek.
A Microsoft Word és a képek fájlokról grafikus formátumba konvertálásának számos lehetősége között választhatja ki a legkényelmesebb lehetőséget az Ön számára. Az egyik leggyakoribb módszer a képernyő képernyője, mivel nem szükséges kiegészítő szoftvert telepíteni annak használatához, mivel ez az operációs rendszer szokásos funkciója. Ha már létezik a kívánt szoftver a számítógépen, akkor használhatja azt, valamint a grafikus szerkesztőkkel elérhető további szerkesztési képességeket.
A cikk segített -e a feladat elvégzésében? Melyik út volt a leginkább elfogadható az Ön számára? Mondja el nekünk erről a megjegyzésekben.
- « Hogyan lehet megtudni a számítógépre vagy a laptopra telepített videokártya nevét és modelljét
- Mit lehet tenni, ha az iPhone nem kapcsol be »

