A felhasználói fiók nevének megváltoztatásának módjai a Windows 11 -ben

- 4108
- 833
- Takács Tamás Csaba
A fiók nevének megváltoztatása a Windows 11 OS -ben és a rendszer beírásához használt felhasználó neve különféle okokból lehet szükség. Leggyakrabban megváltozik, ha egy új vagy használt eszközt vásárol egy már telepített műtővel, de a szoftver telepítése során megadott információk megváltoztatásának vágya más okonként jelenhet meg, például a hiba kijavításáról beszélünk. vagy PR. Függetlenül attól, hogy milyen okokat okozott az adatok megváltoztatásának szükségessége, ez több szempontból is megtehető.

Különbségek a megjelenített név és a felhasználónév között
Először megjegyezzük a különbséget a belső név és a rendszerben megjelenő tény között, mint a profil nevét. Vagyis ha a felhasználó nevéről beszélünk, akkor ezt a koncepciót vagy a Windows által használt névvel társítjuk a „Start” menüben található Lock képernyő megjelenítését, vagy hivatkozunk a profil azonosító nevére.
A megjelenített (teljes) név az a információ, amely a grafikus felületen jelenik meg, általában a felhasználó vagy a vezetéknév vagy az álnév nevét és vezetéknevét. Az adatok eltérhetnek a fiók belső nevétől.
Ezenkívül a számítógépnek több felhasználója lehet, akkor érdemes több profil létrehozása a rendszerben, hogy az interfész egyedi személyre szabott megjelenést biztosítson, és bizonyos privilégiumokkal különféle fiókokat adjon.
Mind a Microsoft profilt, mind a helyi fiókot a rendszerrel való hatékonyabb interakcióhoz használják, lehetővé téve számunkra, hogy egyes beállításokat használjunk a kapcsolódó eszközökön egy fiókkal.
A felhasználó látható nevének megváltoztatása a helyi fiókban a kezelőpanelről
Haladjunk tovább az elérhető módszerekre, amelyek lehetővé teszik a felhasználó átnevezését a Windows 11 -en. Ez megtehető a rendszer standard rendszereivel. Ebben az esetben az opciót megvizsgáljuk, hogyan lehet megváltoztatni a megjelenített felhasználónevet a Windows 11 -ben egy szabványos rendszer eszköz segítségével:
- A "Start" menüből válassza ki és futtassa a "Vezérlőpult" panelt);
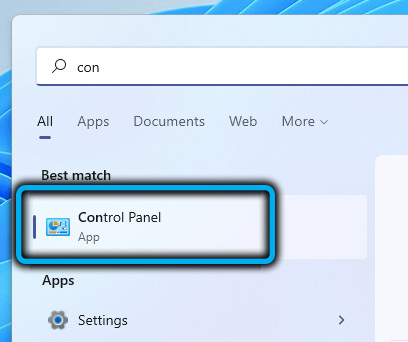
- A felhasználói fiókok (felhasználói fiókok) szakaszába lépünk;
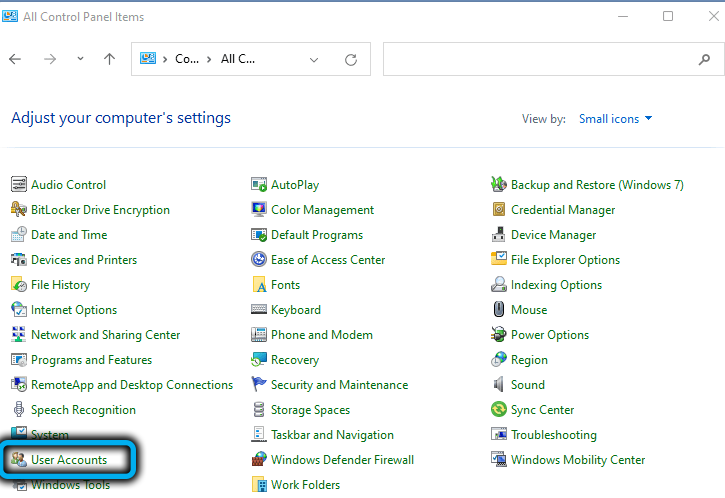
- Újra megnyomjuk a „Felhasználók fiókjait”, és a változások alszakaszában kattintson a „Névrekord nevének módosítása” („Fiók nevének módosítása”) elemre;
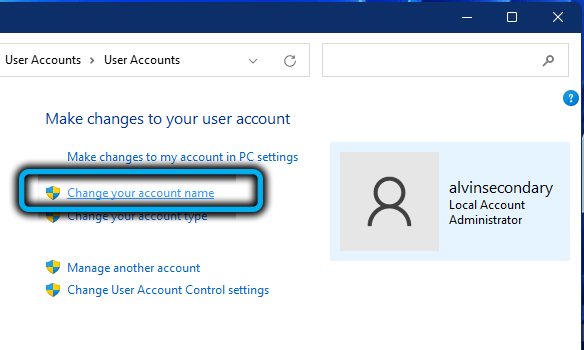
- Írjon be egy új fióknevet a megfelelő mezőbe, és kattintson a "Név módosítása" gombra az ablak alsó részén;
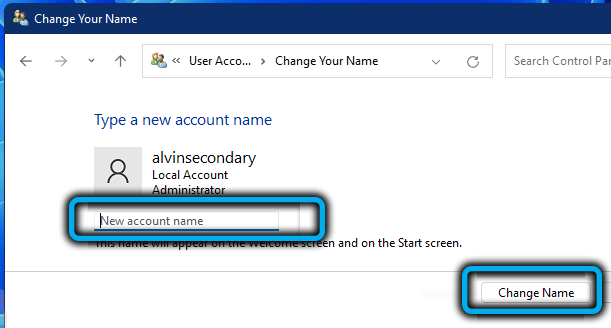
- A változások újratöltése a változások alkalmazásához.
Ha meg kell változtatnia egy másik profil adatait, akkor kiválasztható a fiókok szakaszában elérhető listából, majd ugyanazokat a műveleteket hajthatja végre.
FONTOS. A fiók átnevezéséhez adminisztrátori jogokkal kell rendelkeznie.Ha a név megváltoztatásának lehetősége nem érhető el a Profil lapon, akkor lehetséges, hogy van egy ligamentum a Microsoft -fiókkal, akkor a feladat nem teljesül így. A név megváltoztatásához más műveleteket kell végrehajtania (erről bővebben az alábbiakban).
Hogyan lehet átnevezni a felhasználói mappát a Windows 11 -re
Egy másik pont, amelyet gyakran érdekel a felhasználók, a katalógus átnevezése, ahol a beállításokat és a személyes adatokat a felhasználó neve nevezi meg. Az ilyen mappákat a rendszer automatikusan hozza létre, amikor új profilt ad a Windowshoz.
A névváltoztatás különféle okokból lehet szükség. Például, a program nem tud kölcsönhatásba lépni a katalógussal, amelynek nevében a cirill ábécét használták, vagy a szoftver helyes működtetéséhez szükséges, hogy a mappát a profil nevében hívják, míg az utóbbi már megvan. megváltozott.
A mappa nevének megváltoztatásához a következő lépéseket lépésről lépésre hajtjuk végre:
- Hagyjuk az aktuális profilt, és az adminisztrátor neve alá tartozunk. Ha nincs ilyen fiók, akkor azt létrehozni kell:
- Nyissa meg a "Perform" (Win+R) konzolt, és vegye fel a LUSRMGR parancsot a mezőben.MSC;
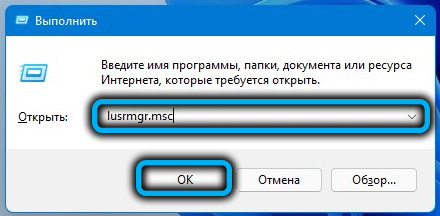
- A "Helyi felhasználók és csoportok" ablakban a bal oldali "Felhasználók" katalógusba lépünk;
- Kattintson a PCM elemre az ingyenes területen, és a Környegység menüben válassza az "Új felhasználó ..." lehetőséget, hozzon létre egy új profilt az ablakban, és kattintson a "Létrehozás" gombra;
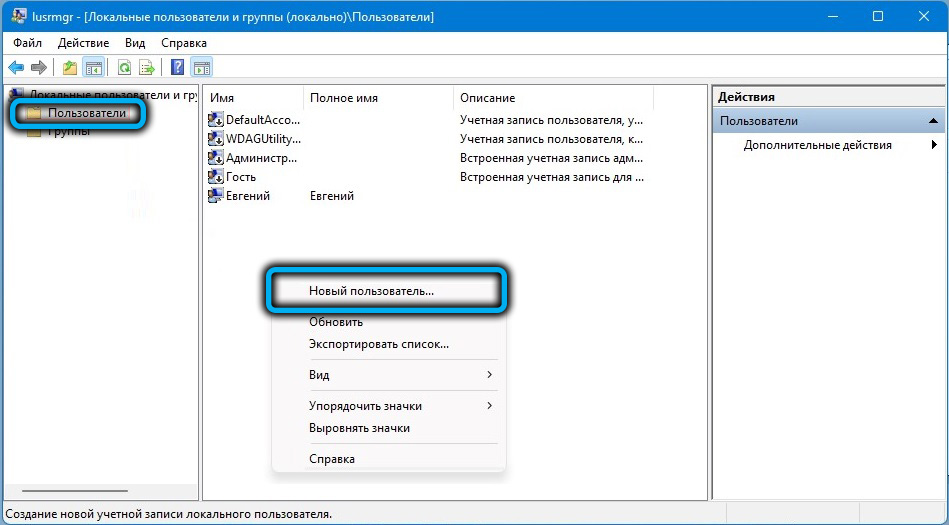
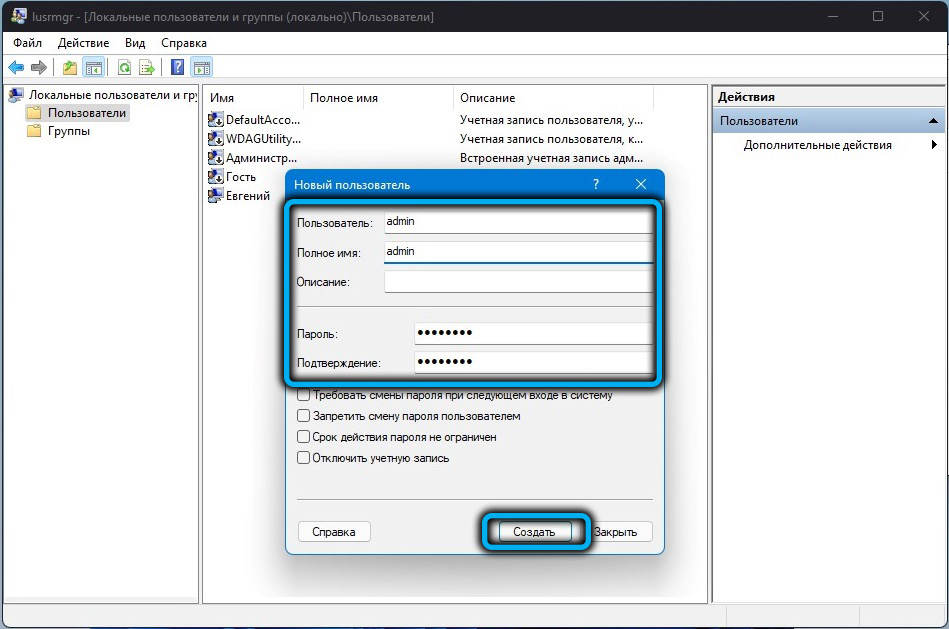
- A profil felruházásához az adminisztrátor jogaival a bal oldali menüben a „Csoport” katalógusba lépünk, a jobb oldalon a „rendszergazdák” -ra keresünk, kattintson erre a PKM csoportra, és válassza a „Hozzáadás a csoport hozzáadása .. . ””. Az ablakban nyomja meg az "Add" gombot, és adjon hozzá egy új profilt. Mivel a felhasználó helyi, hozzáadva, először jelöljük a számítógép nevét (comp \ felhasználónév), kattintson az "OK" gombra.


- Nyissa meg a "Perform" (Win+R) konzolt, és vegye fel a LUSRMGR parancsot a mezőben.MSC;
- Az adminisztrátori jogokkal való bejelentkezéskor követjük azt az utat, ahol a mappa fekszik, amelyet átnevezünk. Általában ez C: \ felhasználók (C: \ felhasználók), ebben a katalógusban a felhasználói mappát választjuk, kattintson a PKM elemre, és használja a "Átnevezés" opciót.
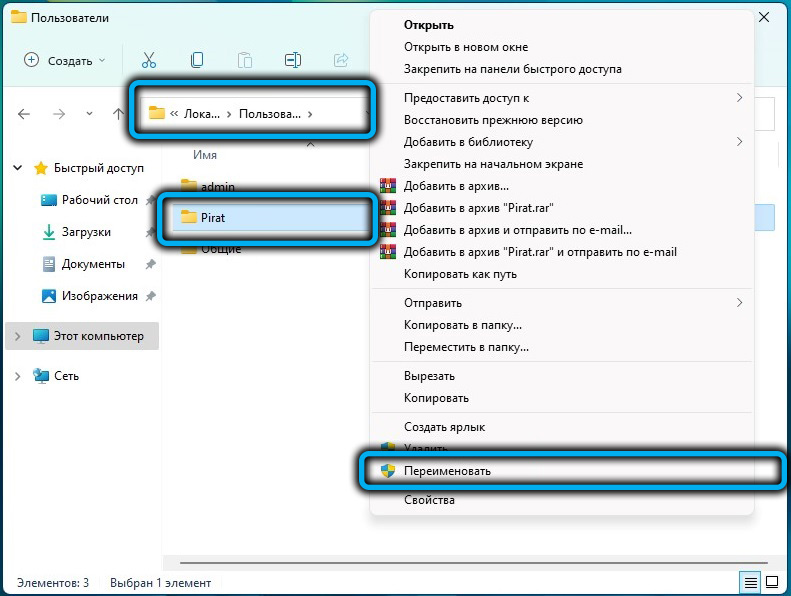 FIGYELEM. Ha a felhasználó engedélyezett, akkor a mappát nem lehet átnevezni. Ennek megvalósításához be kell írnia a rendszerbe egy másik profil alatt, adminisztrátori jogokkal. Ahhoz, hogy kijuthasson a profilból, amelynek mappáját át kell neveznie, megnyithatja a feladatkezelőt (Ctrl+Shift+ESC). A Felhasználói lapon a PKM kattintása a létesítményben hívja a menüt, és hagyja a fiókot a megfelelő opció segítségével.
FIGYELEM. Ha a felhasználó engedélyezett, akkor a mappát nem lehet átnevezni. Ennek megvalósításához be kell írnia a rendszerbe egy másik profil alatt, adminisztrátori jogokkal. Ahhoz, hogy kijuthasson a profilból, amelynek mappáját át kell neveznie, megnyithatja a feladatkezelőt (Ctrl+Shift+ESC). A Felhasználói lapon a PKM kattintása a létesítményben hívja a menüt, és hagyja a fiókot a megfelelő opció segítségével.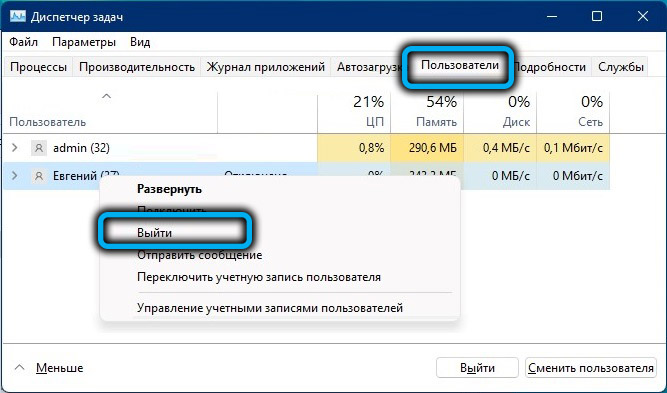
- Amikor a fiók mappát átnevezik, be kell állítania a Windows regisztrát. Nyissa meg a "Perform" (Win+R) konzolt, állítsa be a Regedit parancsot, és lépjen a HKEY_LOCAL_MACHINE \ Software \ Microsoft \ Windows NT \ CurrentVersion \ Profilelist oldalra. Itt megnézzük a szakaszokat, és a ProfilImagePath karakterlánc paraméterében keressük a felhasználói mappához vezető elérési utat, változtassuk meg az értéket a tényleges értékre. Töltse le újra az eszközt.
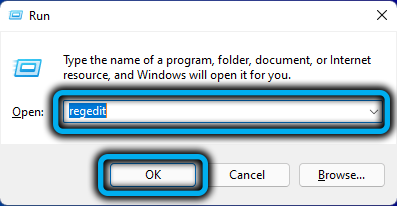
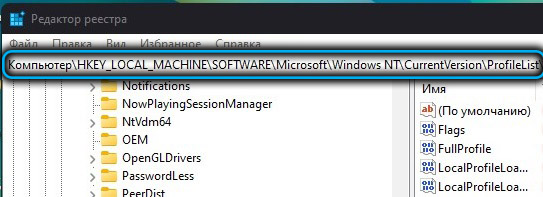
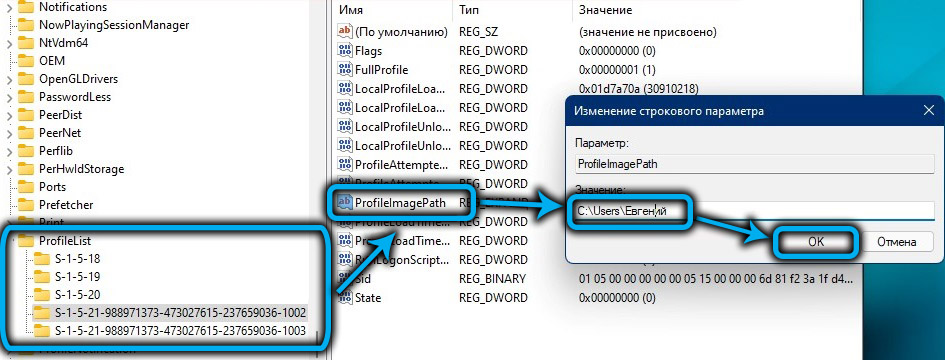
Hogyan lehet megváltoztatni a felhasználó látható nevét a Microsoft fiókjában
A Microsoft -fiók neve bármilyen eszközről megváltoztatható a böngésző -fiók megadásával, míg a személyes adatok frissülnek az összes kapcsolódó eszközön, ahol használják. Egyszerű, hogy ezt megtegye:
- Lépünk a beállításokhoz (WIN+I) és a bal oldali panelen, válassza a "Fiókok" (Fiókok) lehetőséget;
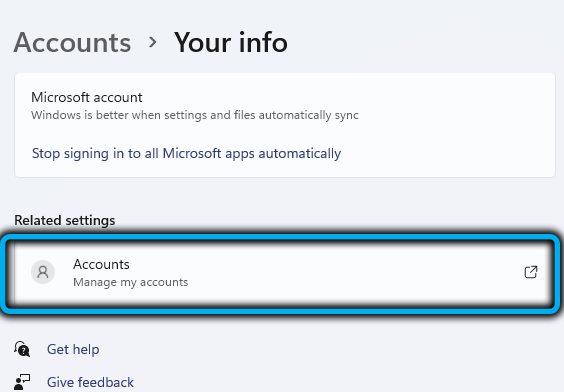
- Az ablak jobb oldalán válassza az "Információ" (az Ön adata) lehetőséget;
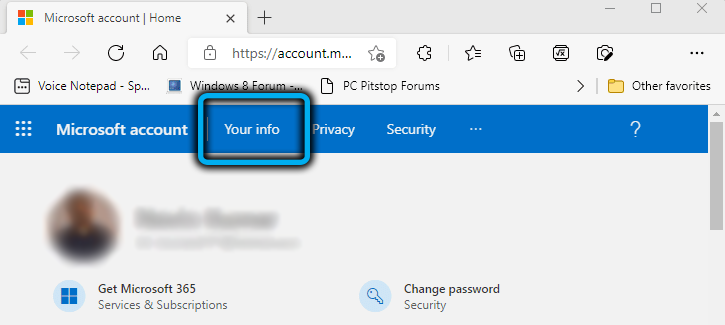
- A következő ablakban kattintson a "Fiókok" elemre;
- Ezenkívül a műveleteket egy internetes barna-visszatérésben hajtják végre. A Microsoft -fiók oldalán kattintson a Felső menü "Információ" elemre;
- A profilra vonatkozó információkablakban válassza ki a Név Szerkesztési lehetőséget (Név szerkesztése), és írjon be új információkat a megnyitott űrlapba, írja be a CAPTCHA -t, és mentse a szerkesztéseket (mentés);
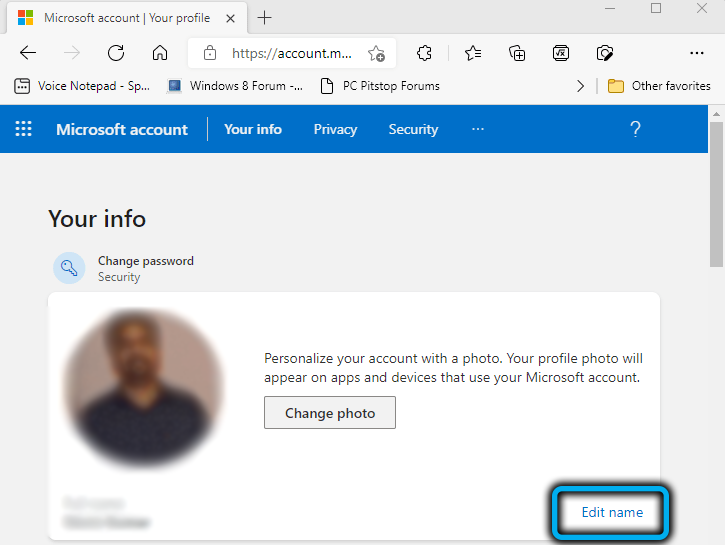
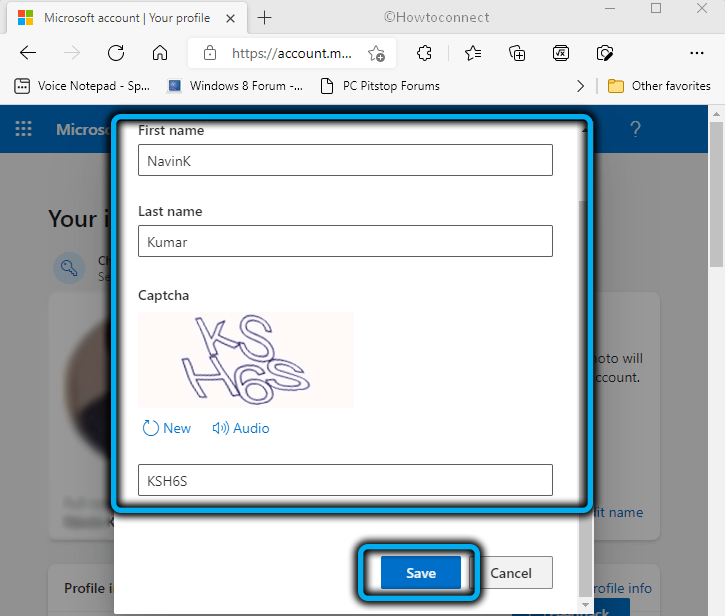
- Újraindítjuk a számítógépet.
Hogyan lehet megváltoztatni a fiókjának felhasználójának belső nevét
Most fontolja meg, hogyan lehet megváltoztatni a rendszerhez társított belső nevet a könyveléssel.
A NetplWiz -en keresztül
A feladat elvégzéséhez a berendezés -vezérlő berendezés használatával a következő műveleteket kell tennie:
- Nyissa meg a "Perform" (Win+R) konzolot, és állítsa be a NetplWiz parancsot (alternatív lehetőség a szoftver indításához - a keresési opció használatával);
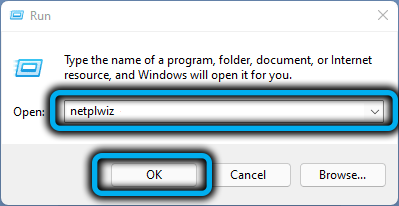
- A berendezés ablakban a "Felhasználók" fülre lépünk, és a "A számítógép felhasználói" blokkjában válasszuk ki a fiókot, amelynek nevét megváltoztatjuk;
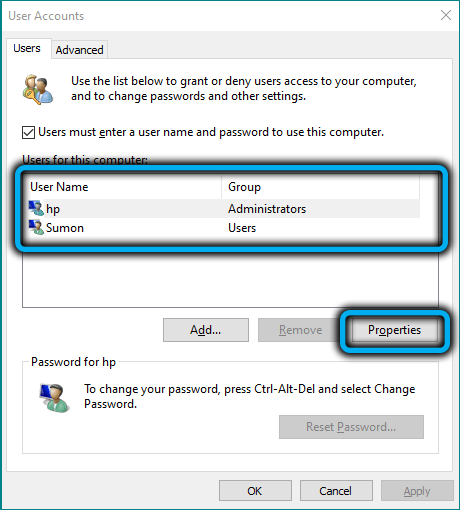
- Nyomja meg a "Tulajdonságok" és az "Általános" lap új ablakában az űrlapot kitöltve, beírva a szükséges információkat a sorokba;
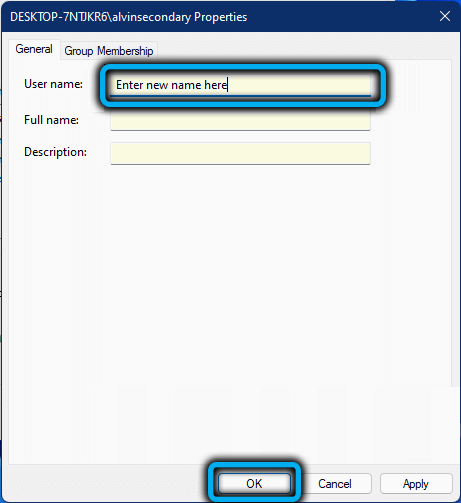
- Kattintson az "OK" gombra, és indítsa újra.
Parancssorral
Egy másik lehetőség a parancssor használata:
- Elindítjuk a terminált (a "Start" menüből) az adminisztrátor nevében;
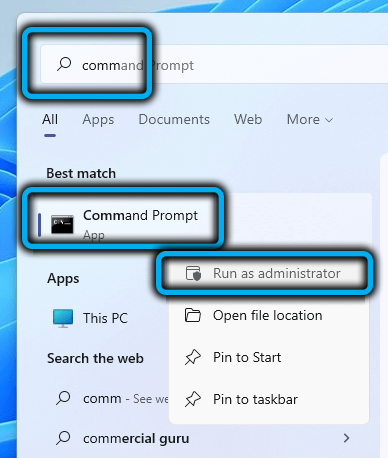
- A WMIC felhasználói fiók parancsot használjuk az összes rendelkezésre álló felhasználó visszavonására;
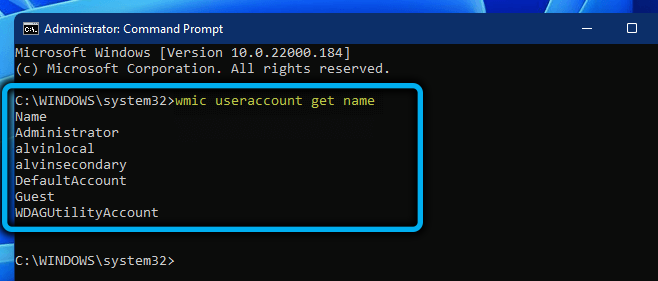
- Ezután a WMIC felhasználói fiókot használjuk, ahol név = "A régi név" új "új";
- A csapat végrehajtása a megfelelő felirat megjelenését jelenti;
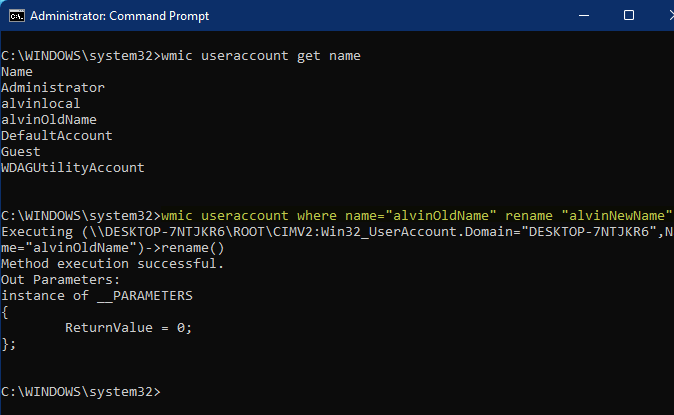
- Indítsa újra a számítógépes eszközt.
A fenti módszerek felhasználásával az adminisztrátor jogaival megváltoztathatja a fiók nevét a Windows 11 -ben, ha ez. Még a minimális felhasználói készségekkel sem nehéz megbirkózni a feladattal.
- « Cache tisztítási módszerek a Windows 11 -ben
- Hanghiány a számítógépen a Windows 11 -ben, hogyan lehet megoldani a problémát »

