Hanghiány a számítógépen a Windows 11 -ben, hogyan lehet megoldani a problémát

- 3618
- 603
- Deák Kornél
A Windows 11 -nek számos előnye van. A hang ebben a sorban játszik a fő szerepet. Mindannyian annyira megszoktuk a működő hangot, hogy még azt sem veszjük észre, hogy milyen jelentős szerepet játszik a készüléken. És a hangvesztés - egész problémává válik: nem lehet beszélgetni barátaival a videóban, nem nézhet filmeket vagy zenét hallgatni. A hang eltűnésének oka sok lehet. És számos egyszerű tipp van a probléma megoldásához.

A hang hiányának okai a Windows 11 -ben
A hang a legkülönfélébb okok miatt, a hang hiánya, a hangeszközök vagy a sérült huzalok hiánya miatt, a legváltozatosabb okok miatt. Hang hiányában a Windows 11 számítógépen a leggyakoribb okok ismerete segít kitalálni, hogy mit kell pontosan kijavítani.
Ellenőrizze, hogy a kábelek gyengültek -e
Mindenekelőtt, a hang eltűnésével a számítógépen, meg kell győződnie arról, hogy a hangszórók minden kábele és hangszórója helyesen van -e csatlakoztatva. Érdemes ellenőrizni azt is, hogy a fülhallgató csatlakozik -e a megfelelő csatlakozóhoz.
TANÁCS. Sok rendszerben egy zöld csatlakozót használnak a fejhallgatóhoz, a rózsaszínhez - mikrofonhoz.
Figyeljen a vezetékek integritására. Gyakran a fejhallgató vagy a hangszórók vékony huzalokból készülnek, és ezért gyorsan megszakadnak. Amikor a hang eltűnik, ellenőrizze a huzal integritását, talán valahol törött.
Győződjön meg arról, hogy a hang nem leválasztva van
Gyakran a Windows 11 felhasználók nem veszik észre, hogy a hang egyszerűen kikapcsol, vagy a kötet csökken. Egyszerűen konfigurálja a hangot. Ehhez kattintson a "Windows + A" gomb kombinációra (az események központja megnyílik). Itt nyomjuk meg a hangerő gombot a hang bekapcsolásához. Ezután növeljük a hangerőt a szükséges szintre, és ellenőrizzük, hogy a hang megjelent -e a számítógépen.
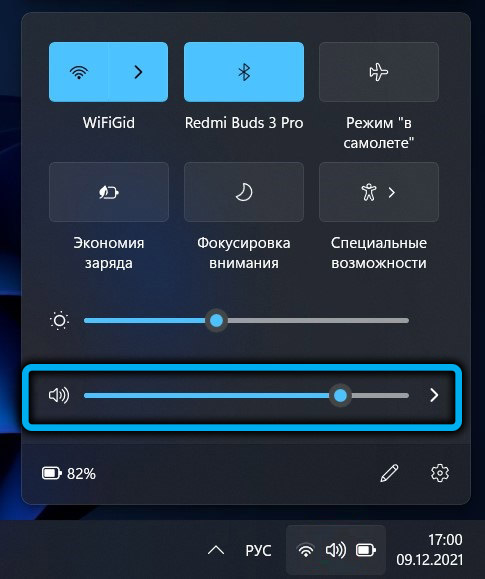
Győződjön meg arról, hogy a megfelelő automatikus illesztőprogramot választják -e
Ha a hang nem jelent meg a végrehajtás után, figyeljen a sofőrre: Talán a rendszer helytelenül választotta ki. Ez akkor történhet, ha több. Ebben az esetben térjen vissza a hangbeállítások menübe a billentyűzet „Windows + i” billentyűzetének megnyomásával, majd a Beállítások ablak megnyitásával válassza a „Hang” lehetőséget az ablak jobb oldalán.
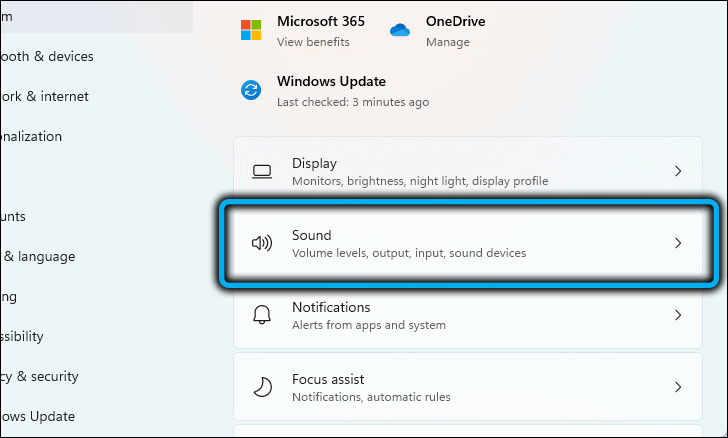
A "kimenet" ("kimenet") szakasz jelzi az összes audio -rátát, amelyet a laptopra telepítenek. Itt kell kiválasztania a megfelelő illesztőprogramot. Jelenleg a leggyakrabban használt audio -diode a realtek audio.
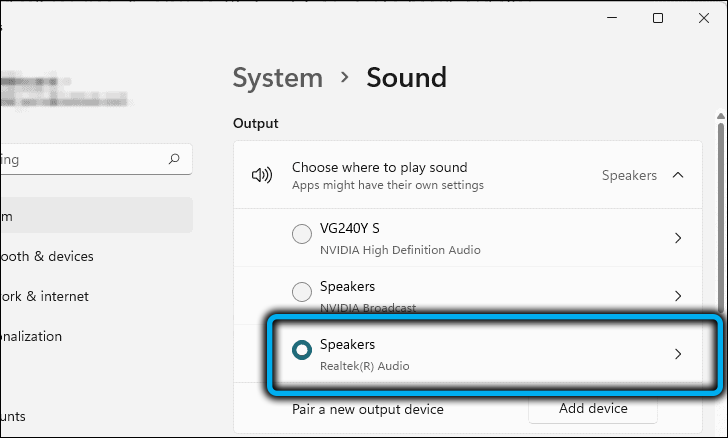
A hangjavítás leválasztása
A számítógép számos lehetőséget kínál arra, hogyan lehetne javítani a hangot a számítógépen a "Hang fejlesztése" funkció segítségével. A PC automatikusan bekapcsolhatja ezt a funkciót, de a javítandó hang helyett általában visszaélhet. A "hang javítása" kikapcsolásához először nyissa meg a Beállítások menüt. Ezután a menü megnyitását keresse meg a "hang" pontot a képernyő jobb oldalán ("Sound"). Ezután kattintson a "További hangbeállítások" szakaszra ("Több hang beállítás").
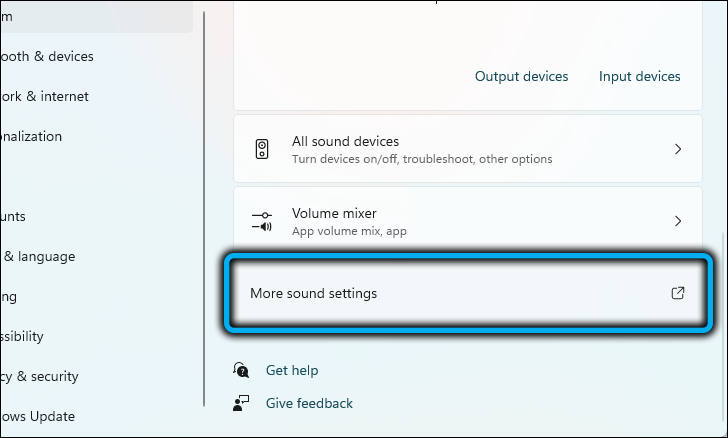
A cselekedetek után egy új ablak jelenik meg a "Sound" névvel. A "Playback" ("Playback") lapon megjelenik a használt audioeszközök. Megtaláljuk azt, amelyet jelenleg az Ön használ, kattintson rá a jobb gombbal, és a megjelenő táblázatban válassza ki a „Tulajdonságok” elemet).
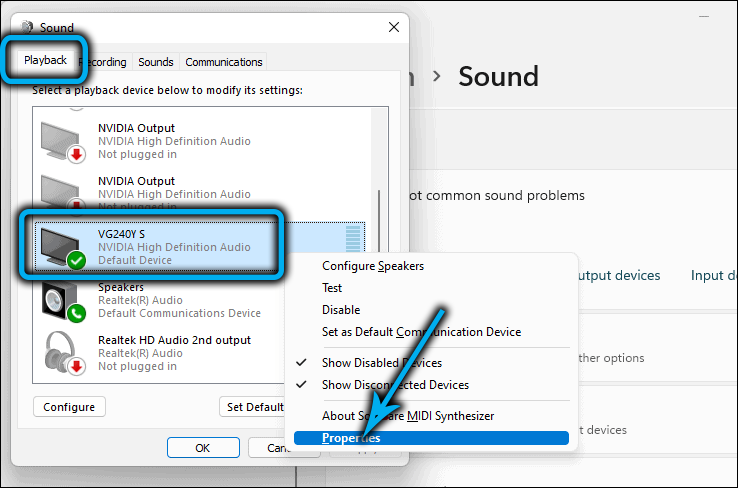
Kiváló, csak egy kicsit balra! Ezután váltson a „fejlesztések” fülre, keresse meg az „Minden fejlesztés letiltása” sort („Az összes frissítés letiltása”), tedd oda a zászlót, és tartsa a változtatásokat az OK gombra kattintva.
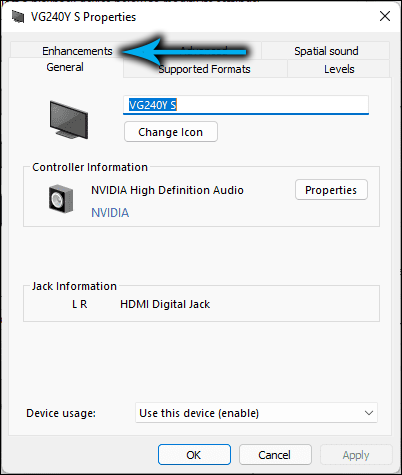
A "hang javítása" funkció éppen le van tiltva! Továbbra is el kell indítani néhány audio fájlt, hogy ellenőrizze, hogy a hang megjelenik -e.
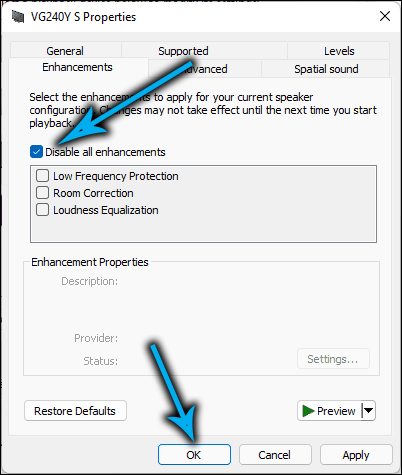
Távolítsa el a hangproblémákat a Windows problémáinak kiküszöbölésével
A Windows 11 speciális eszközt készített a különféle problémák kiküszöbölésére. Automatikusan talál egy problémát, és lehetőséget kínál annak kiküszöbölésére.
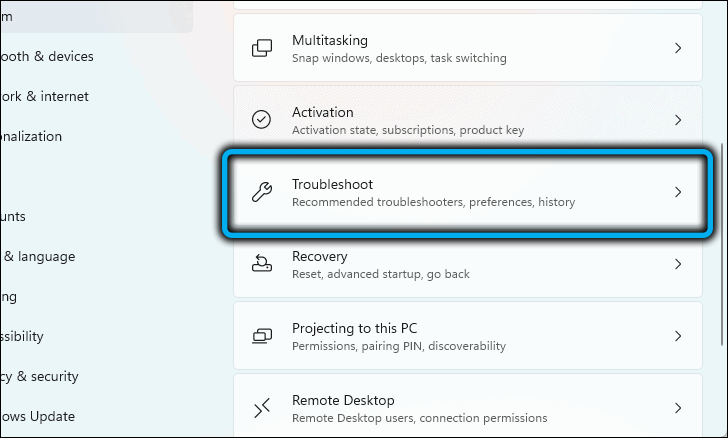
A problémák kiküszöbölésének eszközének engedélyezéséhez a „Hang” beállítások oldalra kell lépnie, és meg kell találnia a „kiegészítő” részt).
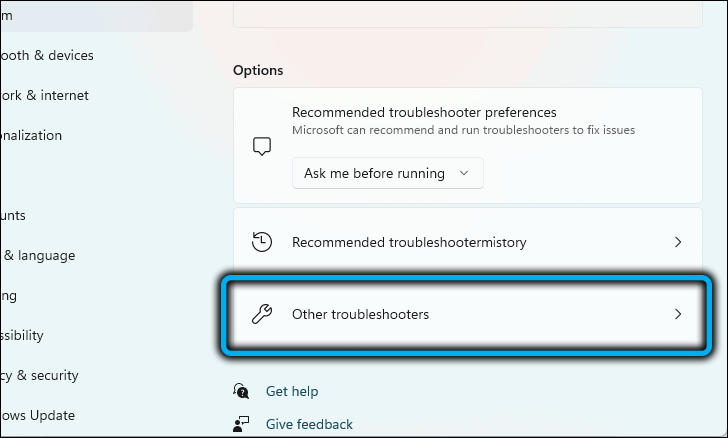
Itt meg kell találnia a "Hanggal kapcsolatos általános problémák kiküszöbölését" sort.
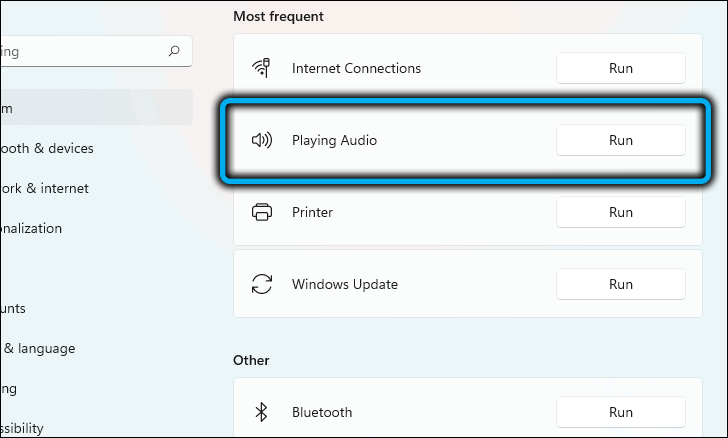
Majd kattintson a "Kimeneti eszközök" gombra). A műveletek elvégzése után a Windows 11 megkezdi és kiküszöböli a hang hiányának okait a PC -n.
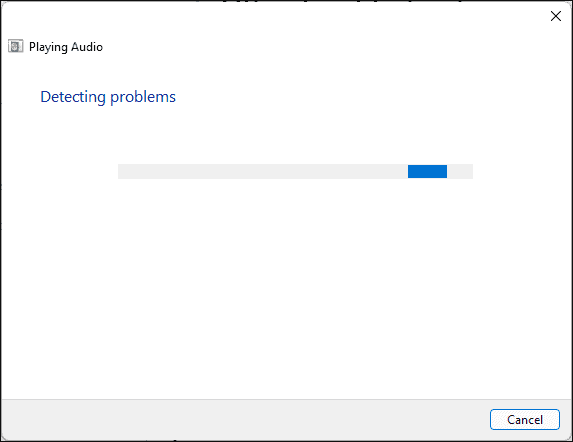
Távolítsa el és telepítse újra az Audio -Eoreer -t
A hang továbbra is megszakítható az elavult járművezetők miatt. Ezután saját maga frissítenie kell az audio -radiorateumot. Először nyomja meg a „Windows + X” gomb kombinációját, a „Gyors linkek” menü megnyitja, az összes listán a „Device Manager” diszpécser kiválasztva).
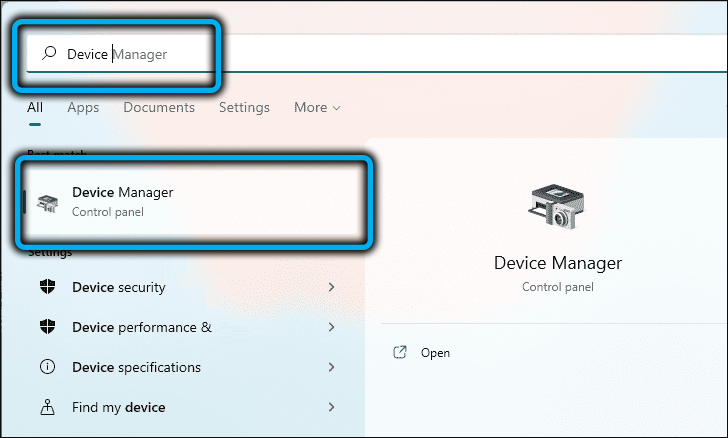
Ezután új ablak jelenik meg, különböző szakaszokkal. Megtaláljuk a "Hang, videó és játékkészülékek" című részt, miután duplán kattintva kattintson a kívánt audio -dioderaiterre a telepített menüben megjelentekből.
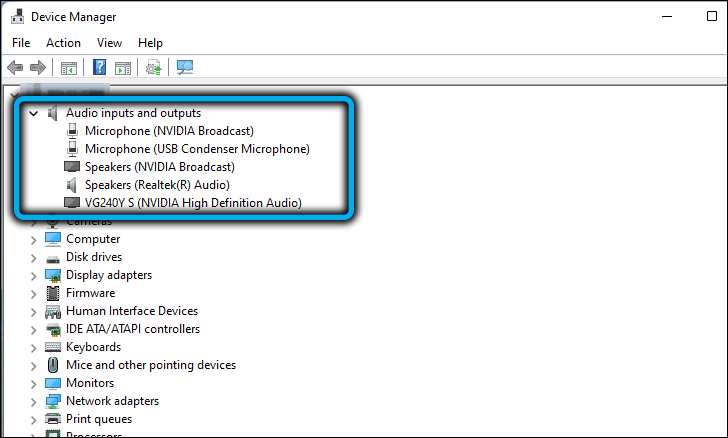
A "Tulajdonságok" ablakban nyissa meg a "illesztőprogram" részt, és kattintson a "Törlés eszköz" gombra.
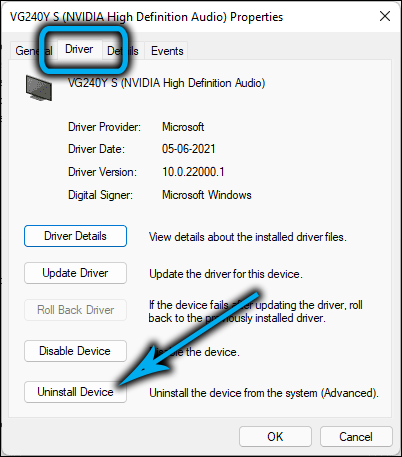
Az utolsó gombra kattintás után újabb ablak jelenik meg, amely megköveteli a választás megerősítését.
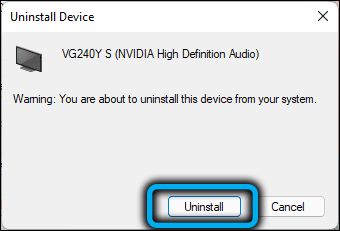
Miután befejeztük ezeket az eljárásokat, eltávolítjuk az audioeszközt PC -vel. A "Start" gomb megnyomásával csak a "Reloading" gomb megnyomásával marad újra a számítógép újraindítása. Ezután telepítsen egy új illesztőprogramot maga.
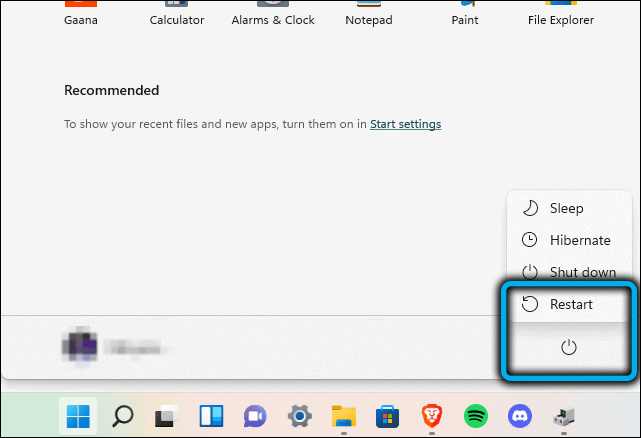
A Windows audio szolgáltatás nem működik
Több tucat különféle szolgáltatás található a számítógépen, és a teljes listájuk között van egy, amely felelős a hangért - a Windows Audio. Ez a program gyakran automatikusan van a számítógépen, és megfelelően kell működnie. Az oka annak, hogy ez a szolgáltatás nem működik. Például a szoftverhibák miatt kikapcsolt, vagy egy vírus elindult a számítógépéhez és így tovább. Annak biztosítása érdekében, hogy valóban működik -e, kattintson a Win+ R gombok kombinációjára és a megnyitott ablakban, írja be (hibák nélkül) "Szolgáltatások.MSC ", majd kattintson az" Enter "gombra.
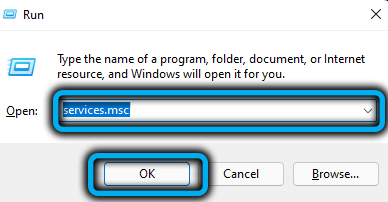
Megnyílik a szolgáltatások listája, ahol meg kell találnunk a Windows Audio -t, és kattintson az alkalmazásra. A megnyitó ablakban ellenőriznie kell:
- Hogy a szolgáltatás megfelelően működjön (a "feltétel: végrehajtás" megírja ");
- A "Launch Type" szakaszban "automatikusan" kell lennie. Ha úgy találja, hogy valami más van itt, akkor javítsa meg "automatikusan", és mentse el a beállításokat. Ezután indítsa újra a számítógépet.
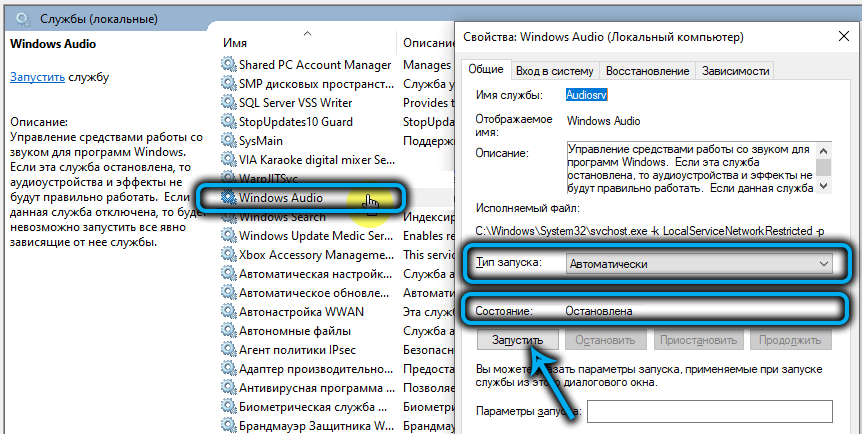
A hang a BIOS -ban (UEFI) leválasztva van
Mi az a BIOS általában? A BIOS egy olyan hely, ahol minden mikroprogramot összegyűjtnek, amely segít a felhasználónak a rendszer egység egyes alkotóelemeinek beállításában. Ezekben a beállításokban a hangkártya működése leválasztható, ezután a hang nem fog működni. Általában az alapértelmezett BIOS -ban már engedélyezve van. Meg kell győződni arról, hogy a hangbeállításokkal rendelkező biosokban minden rendben van. Ehhez menjünk a programhoz. Minden laptop vagy PC -modellnek megvan a maga módja a BIOS belépésére. Gyakran az ilyen műveletek végrehajtásához szükséges:
- Kapcsolja ki a számítógépet, vagy indítsa újra az eszközt.
- Az indítás során tartsa be a "Törlés" vagy az "F1" gombot (ismét, az eszköz modelljétől függően).
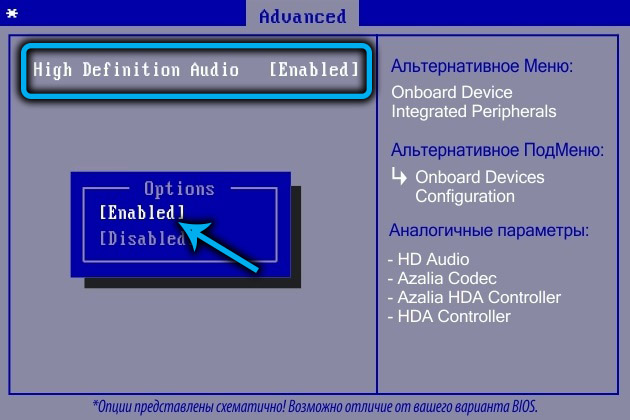
Itt találunk valami hasonlót a fejlett vagy audiohoz. Célunk az, hogy megtaláljunk egy sort, ahol bekapcsolhatják/letilthatják a hangkártyát. Ez másképp hívható, a BIOS verziójától függően (nagyfelbontású audio, HD audiovezérlő és hasonló). Megtaláláskor úgy nézünk ki, hogy ennek a sornak a előtt van egy engedélyezve (inclusive) vagy auto (automatikus mód) módja. Ha a letiltott mód be van kapcsolva, ez azt jelenti, hogy a hangkártya le van tiltva. Cserélje ki a paramétert, és újra töltse be újra a PC -t, megteheti ezt az "F10" -et.
A vírus megváltoztatta a hangerő beállításait
Lehetséges, hogy a vírus elindult a számítógépéhez, és elrontotta a meghajtó fájlokat (a vírusok is tönkretehetik az audio- és videokódokat). Ilyen esetekben:
- Ellenőrizze a PC -t minőségi vírusos vírussal;
- Vezesse a rendszert speciális segédprogramok segítségével. Segítenek a fennmaradó vírusok PC -vel történő eltávolításában.
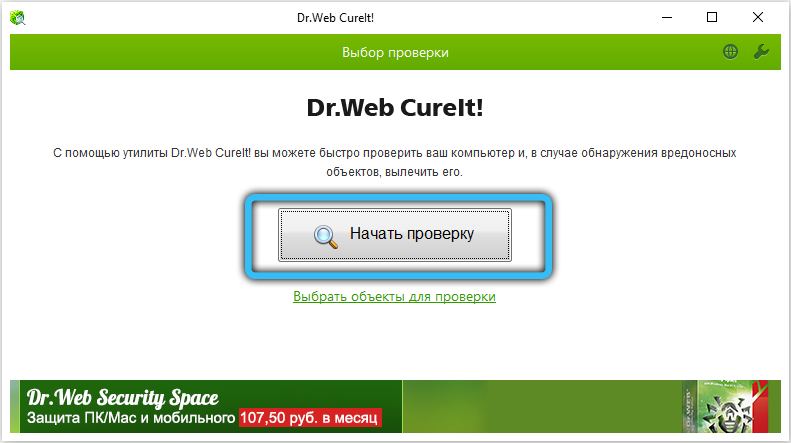
Miután megtisztította a számítógépet a rosszindulatú programoktól, újratelepíteni vagy frissíteni az audio -újságokat.
Eredmény
Mindenekelőtt a módszereket felsorolták, hogy javítsák a Windows 11 hangbontását. Ezek a tippek tökéletesek mind a számítógépek, mind a laptopok számára. Javasoljuk, hogy lépésről lépésre kövesse az utasításokat.
Sikerült -e kijavítania a problémát a hangzással, és hogy ez a cikk segített -e? Ossza meg véleményét. Voltak kérdések vagy javaslataik? Hagyja őket az alábbi megjegyzésekben.
- « A felhasználói fiók nevének megváltoztatásának módjai a Windows 11 -ben
- WinInit problémák megoldása.EXE a Windows -ban »

