Cache tisztítási módszerek a Windows 11 -ben
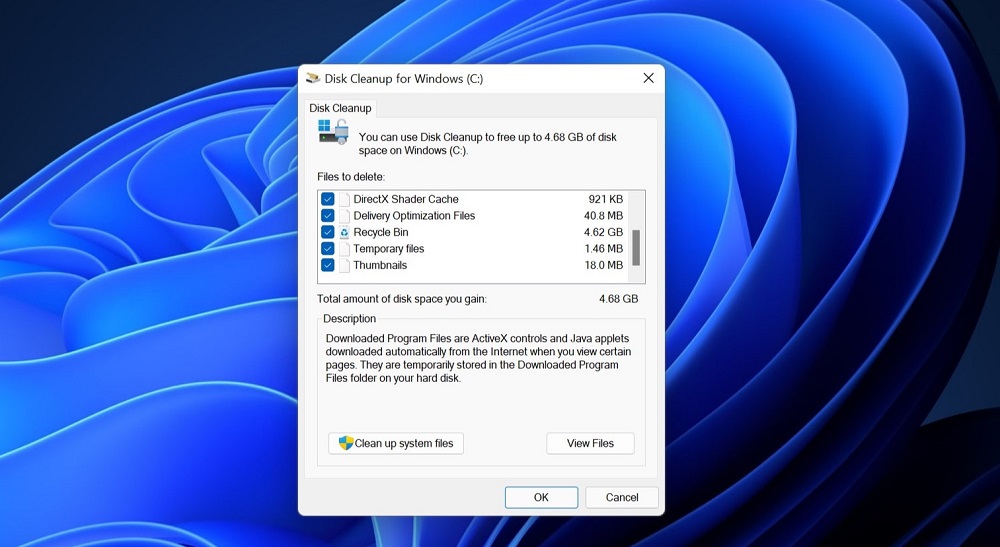
- 2866
- 674
- Bíró Barnabás
A gyorsítótár egy általános koncepció, amely egyaránt kapcsolódik a hardverhez (például a processzor gyorsítótárához) és a szoftverkomponensekhez. A gyorsítótárat olyan tárolt adatok halmazaként kell érteni, amelyek felgyorsítják a különféle műveletek végrehajtását, a fájlok megnyitásától az alkalmazások elindításáig. Essenciája olyan információk felhasználásában rejlik, amelyeket nem kell lemezen vagy az interneten átkutatni, amely jelentősen csökkentheti a programok elindításához szükséges időt. Természetesen egy ilyen megoldás kompromisszum a számítógép sebessége és a lemezen lévő gyorsítótár -adatok által elfoglalt kötet között. Mivel a gyorsítótárfájlok lenyűgözőek lehetnek, és megfizethető mennyiségű lemeztérrel gyakran problémák merülnek fel, időről időre meg kell tisztítani a gyorsítótárat. Hogyan kell ezt megtenni a Windows 11 -ben, ma megtudhatja.
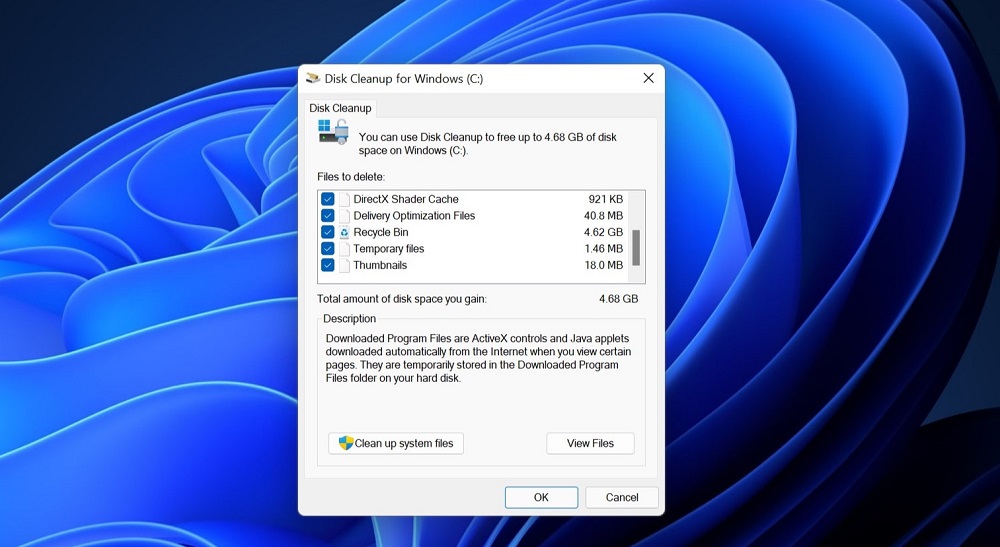
Mikor kell megtisztítani a rendszer gyorsítótárát
A Windows -ban a gyorsítótár több helyen van tárolva, és ez csak az operációs rendszer működésének felgyorsításához szükséges adatokról szól. Számos fontos alkalmazás, például az internetes böngészőknek megvan a saját gyorsítótár -adata, így a gyorsítótár -tisztítási feladat nem nevezhető triviálisnak. De miért hajtsa végre, ha a gyorsítótárazás jó?
Kiderül, hogy minden nem olyan egyszerű, és a gyorsulás helyett pontosan az ellenkező eredményt kaphatjuk a PC -teljesítmény esése formájában, néha nagyon észrevehetőek. Vegye figyelembe a gyorsítótár -fájlok eltávolításának fő okait:
- A készpénzadatok eltérőek lehetnek, beleértve a médiát (képek, videó). Mindenesetre, ha nem távolítják el őket, fokozatosan felhalmozódnak, ami a lemezterület hiányához vezet. Ha nagyon sok szabad hely van a meghajtón, akkor ez a probléma nem sokáig érezheti magát, de ez nem mindig;
- A hely hiánya a rendszerlemezen gyakran a számítógép teljesítményének csökkenéséhez vezet, ha csak azért, mert a meghajtó lemezterületet képez a szivattyúzási fájl tárolására. És nélküle a rendszer lelassul, és minél erősebb, annál több alkalmazást fog futtatni;
- A gyorsítótárazás nem mindig jó: ha a gyorsítótár sérült vagy elavult, akkor a rendszer vagy a felhasználói alkalmazások hibákkal fognak működni, amelyeket csak a gyorsítótár tisztításával lehet kiküszöbölni.
A fentiek mindegyike nem azt jelenti, hogy ezt az eljárást naponta kell elvégezni, de az időszakos tisztítás képes megakadályozni sok szoftverproblémát.
Cache tisztítási módszerek a Windows 11 -ben
A legtöbb esetben a gyorsítótár -adatok ideiglenesek, a vonatkozó alkalmazás munkájának befejezése után ezeket automatikusan el kell távolítani. Sajnos ez nem mindig történik meg, ezért kézi tisztításra van szükség, amelyet különböző módon lehet végrehajtani.
Ideiglenes gyorsítótár törlése
Pontosabban: az ideiglenes fájlok, amelyek TMP kiterjesztéssel rendelkeznek, vagy azokat tartalmazó mappák, nem tartalmazhatnak gyorsítótár -adatokat, de mindenesetre az idő múlásával növekszenek, kitöltve a lemez szabad helyét.
A számítógép tisztítása az ideiglenes fájloktól és katalógusoktól a következő:
- Futtassa a „Perform” konzolot a WIN+R kombináció segítségével;
- Írjuk be a "%temp%" parancsot, erősítsük meg az Enter vagy OK megnyomásával;

- Az ideiglenes rendszerfájlokkal rendelkező mappa megnyitásának alternatív módja a Windows 11 -rel - olyan vezeték használata, amelyben a címre kell mennie
C: \ Felhasználók \%userProfile%\ appdata \ local \ tempp - Nyomja meg a Win+A kombinációját, hogy kiemelje a mappa tartalmát;
- Kattintunk a jobb egérgombbal a kiválasztott fájlok bármelyikén, és válassza ki a Környegység menüben a "Törlés" elemet (vagy nyomja meg a megfelelő gombot a kosár képével).

Egyes fájlokhoz a törlés külön megerősítésére lehet szükség.
A gyorsítótár tisztítása rendszerekkel
Néhány gyorsítótár -adat eltávolítható a beépített segédprogramok segítségével. Fontolja meg, hogyan tisztítsa meg a gyorsítótárat a Windows 11 -ben a Paraméterek alkalmazáson keresztül:
- Futtassa a Gyors hozzáférés menüt a Win+X kombinációjával vagy a jobb egérgomb megnyomásával a Start ikonon;
- Válassza ki a "Paraméterek" fület;

- A „Paraméterek” fül bal oldali menüjében válassza ki a „Rendszer” elemet;
- A rendelkezésre álló paraméterek listáján a jobb oldalon a "memória" részt keresjük;

- Nyomásakor a segédprogram megkezdi a lemez alrendszer szkennelését, és kiemeli az alkalmazások által elfoglalt kötetet és külön -külön ideiglenes fájlokat;
- Válassza az "Ideiglenes fájlok" lehetőséget a paraméterre kattintással;

- Megnyílik egy új ablak, amelyben az összes ideiglenes fájl kategóriákba oszlik, és választhat egy pilóta segítségével, melyiket törölni és melyek nem érintik;
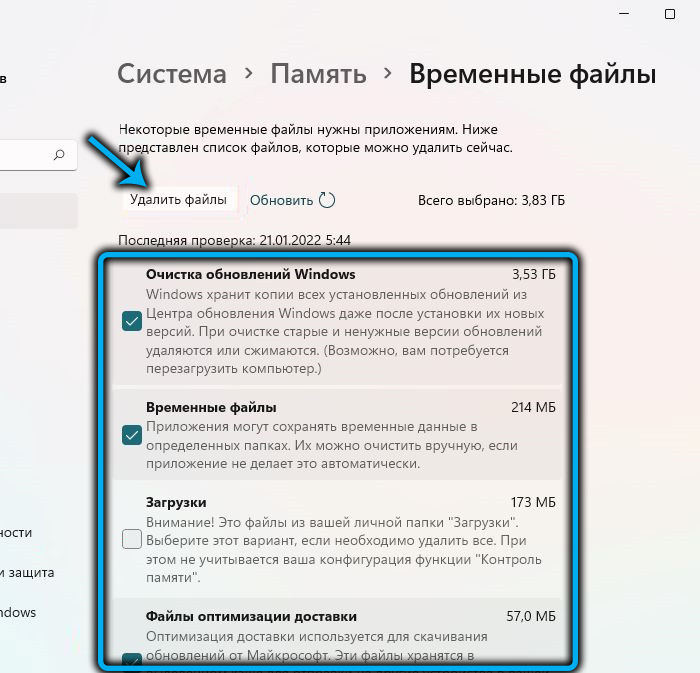
- Miután rákattint a "Fájlok törlése" gombra, az összes megjelölt kategóriát megtisztítják.

A Windows 11 gyorsítótár tisztítása a lemez tisztító alkalmazásával
Az operációs rendszer legújabb verziójában van egy speciális segédprogram, amely lehetővé teszi a felhalmozódott fájlok gyors és automatikus törlését, beleértve a gyorsítótárat és az ideiglenes fájlokat is.
Az alkalmazás elindítása a legkönnyebb a keresési menüben, a megfelelő kérés felvételének megkezdése. További intézkedések:
- кога пояитс резлтат поиса, кикаем по приложению "чиса диса" и п пнкеню "отыы";

- Ha a számítógépen több fizikai lemez található, a jobb oldali ablakban válassza ki azt, amelyet meg kell tisztítani, majd kattintson az OK gombra;
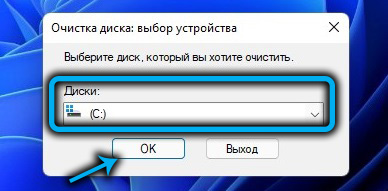
- A média beolvasása újra megkezdődik, amelynek eredményeként lesz egy olyan kategóriák listája, amelyeket az eltávolításhoz kiválasztott kullancsgal lehet elhelyezni;
- Az OK megnyomása után a kiválasztott lemezt megtisztítják, de még nem rohan. Az alábbiakban a "Tiszta rendszerfájlok" gomb - nyomja meg;

- Ismét meg kell választania egy lemezt, ezúttal - szisztémás, általában a "C" betű jelzi. Ennek eredményeként új alkatrészeket adnak az előző listához, amelyet becsapással vagy eltávolítva is meg lehet jelölni;

- A lemez végső tisztításához kattintson az OK gombra.
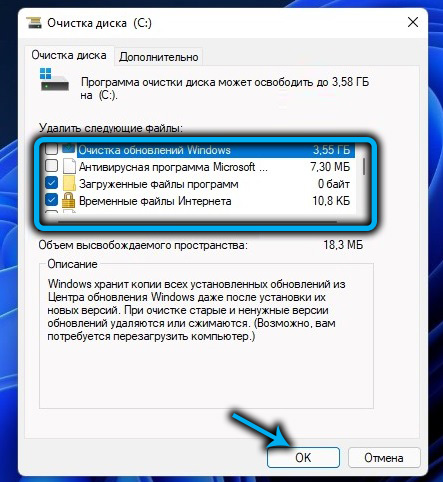
Ha szükséges, kattintás előtt, megtekintheti a törléshez kiválasztott fájlokat, kattintson a megfelelő gombra. Ha nem biztos benne a választásodban, jobb, ha megragadja ezt a lehetőséget. Azt is kiértékelheti, hogy mekkora hely van a lemezen - ha hosszú ideig megtisztultak az előző takarítás, akkor több gigabájtról beszélhetünk.
A DNS gyorsítótár tisztítása
A Domain Névkiszolgáló a hálózati erőforrásokhoz való hozzáférés (elsősorban a webhelyek) való hozzáféréséhez saját gyorsítótárat hoz létre, amely valóban segíti őket gyorsabban betölteni, de a távoli szerveren történő bármilyen változás esetén a webhelyek nem kerülnek betöltésre, mivel az adatokat figyelembe veszik A gyorsítótárból, nem a valódi DNS -táblából.
Az ilyen helyzetek ritkák, de ha a kívánt hely nem van betöltve, a helyzetet a DNS gyorsítótár -tisztítási eljárás befejezésével lehet javítani:
- A keresési sorban elkezdjük beírni a "terminál" szót;
- Amint megjelenik az eredmény, rákattintunk;
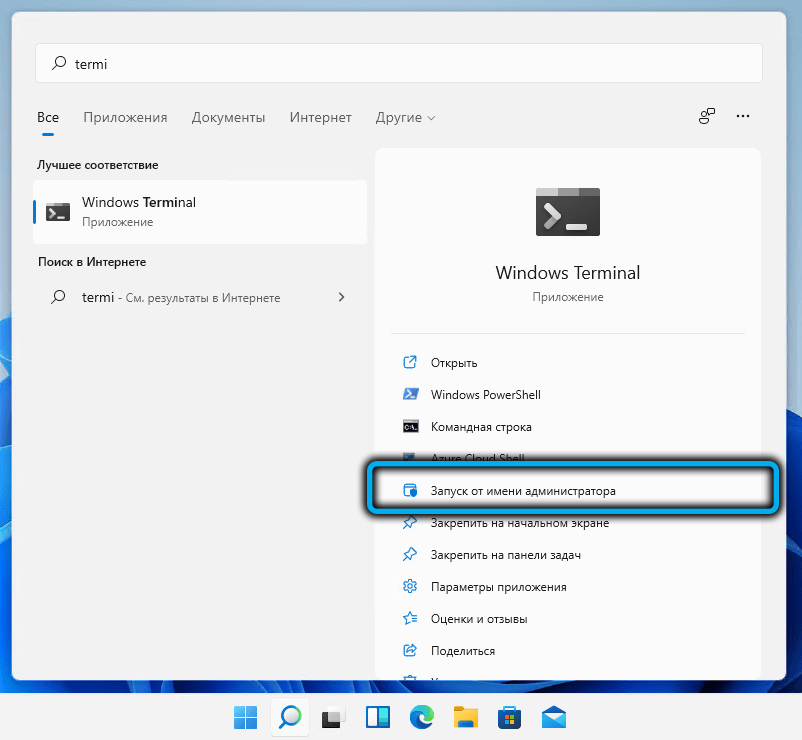
- A Windows Terminalban válassza ki a parancslánc profilját vagy a PowerShell -et;

- A konzolba beírjuk az ipconfig /flushdns parancsot, erősítsük meg az Enter billentyűt nyomással;
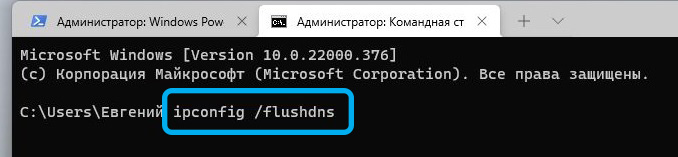
- Csukja be a terminálot.

Ennek eredményeként a DNS -gyorsítótár megtisztul, és az új webhely minden letöltése kissé lassabban fordul elő.
A hely gyorsítótárának megtisztítása
Az operációs rendszer vezető verzióiban van egy függvény a hely meghatározására, amely bizonyos esetekben nagyon hasznos. Ezek az adatok szintén a gyorsítótárazáshoz kapcsolódnak, és ezt a gyorsítótárat is meg kell tisztítani:
- Indítsa el a "Paraméterek" alkalmazást;
- Válassza ki a bal oldali panelen lévő "Adatvédelem és biztonság" részt;
- A jobb oldali blokkban görgessen át a listán az "Alkalmazás felbontás" szakaszba, és kattintson a "Hely" paraméterre;
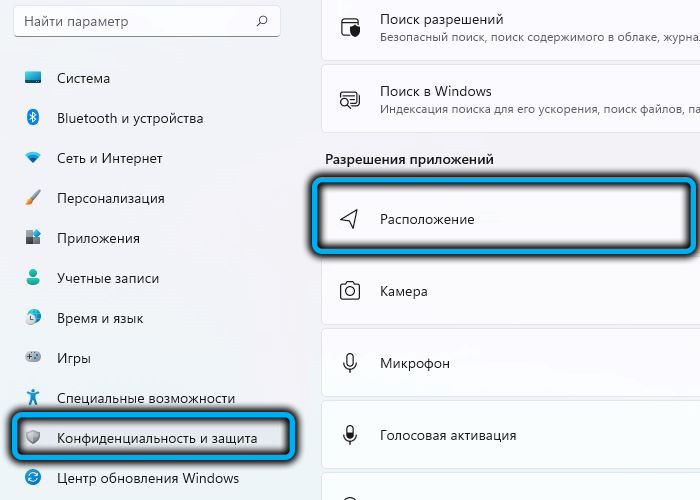
- Kattintson a "Tiszta" gombra a "Journal of Location Information" opcióhoz.

A helyhez kapcsolódó összes adat törlődik.
A Microsoft Store gyorsítótár tisztítása
Az alkalmazásboltba való belépés minden bejegyzésében valószínűleg észrevette, hogy az alkalmazás emlékszik az összes korábbi keresésre. Igen, ez egy gyorsítótár is, a takarítás során, amelyet elterel és a keresések története.
Noha egy ilyen funkció hasznos, vannak olyan helyzetek, amikor el kell rejteni a vágyaktól, amit keresett. Ezt egyszerűen megtörténik: a konzol ablakában a "Perform" (a Win+R kombinációjával kezdődik) a WSRESET parancsot kell tárcsáznia.Exe, és kattintson az OK vagy az Enter billentyűk gombra. Ennek eredményeként egy fekete ablak jelenik meg, amely eltűnik, amint a Microsoft Store gyorsítótár tartalmát megtisztítják.
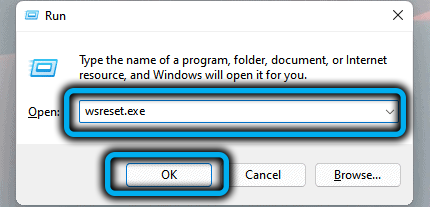
A böngésző gyorsítótárának tisztítása
Abban az időben, amikor az internetes sebesség meglehetősen alacsony volt, a korábban meglátogatott webhelyek gyors letöltésének lehetősége az elemek (képek, videók, kódfragmentumok) megőrzése miatt a gyorsítótárban nagyon jó volt.
Most sokkal kevesebb probléma merül fel ezzel, tehát a weboldalak gyorsítótárazása a böngészők nagyrészt túlzott művelet, és a fájlokkal rendelkező fájlok óriási méreteket érhetnek el. De a lemezterület felszabadításának szükségessége nem az egyetlen előnye a gyorsítótár tisztításának: néha az oldal rosszul töltve, ami nagy problémává válhat.
Csak azt kell figyelembe venni, hogy a böngésző gyorsítótárát különböző helyeken tárolják, és a nulla módja az internetes kikapcsolódástól is függ. Fontolja meg, hogyan lehet leengedni a gyorsítótárat több közös böngésző példájára.
Microsoft Edge
Nyisson meg egy új lapot, és írja be a következő címet: Edge: // History/All. Az Enter billentyűzet megnyitása után a megnyitó ablakban kattintson a "Adatok törlése a weboldalak megtekintésén" gombra. A Paraméterek ablakban meghatározhatja a törlés ideiglenes tartományát, valamint az eltávolításhoz szükséges kategóriákat is. Esetünkben ez a "készpénz képek és fájlok" paraméter. A "Törlés most" gombra kattintva marad, és a Microsoft Edge webes arccsontja örülni fog.

Google Chrome
Ebben az ugyanolyan népszerű böngészőben a gyorsítótár tisztítása szintén meglehetősen egyszerű: a megfigyelő jobb felső sarkában lévő három függőleges pontra kattintunk, válassza ki a "Történelem" menüpontot. Ugyanez az eredmény érhető el a Ctrl+H billentyűzet kombinációjával vagy a Chrome cím címsorának megadásával: // History/. A bal oldali panelen marad, hogy kattintson a "Tiszta előzmény" gombra. Körülbelül ugyanaz az ablak nyílik meg, mint amikor a Microsoft Edge -ben eltávolítják, azzal a lehetőséggel, hogy egy ideiglenes tartományt választanak a kullancsok eltávolításához és kikapcsolásához a kívánt pozíciókhoz. Vegye figyelembe, hogy a süti fájlok nem ajánlottak - nem vesznek igénybe sok helyet, és megkönnyítik a hitelesítést igénylő webhelyek letöltését. Ami a böngésző történetét illeti, itt minden egyéni - sokan meglehetősen aktívan használják ezt a funkciót a korábban meglátogatott webes erőforrások kereséséhez.
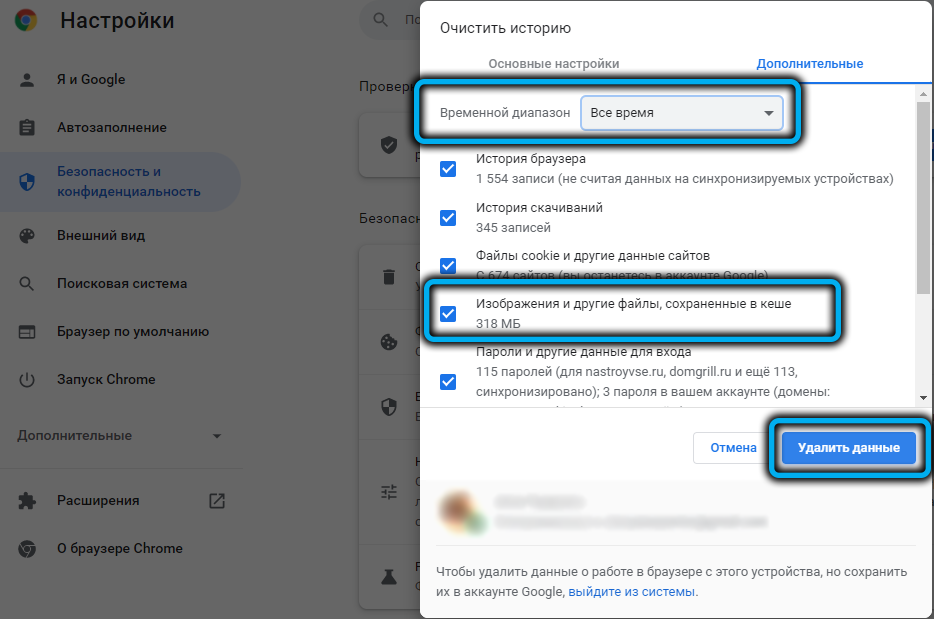
Következtetés
Mint láthatja, a gyorsítótár megtisztításához a Windows 11 -et futtató számítógépen egy kicsit meg kell birkóznia, de ezt az eljárást mindenképpen hasznosnak és még szükségesnek tekintik. Ami a végrehajtás szabályszerűségét illeti, a gyorsítótár -fájlok növekedésével kapcsolatos problémák hiányában hathavonta egyszer, néha gyakrabban, néha ritkábban tisztíthat. És ne feledje: A gyorsítótár mindig felhalmozódik, és minél tovább nem tesz semmit, annál több helyet foglal el a lemezen, lelassítva a számítógépet.
- « Mi a maximális képkocka -paraméter az NVIDIA -hoz, és hogyan lehet konfigurálni
- A felhasználói fiók nevének megváltoztatásának módjai a Windows 11 -ben »

