A programok hozzáadásának módjai az automatikus betöltéshez a Windows OS -be

- 1291
- 46
- Major Vince Imre
Napi munkánk során gyakran ugyanazokat a programokat használjuk, mint az egyes számítógépek bekapcsolásával. A Windowsnak hatékony eszköze van az ilyen programok automatizálására. Az AutoExec fájl cseréjéhez.A denevér, amelyet az MS-DOS operációs rendszer korai verzióiban használtak, jött egy autó betöltési fájl. Benne van, hogy minden programot előírjanak, amelynek beindítása a számítógép bekapcsolása/újraindítása után szükséges. Közöttük egy víruskereső program, a használt hírnökök, a kedvenc böngésző és így tovább. Általában sok olyan, amely az autóterhelésbe esik, a képernyő jobb alsó sarkában található Windows értesítési területen látható.

Gyakran a programot automatikusan beírják az automatikus terhelésbe, a telepítés során a vírusok szeretnek ilyen regisztrálni. Számos módon lehet programokat hozzáadni ehhez a listához, és mindegyik nem egyértelmű. Ezért kínálunk egy kis oktatási programot a témáról.
Hogyan lehet megnézni és letiltani a programokat az automatikus betöltésből
A Windows 10 -ben az automatikus terhelési listához való hozzáférés legegyszerűbb módja a paraméterek használata (az indítást a Start menüben végezzük, vagy a Win + I kombinációval történik). Kattintson az "Alkalmazás" fülre, és válassza ki a "Autó" menüpontot ".
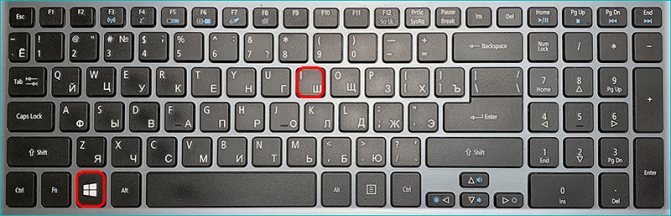
Megjelenik az operációs rendszer kezdetén elindított alkalmazások listája. Megvizsgálhatja és kizárhatja azokat a programokat, amelyeket feleslegesnek tart. Ha valami ismeretlennek találkozik, akkor jobb, ha nem érinti őt, de először megtudja, hogy milyen program. De az általános esetben minden, ami itt elérhető, nem kritikus az operációs rendszer működtetése szempontjából. Igaz, bizonyos segédprogramok nélkül bizonyos funkciók nem működhetnek (például a monitorral való munkavégzés menedzserei), de a Windows Performance mindenesetre nem veszít. Egy másik dolog az, hogy a kizárt programokat manuálisan kell elindítani.
A Windows korábbi verzióiban az automatikus betöltéshez való hozzáférés az MSConfig segédprogram elindításával az "Automobile" lapon "elindítható. Mint az előző verzióban, megtekintheti a listát és kikapcsolhatja a felesleges vonalakat.
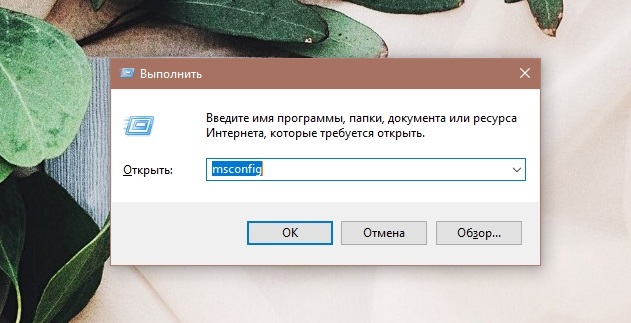
De a programok hozzáadása az automatikus terheléshez ilyen módon nem lehet végrehajtani, ehhez más módok is vannak.
Hozzáférés az automatikus terheléshez a feladatok diszpécserében
Alternatív módszer arra, hogy megvizsgálja, mely programok és segédprogramok vannak jelen az automatikus betöltésben, a Feladatkezelőn keresztül lehet. A Windows 10 elindításához a "Start" helyi menü használatával kattintson rá a PKM -re. A segédprogram elindításának másik módja a TaskMgr parancskészlet a "Perform" panelen.

A Feladatok diszpécserének megkezdése után kattintson az alább található "További információ" gombra, majd kattintson a "Autó" fülre ".
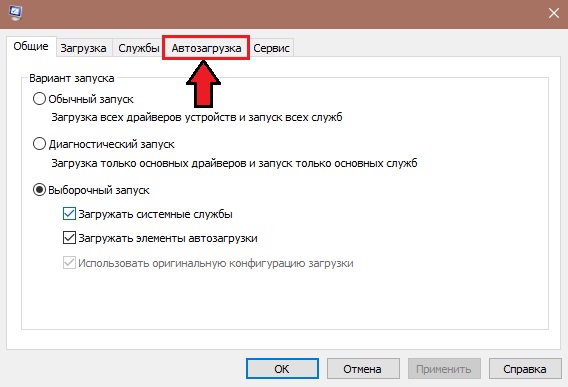
Az eredmény hasonló lesz az előzőhez - lesz egy listája azoknak a programoknak, amelyeket a műtő elején indítanak. Bármely elem kikapcsolásához/bekapcsolásához a listán kattintson rá, itt láthatja, hol van a program fizikailag a lemezen. A "Indításra gyakorolt hatás" oszlopban elemezni lehet, hogy a program milyen mértékben befolyásolja az operációs rendszer időtartamát. Igaz, nem érdemes bízni ezen információkban, még akkor sem, ha a paraméterértéket „magasnak” jelzik, egyáltalán nem szükséges, hogy ez a program nagymértékben gátolja a számítógép munkáját.
Ismét a program hozzáadása a Windows 10 automatikus terheléséhez a diszpécseren keresztül nem fog működni, ez a menedzser csak lehetővé teszi, hogy bekapcsolhassa/leválasztja. Hogyan helyezzük el a programot erre a listára, az alábbiakban figyelembe fogjuk venni.
Automatikus betöltési mappa
Fontolja meg most, hogyan lehet hozzáadni egy programfájlt a Windows automatikus betöltéséhez. Valójában ezt a listát a program parancsikonjai formájában az indítási mappában tárolják (Startup). Nem mindenki tudja, hol van, tehát teljes utat adunk:
%user_profile%\ appdata \ Roaming \ Microsoft \ Windows \ Főmenü \ Program \ Automatikus betöltés
A vezetéken keresztül eljuthat ehhez a mappához, ha másolja ezt a sort, és belép a keresősávba. Másképp megteheti: Hívja a "Perform" (Win + R kombinációját), és írja be a Shell: Startup parancsot, megerősítve annak bevezetését a megnyomásával.
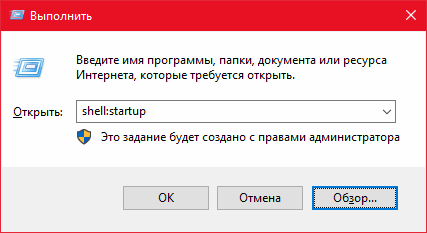
Hogyan lehet hozzáadni a programot egy buszterheléshez e mappával? Közös hiba - a leginkább végrehajtható fájl másolása. Ez a módszer nem fog működni - ebben a katalógusban meg kell hoznia a kívánt program parancsikontját.
FIGYELEM. Ez a módszer egyszerű és nagyon világos, de nem működik minden esetben, nem nevezhető megbízhatónak. Sokkal hatékonyabb ehhez a rendszerregiszter használatát használni.Elemek hozzáadása az automatikus betöltéshez a nyilvántartáson keresztül
A módszer megbízható, de nagy figyelmet és pontosságot igényel, akárcsak a rendszerregiszterrel végzett minden más manipuláció. A nyilvántartási szerkesztő elindítását a Windows minden verziójában, a konzolon keresztül, a Regedit parancs toborzásának "végrehajtására" hajtják végre.
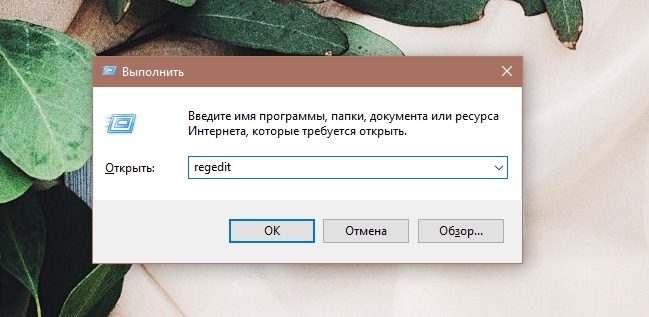
Az automatikus terhelés listái a Microsoft \ Windows \ CurrentVersion \ Run ágban találhatók, amelyek a következő módon érhetők el:
- Hkey_current_user \ szoftver \;
- Hkey_local_machine \ szoftver \;
- Hkey_current_user \ szoftver \ wow6432node \;
- Hkey_local_machine \ szoftver \ wow6432node \.
Az első utat a legfontosabbnak tekintik, a nyilvántartás utolsó kettője hiányozhat.
Fontolja meg, hogyan lehet beilleszteni a programot az autóablakokba, a nyilvántartási szerkesztő használatával. Átlépjük a megadott utat, a jobb oldalon a rendszer kezdetén elindított programok listáját látjuk, jelezve a teljes elérési utat és az indítási paramétereket. A lista elemek eltávolítása úgy történik, hogy a program nevén a jobb egérgombra kattint, a "Törlés" elem kiválasztásával a helyi menüből.
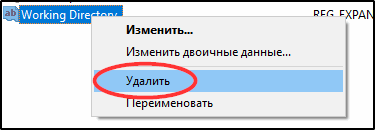
Ugyancsak nem nehéz új programot hozzáadni az Autostarthoz: a PKM -re az ablakon bárhol rákattintunk, kivéve a nevet, és kiválasztjuk az egyetlen pontot, a "Create" -et, és benne - "Strite Paraméter" albekezdés. A „Név” mezőbe írja be a program nevét, kattintson az OK gombra, kattintson a kétszer néven, és írja be az „Érték” mezőt a program végrehajtható (EXE) programjához.
Hasonlóképpen, a nyilvántartás fennmaradó ágaiban a listaelemek hozzáadása/eltávolítása.
A "Feladatok tervezője" használata
A Windowsnak van egy másik eszköze, amely lehetővé teszi, hogy ne csak programokat adjon az automatikus terheléshez, hanem bizonyos paraméterekkel is megtegye. A tervező elindítását a Windows Search Conole "Task Planner" sor halmaza hajtja végre.
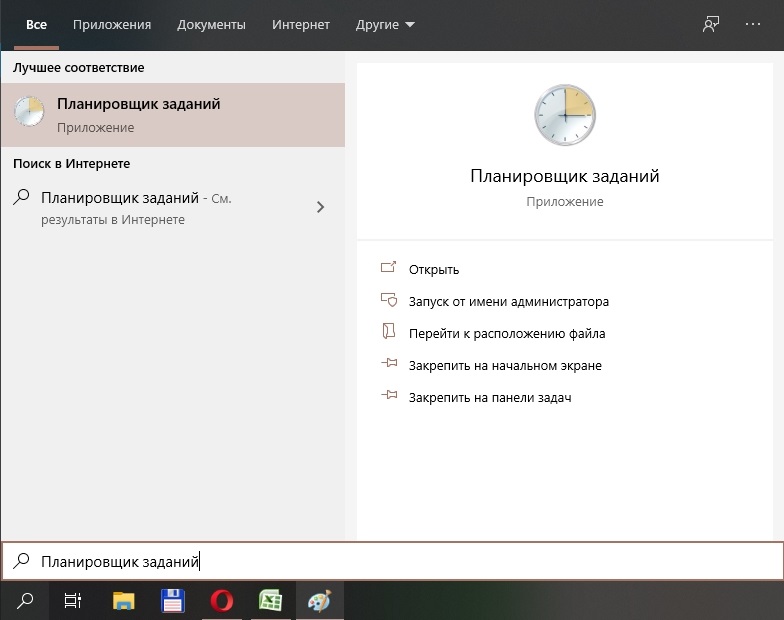
Ha a bal oldali panelen a "Libertine Library" elemre kattint, egy ablak, amelynek listája van a megadott események előfordulásakor vagy egy bizonyos frekvenciával elindított programok listájával. A triggerek között a rendszer kezdete is jelezhető.
A jobb oldali panel felsorolja azokat a műveleteket, amelyeket a listaelemekkel végezhetünk. Különösen vannak olyan gombok, amelyek lehetővé teszik a kiválasztott elem letiltását vagy törlését, valamint a programot/alkalmazást hozzáadva a Windows 10/8/7 Automobile Load -hez.
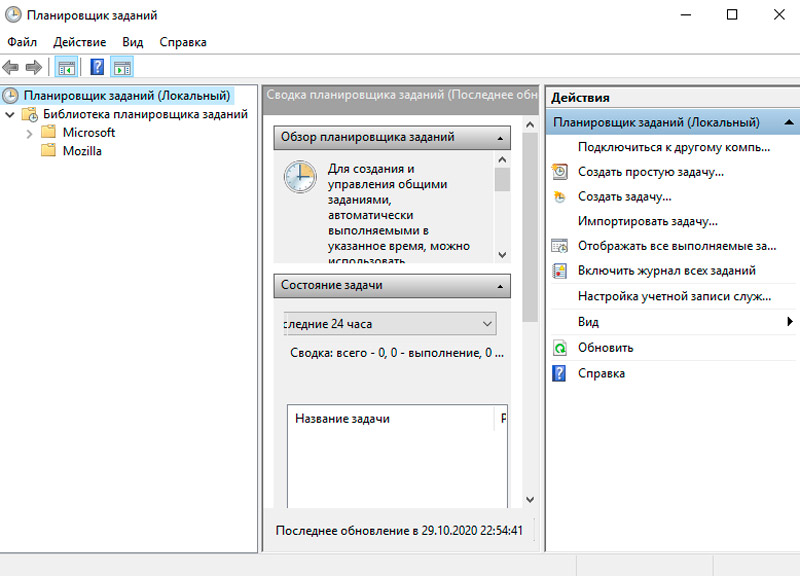
Ebben az esetben a vezérlési paramétereket a segédprogram alsó központi ablakában vezéreljük. Különösen ahhoz, hogy a program beinduljon, amikor a számítógép be van kapcsolva, a "Trigger" szakaszban ki kell választania a "Amikor elindul" paramétert.
Windows autóprobléma
Az operációs rendszer beépített eszközeinek használata megköveteli a bevezetés paramétereinek emlékezetét, amely általában nehéz feladat. Sokkal könnyebb elindítani a lemezre telepített speciális programot, amelynek címkéje mindig jelen van az asztalon. Sok ilyen segédprogram van. Vegye figyelembe a leghíresebbet.
Anvir feladatkezelő
Meglehetősen funkcionális, és ami a legfontosabb - egy ingyenes eszköz, amely nemcsak a dolgok sorrendjét lehetővé teszi az autóterhelésbe, hanem a Windows operációs rendszerek beépített szolgáltatásainak és folyamatainak kezelését is. A segédprogram minden lehetséges segítséget nyújt a vírusok elleni küzdelemben, a káros programok tevékenységeinek nyomon követésében és az operációs rendszer működésének megakadályozásának megakadályozásában. Itt vannak olyan funkciók is, amelyek felgyorsítják a PC működését.
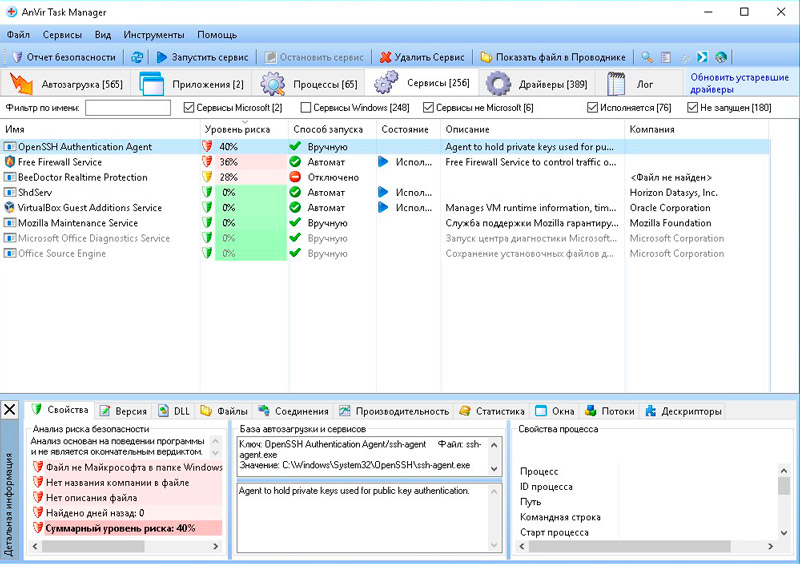
Az alkalmazást a kezdeti és az átlagos képesítés felhasználói számára tervezték, és nem igényel a Windows rendszer folyamatainak mélyreható ismereteit.
Mivel a segédprogram a beépített rendszerszolgáltatásokkal is működik, az adminisztrátori jogokkal kell elindítani.
Amikor egy programot indít az eszköztár alatt, vannak olyan lapok, amelyekből érdeklődünk az első - Automobile ". A bal felső panelen található egy fák az automatikus rakodási elemek helyének módjainak, ez egy regiszter ágakkal, fájlokkal és tervezővel.
A jobb felső ablakban megjelenik a kiválasztott ág tartalma, amelyben a megfelelő automatikus -start lista összes eleme megjelenik a fő paraméterekkel:
- a program neve;
- a gyártó neve;
- jelen állapot;
- kockázati szint a rendszerbiztonság szempontjából.
Természetesen az utolsó értékelés pusztán heurisztikus, és a narancssárga/piros háttérvilágítás százalékában nagy érték nem feltétlenül jelenti azt, hogy vírus vagy egy program rosszindulatú kódot tartalmaz. De figyelnie kell a felvételre az Alsó -panelen a Tulajdonságok lapon történő tanulmányozásával, hogy az ANVIR Task Manager miért hozzárendelte a programot a kockázat mértékének magas értékeléséhez.
Gyakran előfordul, hogy a rendszer teljesen ártalmatlan alkotóelemei, például a beépített Intel videó búvár programjai, szerepelnek a megbízhatatlanok listájában. A rosszindulatú kód jelenlétének ellenőrzéséhez ki kell emelni a gyanús programot, és nyomja meg a fület egy fehér nyíl képével, amely a felső menü kék háttérben van.
Adjunk egy listát azokról a műveletekről, amelyeket az automatikus terhelés listájával lehet végrehajtani:
- Válasszuk le a programokat;
- Nyissa meg a mappát a vezető helyével;
- Hagyja abba a folyamatok végrehajtását, indítsa újra;
- Új programokat adjon hozzá az Autostarthoz;
- Készítsen szerkesztést a nyilvántartásról;
- Jelölje meg a program indításának késleltetését (halasztott indítás) a Windows letöltése után.
A program felülete nagyon betöltött, ez a segédprogram funkcionalitásának következménye, tehát időbe telik, hogy elsajátítsa.
Induló késleltető
Ez a segédprogram lehetővé teszi nemcsak az automatikus betöltés listájának szerkesztését, hanem a programok időben történő elosztását is. Ez egy meglehetősen értékes minőség, mivel a program automatikus kezdetén a Windows Load időpontjában a program automatikus kezdetén általában minden program egyszerre kezdődik.
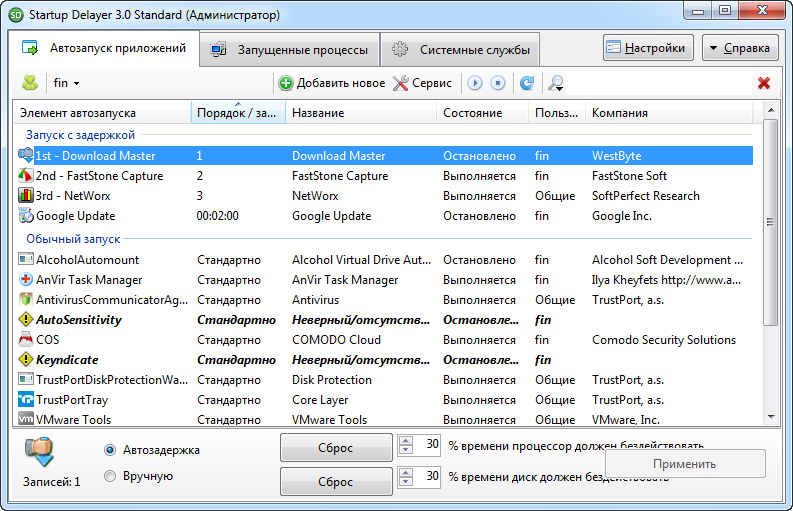
Ha a számítógép nem túl erős, akkor a rendszer elindítása nagyon lelassul, és ez csak nem bosszantja. Az indítási késleltető automatikusan átmeneti késéseket hoz létre, amelyek lehetővé teszik az asztal számára, hogy sokkal gyorsabban jelenjenek meg. Tehát a felhasználó elkezdheti a munkát anélkül, hogy megvárná az automatikus betöltésben szereplő összes program letöltését.
A program interfész első pillantásra is nehéznek tűnhet, de egy hétköznapi felhasználó nehézség nélkül és elég gyorsan elsajátítja a segédprogramot. Az „Autóalkalmazás” ablak három funkciót tartalmaz:
- késleltetési programok indítása (erőforrás -intenzív alkalmazásokhoz használják);
- rendes indítás;
- Az indítás tilalma (leválasztása).
A telepítés és a segédprogram első bevezetése után az Auto -Launch összes eleme a szokásos indítás állapotában lesz. Annak érdekében, hogy a program késéssel kezdődjön, csak húzza a második blokkból az elsőre, és amikor a lista össze van állítva, helyezze el elemeit a megfelelő sorrendbe.
A program leválasztásához az Auto -SALES -ről helyezze át az alsó blokkba.
Az indítási késleltető másik előnye az egyedi automatikus rakodási profilok létrehozása minden PC -felhasználó számára.
Autoruns
Ezt a segédprogramot a Sysinternals -tól, amely a Microsoft lánya, a műfaj klasszikusának nevezhető. Itt láthatja az autográf elemek leg részletesebb listáját, beleértve a rendszerszolgáltatásokat az összes számítógépes fiókhoz. Természetesen a program lehetőséget ad ezeknek a listáknak a kezelésére - a felesleges elemek törlésére, kikapcsolása/bekapcsolása. Az Autoruns nem tudja hozzáadni a programot az Autoruns -hoz, de itt sok nagyon hasznos lehetőség van.
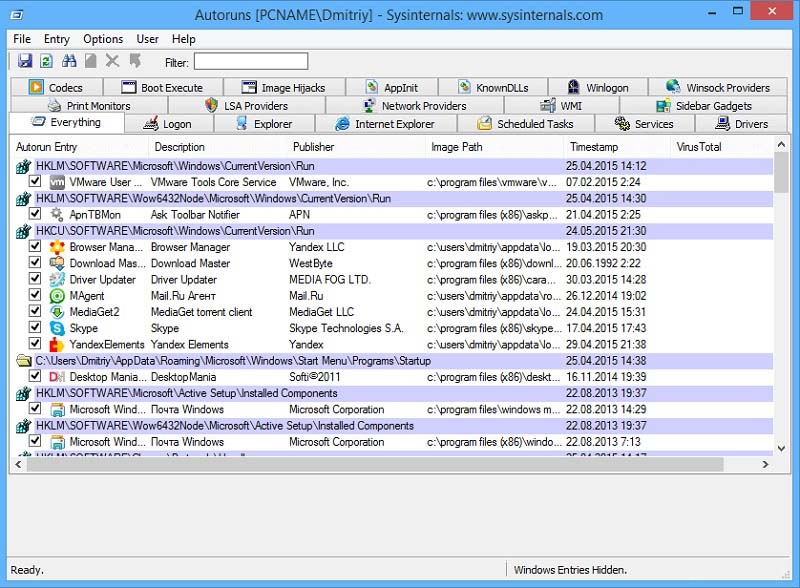
A program munkablakát 20 programkategóriára osztják az Auto -táblában, és az összes listaelem az utolsó lapon jelenik meg.
Ha odafigyel a teljes listára, akkor észreveszi, hogy néhány sor egy másik színben van kiemelve. A sárga azt mondja, hogy a listában jelen lévő futtatható fájl hiányzik a megadott helyen. Az Autoruns a programokat gyanúsnak minősítették. Ellenőrizheti őket, hogy a káros kódot közvetlenül a segédprogramból vesszük át - átadják a fájlba, hogy ellenőrizzék a virustotal szolgáltatást, feltéve, hogy már regisztráltak rajta.
Kattintson a lista bármely sorára, és a kiválasztott fájlról szóló részletes információk az alábbiakban jelennek meg - a neve, a készítő, a verzió és a létrehozás dátuma.
Az elem leválasztásához az automatikus indításról el kell távolítani a felvétel bal oldalán lévő pilóta. Az automatikus betöltési elemet a PKM használatával törölheti a törlési elem megnyomásával (de ne feledje, hogy ez nem fog működni, hogy ezt az elemet a segédprogram segítségével állítsa vissza). Miután kétszer kattint a vonalra, eljut a nyilvántartási szerkesztőhöz, ahol beállíthatja az indítási paramétereket.
Az AutoRuns megjeleníti az autó terhelésének listáját az aktuális felhasználó számára, de a többi felhasználó hasonló listáival együtt dolgozhat, ha a Felhasználói fülre kattint, és a kívánt pont kiválasztásával kattintson.
Tehát megismerkedtél a programok automatikus betöltéssel történő hozzáadására/szerkesztésének fő módszereivel. És hogyan oldja meg a programok kezdetén elindított új elem bevezetésének problémáját? Ossza meg tapasztalatait a megjegyzésekben, ez nagyon értékes lehet más felhasználók számára.
- « A névjegyek karbantartása az iPhone -ról a számítógépre
- Ping-Control internetes hálózatok a parancssorból »

