A Wi-Fi kapcsolat korlátozott vagy nem működik a Windows 10-ben

- 2150
- 123
- Balázs Kornél Gergő
Ebben az utasításban beszélünk (nos, ugyanakkor megoldjuk a problémát) arról, hogy mit kell tenni, ha a Windows 10-ben azt írja, hogy a Wi-Fi kapcsolat korlátozott vagy hiányzik (az internethez való hozzáférés nélkül), valamint Hasonló esetekben: a Wi-Fi nem látja a rendelkezésre álló hálózatokat, nem csatlakozik a hálózathoz, önmagában eleinte leválasztva, és már nem csatlakozik, és ilyen helyzetekben. Az ilyen helyzetek azonnal felmerülhetnek a Windows 10 telepítése vagy frissítése után, és egyszerűen a folyamat során.
A következő lépések csak akkor is alkalmasak, ha minden korábban megfelelően működött, a Wi-Fi roter beállításai igazak, és a szolgáltató nem működik (t).E. Egyéb eszközök ugyanazon a Wi-Fi hálózaton problémák nélkül működnek). Ha nem erről van szó, akkor talán hasznos lesz a Wi-Fi hálózathoz az internethez való hozzáférés nélkül, a Wi-Fi nem működik laptopon.
Hogyan lehet kijavítani a Wi-Fi problémákat a kapcsolattal
Először is megjegyezem, hogy ha a Wi-Fi problémái közvetlenül a Windows 10 frissítés után jelentkeztek, akkor talán meg kell ismernie ezt az utasításokat: Az internet nem működik a Windows 10-re történő frissítés után (különösen, ha frissítik a telepített víruskereső), és ha semmi sem segít, akkor már térjen vissza ehhez a vezetéshez.
Wi-Fi illesztőprogramok a Windows 10-ben
Az első prevalencia az üzenet oka, hogy a Wi-Fi kapcsolat korlátozott (feltéve, hogy az útválasztó hálózati beállításai és beállításai rendben vannak), a vezeték nélküli hálózathoz való csatlakozás képtelensége nem a Wi-Fi illesztőprogramjai. adapter.
A tény az, hogy a Windows 10 maga frissíti sok illesztőprogramot, és gyakran nem működik, ahogy azt a következőképpen kell telepíteni, bár az eszközkezelőben látni fogja, hogy "az eszköz jól működik", és ennek az eszköznek a meghajtóinak nem kell. frissít.
Mi a teendő ebben az esetben? Minden egyszerű - törölje az aktuális Wi -fi illesztőprogramokat és telepítse a hivatalosot. A hivatalos azt jelenti, hogy a laptop, a monoblokk vagy a PC alaplap gyártójának hivatalos weboldalán közzétették (ha a Wi-Fi modul integrálódik rá). És most rendben.
- Töltse le az illesztőprogramot az eszközmodell támogatási szakaszából a gyártó hivatalos weboldalán. Ha nincsenek illesztőprogramok a Windows 10 -hez, akkor letöltheti a Windows 8 vagy 7 -et ugyanabban a kisülésben (majd kombinálhatósági módban indíthatja őket)
- Lépjen az Eszközkezelőhöz, kattintson az egér "Start" gombra, és válassza ki a kívánt menüpontot. A "Hálózati adapterek" szakaszban kattintson a jobb egér gombra a Wi-Fi adapter szerint, majd kattintson a "Tulajdonságok" gombra.
- Az illesztőprogram lapon törölje az illesztőprogramot a megfelelő gomb segítségével.

- Indítsa el a korábban betöltött hivatalos illesztőprogram telepítését.
Ezt követően az adapter tulajdonságaiban nézze meg, hogy pontosan be van -e állítva a beillesztett illesztőprogram (verzió és dátum szerint megtudhatja), és ha minden rendben van, tiltsa meg a frissítését. Ez megtehető egy speciális Microsoft segédprogrammal, amelyet a cikkben ismertet: Hogyan lehet letiltani a Windows 10 illesztőprogramokat.
Megjegyzés: Ha már korábban a Windows 10 -ben dolgozott, és most leállt, akkor valószínű, hogy aktív „Roll Back” gomb lesz az illesztőprogram tulajdonságai lapon, és visszaadhatja a régi, működő illesztőprogramot, ami könnyebb mint a teljes újratelepítési folyamat. Wi-Fi járművezetők.
Egy másik lehetőség a megfelelő illesztőprogram telepítésére, ha elérhető a rendszerben (t.E. Korábban telepítették) - Válassza ki az illesztőprogram tulajdonságaiban a "Update" elemet - az illesztőprogramok kereséséhez a számítógépen - válassza ki az illesztőprogramot a már telepített illesztőprogramok listájából. Ezután nézze meg a rendelkezésre álló és kompatibilis illesztőprogramok listáját a Wi-Fi adapterhez. Ha látja a Microsoft és a gyártó vezetőit, próbálja meg telepíteni az eredetieket (majd a jövőben is tiltja a frissítést).
Energia megtakarítása wi-fi
A következő lehetőség, amely sok esetben segít megoldani a WI -FI problémákat a Windows 10 -ben - az alapértelmezett alapértelmezett leállítás az energia megtakarításához. Próbálja ki kikapcsolni ezt a funkciót.
Ehhez lépjen be az adapter Wi -FI adapter tulajdonságaiba (a jobb séta módja - az eszközkezelő - hálózati adapterek - jobb egérgombbal kattint az adapterre - tulajdonságokra) és a "Power Power" lapon.
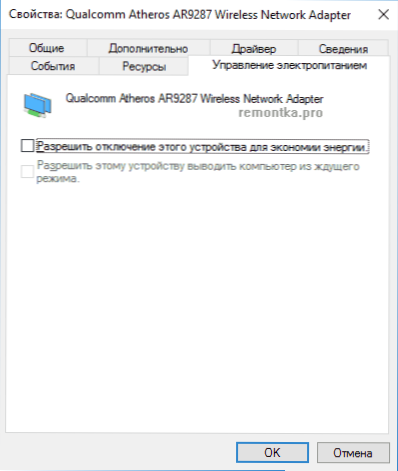
Távolítsa el a jelölést: "Engedélyezze az eszköz leválasztását az energia megtakarításához", és mentse el a beállításokat (ha közvetlenül ezt követően a Wi-Fi problémái nem tűntek el, próbáld újraindítani a számítógépet).
A TCP/IP protokoll visszaállítása (és ellenőrizze, hogy telepítve van-e a Wi-Fi kapcsolathoz)
A harmadik lépés, ha az első kettő nem segített - ellenőrizze, hogy a TCP IP 4. verziója telepítve van -e a vezeték nélküli kapcsolat tulajdonságaiban, és visszaállítja a beállításait. Ehhez nyomja meg a Windows + R gombokat a billentyűzeten, írja be az NCPA -t.CPL, majd kattintson az Enter gombra.
A megnyitott kapcsolati listában kattintson a jobb oldali gombra a vezeték nélküli kapcsolathoz - Tulajdonságok, és nézze meg, hogy az IP 4. verziója megjegyezhető -e. Ha igen, akkor minden rendben van. Ha nem, kapcsolja be és alkalmazza a beállításokat (egyébként néhány vélemény azt mondja, hogy egyes szolgáltatók számára A problémákat a protokoll 6. verziójának leválasztásával oldják meg).
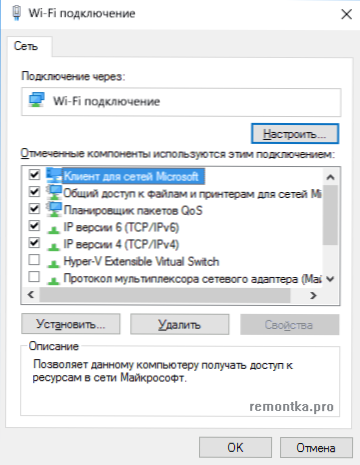
Ezután kattintson a "Start" gombra a jobb gombbal, és válassza ki a parancssort (adminisztrátor), és írja be a parancsot a megnyitó parancssorba Netsh int ip reset És kattintson az Enter elemre.

Ha egyes pontokra a csapat a "kudarcot" és a "megtagadt hozzáférést" mutatja be, lépjen a nyilvántartási szerkesztőhöz (Win+R, az ENTER REGEDIT), keresse meg a részt HKEY_LOCAL_MACHINE \ System \ CurrentRolSet \ Control \ NSI \ EB004A00-9B1A-11D4-0050047759BC \ 26 \ 26 \ 26 Kattintson rá a jobb egérgombbal, válassza az „Engedélyek” lehetőséget, és adjon meg teljes hozzáférést a szakaszhoz, majd próbálja ki a parancsot a végrehajtáshoz (majd a parancs végrehajtása után jobb, ha visszaadja az engedélyt az eredeti állapotához).
Csukja be a parancssort, és indítsa újra a számítógépet, ellenőrizze, hogy a probléma kijavult -e.
További Netsh parancsok a korlátozott Wi-Fi-kapcsolat problémáinak kijavításához
A következő parancsok mindkettő segíthet, ha a Windows 10 azt írja, hogy a Wi-Fi kapcsolat az internet-hozzáférés nélkül korlátozott, és más tünetekkel: például: az automatikus kapcsolat a Wi-Fi-vel nem működik, vagy nem csatlakozik az első alkalommal.
Futtassa a parancssort az adminisztrátor nevében (Win+X Keys - válassza ki a kívánt menüpontot), és a következő parancsok végrehajtásához:
- Netsh intcp set heurisztika letiltva
- Netsh ints set globális autotuningLevel = letiltva
- Netsh int tcp set global rss = engedélyezve

Ezután indítsa újra a számítógépet.
Wi-Fi kompatibilitás a szövetségi információfeldolgozási szabványtal (FIPS)
Egy másik pont, amely bizonyos esetekben befolyásolhatja a Wi -FI hálózatot is, a Windows 10 FIPS kompatibilitási függvényben az alapértelmezés. Próbálja meg letiltani. Ezt a következőképpen lehet megtenni.
- Nyomja meg a Windows + R gombokat, írja be NCPA.CPL És kattintson az Enter elemre.
- Kattintson a jobb egér gombra vezeték nélküli csatlakozással, válassza ki a "Feltétel" elemet, és a következő ablakban nyomja meg a "Vezeték nélküli hálózat tulajdonságait" gombot.
- A Biztonsági lapon kattintson a További paraméterekre ".
- Távolítsa el a jelölést: "Kapcsolja be a hálózat kompatibilitási módját a szövetségi FIPS információfeldolgozási szabványgal.

Alkalmazza a beállításokat, és próbálja meg újra csatlakozni a vezeték nélküli hálózathoz, és ellenőrizze, hogy a probléma megoldódott -e.
Megjegyzés: Van egy másik ritka verziója a nem dolgozó Wi -FI okának -a kapcsolat határként van kialakítva. Lépjen a hálózati paraméterekre (a kapcsolat ikonra kattintással), és nézze meg, hogy bekapcsol-e a "beállítást limit kapcsolatként" további Wi-Fi paraméterekben.
És végül, ha a fentiek egyike sem segített, próbálja ki az oldal oldalán található módszereket, ne nyíljon meg a böngészőben - a cikkben szereplő tippeket egy másik kontextusban írják, de ezek is hasznosak lehetnek.
- « Az eszköz leíró (43. kód) leírása a Windows 10 és 8 -ban
- Hogyan lehet létrehozni a saját csempe start menüjét a Windows 10 -ben »

