Kék képernyő kernel biztonsági ellenőrzési hibája - Okok és megoldások

- 4763
- 1211
- Major Vince Imre
Kék képernyő a kernel biztonsági ellenőrzési hibakóddal (0x00000139) a Windows 11-ben és a Windows 10-ben különféle körülmények között jelenhet meg: A rendszer betöltésekor, amikor böngészőben dolgozik, csatlakozik a Wi-Fi-hez, vagy egy USB-eszközt csatlakoztat egy számítógéphez, és egy Pontos ok fordul elő, nehéz telepíteni, de bizonyos esetekben ez lehetséges.
Ebben az utasításban részletesen a kernel biztonsági ellenőrzési hibájának hibájának és a megoldás módjának lehetséges okairól, ha a problémával szembesül.
A kék képernyő kernel biztonsági ellenőrzési hibájának okainak diagnosztizálása

Megpróbálhatja kideríteni, hogy melyik modul (illesztőprogram) okozta a vizsgált hiba megjelenését. A legjobb, ha ehhez a Microsoft Windbg segédprogramot használja. Konkrétan erre a hibára egy másik népszerű segédprogram - a BluescreenView nem adja meg a kívánt információt.
A WindBG alapvető felhasználása a kernel biztonsági ellenőrzési hiba hiba okainak keresésére a következő lépésekből áll:
- Töltse le a WindBG -t a Microsoft Store -ból, vagy használja a Web Installer használatát a Microsoft weboldaláról: https: // más néven.MS/WINDBG/Letöltés
- Indítsa el a programot, győződjön meg arról, hogy az adminisztrátor nevében (a jobb egérgombbal kattintson a Program ikonra a Start menüben, vagy keresse meg a Task Panel -t - "Indítás az adminisztrátor nevében").
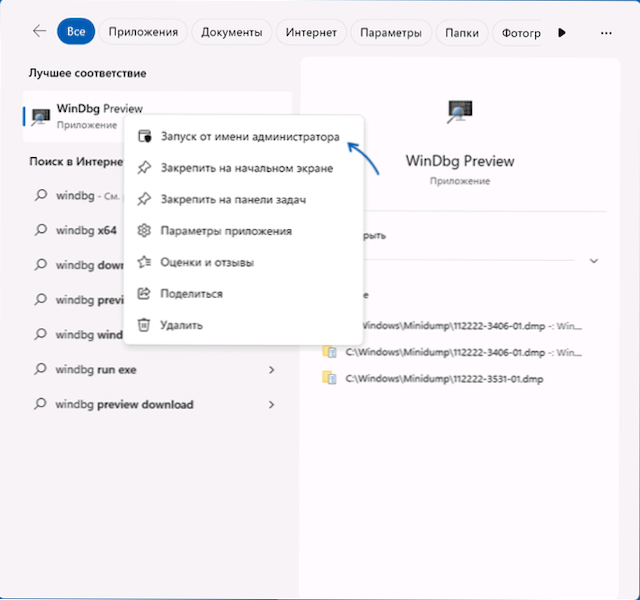
- A programban nyissa meg a "Fájl" menüt, és válassza a "Open Dump File" lehetőséget. Jelölje meg a dömpfájl elérési útját a C: \ Windows \ Minidump mappában a kívánt dátumra
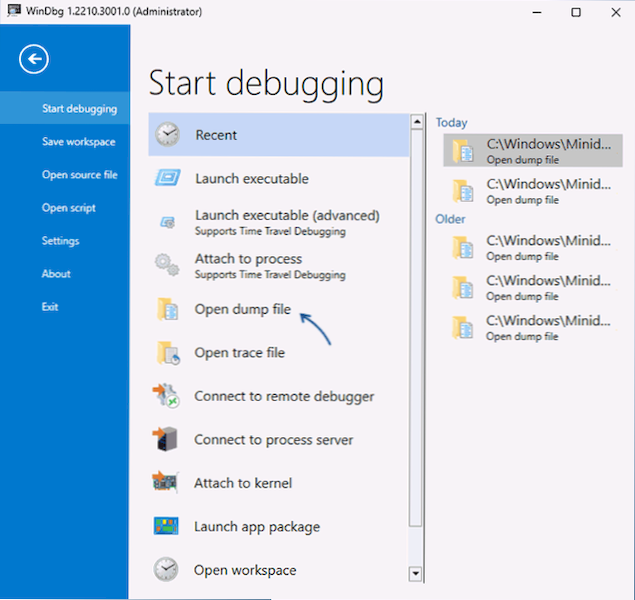
- A dampa fájl betöltése után írja be
!Elemzés -v
A parancsok parancsában, és várja meg az elemzés végét, vagy kattintson a linkre a parancs szövegével a felső panelen.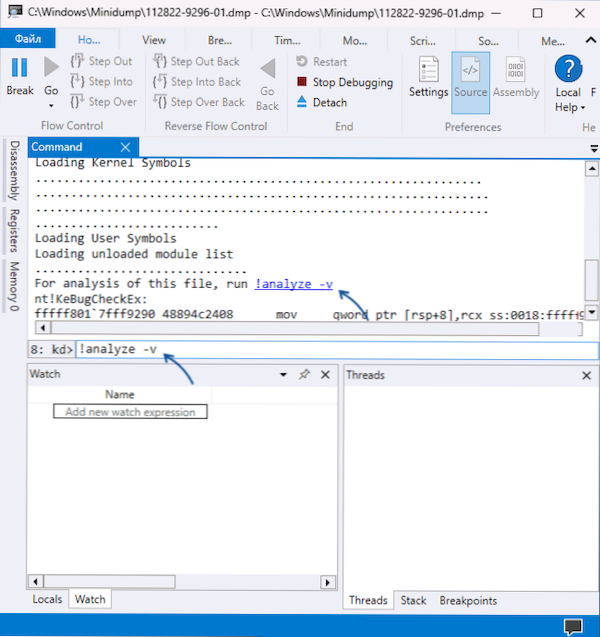
- Ennek eredményeként jelentést fog kapni a dump fájl elemzésének eredményeiről. A felső részben hibakódot mutatnak be Kernel biztonsági ellenőrzési hiba hiba 0x00000139, valamint az érvek listája: az elsőben (Arg1), a numerikus érték mellett, a hiba egy konkrét oka általában bonyolult a közönséges felhasználók megértéséhez, de potenciálisan hasznos a fejlesztők számára. Az első érvnél 3 "A list_entry sérült" esetén a legvalószínűbb ok a járművezető helytelen munkája (de más értékekre is lehetséges).
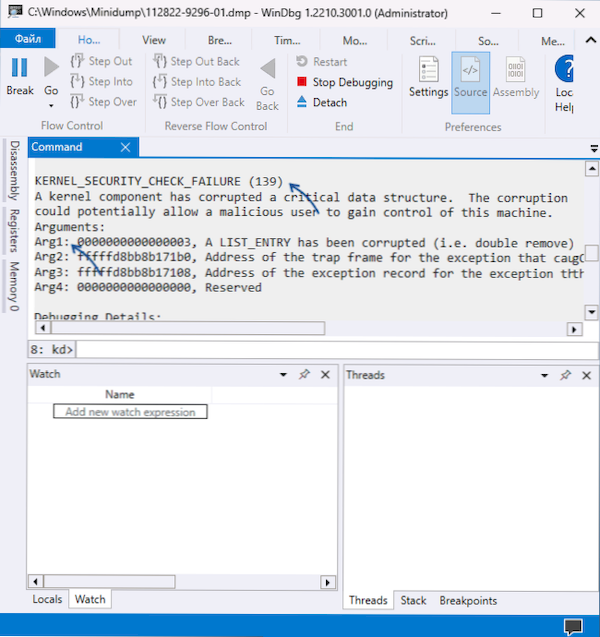
- Az alábbiakban a jelentésben találhat információkat a kudarcot okozó modulról. Például az alábbi képernyőképen - ez egy illesztőprogram fájl .SYS - Ha információt kapott a fájlnévről, akkor a következő lépésben használható.
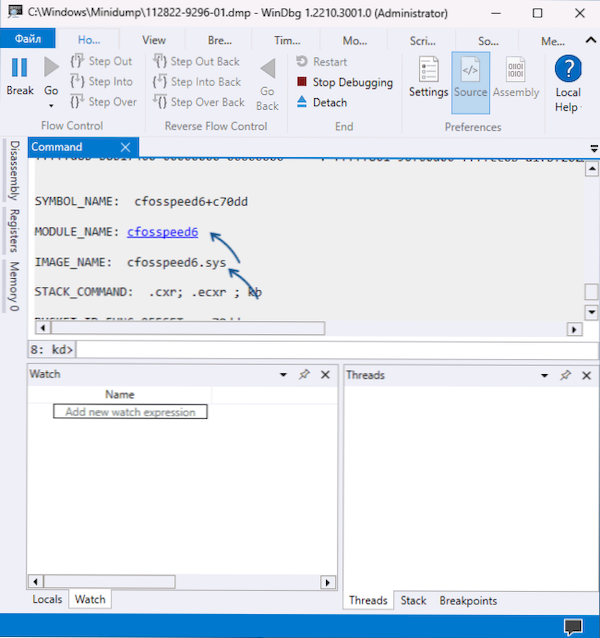
- Ha az illesztőprogramfájl neve szerint keresi az internetet, megtalálhatja, hogy milyen illesztőprogramja van, melyik eszközhöz vagy programhoz tartozik (egyes programok is telepítik az illesztőprogramokat), és ennek alapján a szükséges műveletek elvégzéséhez: Törölje a Programozzon, cserélje ki az eszköz illesztőprogramját egy másik verzió -illesztőprogramra vagy egy másik szállítóval, távolítsa el az illesztőprogramot, és kapcsolja ki az eszközt, ha nem használják. Például a képernyőképek példájában a kudarc szoftver illesztőprogramot okozott a hálózati kapcsolatok kezelésére és optimalizálására, néha MSI anyai kártyákkal, de telepítéshez és más Windows eszközökhöz kapható.
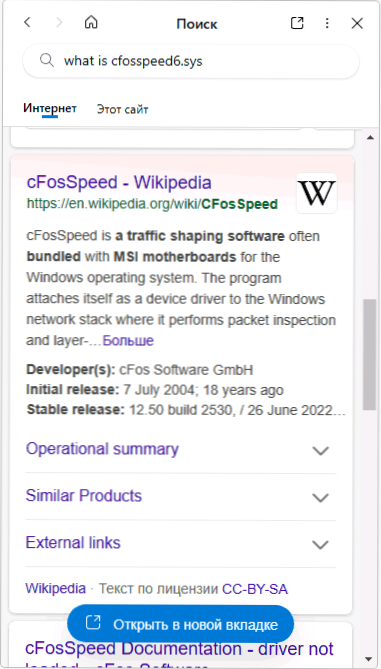
Ha a meghibásodást okozó modulok folyamatosan megváltoztatják vagy a Windows rendszerfájlokhoz és illesztőprogramokhoz tartoznak, akkor nagy a valószínűsége, hogy a kék képernyő oka a RAM hibás működése, ritkábban - az anyagcsere -hibák a lemezen, a lemezen, a A vírusok jelenléte (és néha éppen ellenkezőleg, a harmadik parti vírusok). Ezekről és más megoldásokról és módszerekről - az utasítások következő szakaszában.
A kernel biztonsági ellenőrzési hiba hiba javításának gyors módjai
Ha nem áll készen a hiba konkrét okával, de szüksége van egy gyors és esetleg működő megoldásra, akkor kipróbálhatja a következő lehetőségeket a probléma megoldására. "Univerzálisak" az ilyen típusú hibákért, és gyakran egyikük produktívnak bizonyul.
A kernel biztonsági ellenőrzési hiba hiba javításának alapvető módjai és a kék képernyő megjelenésének megakadályozása a jövőben:
- Ha a közelmúltban új berendezéseket csatlakoztattak a számítógéphez, ellenőrizze, hogy a kék képernyő újra megjelenik -e. Ha ebben az esetben a hiba eltűnik, próbáljon kísérletezni az eszközillesztőkkel (telepítse a járművezetők egyéb verzióit a gyártó weboldaláról vagy a harmadik parti forrásokról).
- Ha új memória modulokat telepítettek, ellenőrizze, hogy a hiba megmarad -e, ha kikapcsolják, és ellenőrizze, hogy az alaplap támogatja -e az aktuális RAM -konfigurációt (tisztázhatja az alaplap modelljének hivatalos útmutatójában). Az is értelme van ellenőrizni a RAM hibáit.
- Ha a közelmúltban új sofőröket telepítettek, beleértve a virtuális szoftver eszközöket is - próbálja meg eltávolítani őket (vagy visszaadja a régi verziót). Ha a harmadik fél szolgáltatásának telepítését végezték, például egy víruskereső telepítésekor, próbálja meg eltávolítani a harmadik parti szolgáltatások telepített programját.
- Ellenőrizze, hogy vannak -e olyan eszközök, amelyek hibákkal vannak az eszközkezelőben (sárga felkiáltójel). Ha vannak ilyen eszközök, nyissa meg a tulajdonságokat a leírás és a hibakóddal, és próbáljon meg megoldást találni (beleértve a webhely hibakód általi keresését is). Ha ennek oka az illesztőprogram hiánya, telepítse azt az alaplap vagy a laptopgyártó hivatalos weboldaláról, még akkor is, ha csak az illesztőprogram elérhető a hivatalos weboldalon a rendszer korábbi verzióinak egyikére.
- Töltse ki a vírusok számítógépes ellenőrzését, például a Kaspersky vírus eltávolító eszköz használatával (nem igényel beépítést a számítógépre). Még jobb, ha a víruskereső képeket töltsük be, azaz végezzen egy csekket egy indító flash meghajtóval, például egy olyan eszközzel, mint a DR.Internetes kúp!
- Ha vannak a rendszer helyreállításának pontjai azon a napon, amikor a hiba nem jelent meg, és feltéve, hogy a számítógép berendezése nem változott, próbálja meg használni őket. További információ: Windows 11 helyreállítási pontok (a Windows 10 -hez megfelelő).
- Végezze el és állítsa vissza a Windows rendszerfájlok integritását.
- Ha egy hiba csak egy bizonyos program elindításakor történik, próbálja ki a következő lehetőségeket: A program hozzáadása az antivírus kizárása, a program egy másik verziójának telepítése vagy egy másik forrásból történő letöltése és telepítése.
- Ha hiba jelentkezik egy tiszta Windows telepítés során egy flash meghajtóról, próbáljon ki egy másik képet (lehetőleg eredeti) és egy másik meghajtót. Ha ez egy új számítógép, akkor érdemes ellenőrizni a RAM hibáit, amint azt a 2. bekezdés jelezte, ezt megteheti a betöltési flash meghajtóval.
- Ha a hiba a Windows újratelepítése után jelent meg, telepítse az eredeti lapkakészülék -illesztőprogramokat a PC PC anyagkódjáról vagy a laptop helyéről, valamint a rendszerkészletek és az energiaellátás kísérő illesztőprogramjait, ha rendelkezésre állnak (még akkor is A járművezetők régi verzióit a hivatalos weboldalon mutatják be).
- Ha hiba jelentkezik a Windows frissítések telepítése után, próbálja meg eltávolítani azokat.
- Vannak olyan jelentések, amelyek szerint egyes felhasználók problémamegoldják a klasszikus Windows Download menüt. Kipróbáláshoz használja a parancsot
Bcdedit /set alapértelmezett bootMenupolacy örökség
a rendszergazdának nevében futó parancssorban. - Ritka esetekben a probléma oka lehet a HDD vagy az SSD-Due olvasásának/rögzítésének hibái a lemezhibákhoz (hogyan lehet ellenőrizni a lemezt hibákat), vagy a kapcsolatának problémái miatt, például a sérült SATA-kábel.
A probléma megoldásának másik gyors módja az, hogy az aktuális Windows telepítést az ISO -kép segítségével javítsa, ez az opció a legtöbb esetben bekapcsol, ha a kernel biztonsági ellenőrzési hibája telepített rendszerrel rendelkezik. A lépések a következők:
- Töltse le az ISO -képet a Windows ugyanazzal a verziójával (vagy még új), amelyet a telepített, és szerelje be a rendszerbe.
- Futtassa a beállítási fájlt.Exe egy csatlakoztatott képről, és haladja meg a telepítőasztal első lépéseit.
- Válassza ki az újratelepítés egyik lehetőségét - fájlok, beállítások és alkalmazások mentése közben, vagy csak személyes fájlok mentése közben.
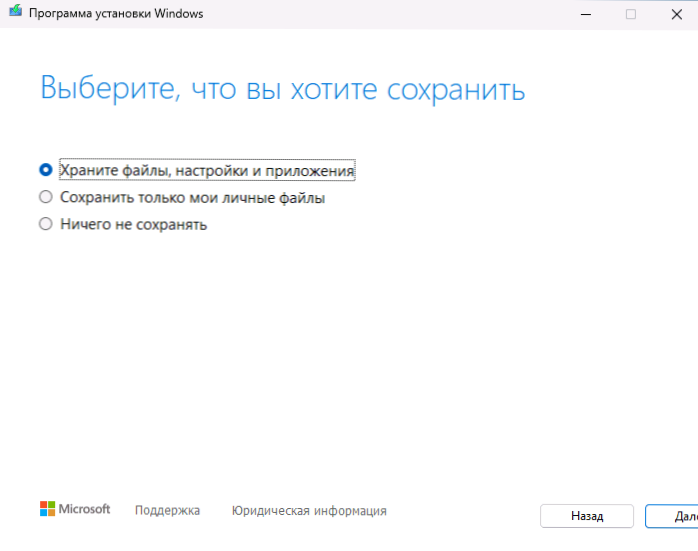
- Erősítse meg a telepítést, és várja meg annak befejezését.
Remélem, hogy az egyik javasolt lehetőség hozzájárult a probléma okainak megértéséhez és annak megoldásához. Nagyszerű lesz, ha megoszthatja a megjegyzésekben a megfontolt probléma megoldásának tapasztalatait.
- « Nilesoft Shell - A Windows helyi menümenedzsere
- Hogyan lehet beolvasni a QR -kódot egy számítógépen »

