Nilesoft Shell - A Windows helyi menümenedzsere
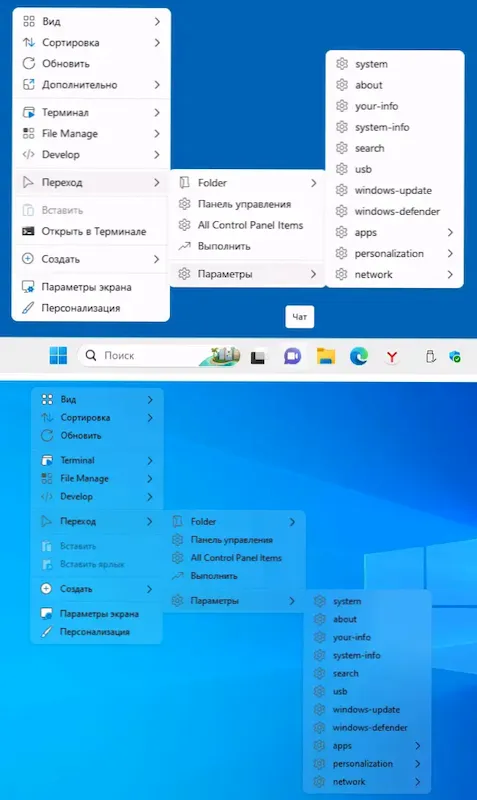
- 1985
- 67
- Virág István Kálmán
A kontextuális asztali menü rugalmas szerkesztõi, fájlok, mappák, feladatok és egyéb Windows vezetõ elemek ugyanolyan kompatibilisek a Windows 11, 10, 8 -mal.1 és 7 nem annyira. A Nilesoft Shell az egyik ilyen ingyenes program.
Ebben a Nilesoft Shell képességeiről szóló áttekintésben a nyílt forráskódú segédprogramok a saját Windows kontextusos menüjének konfigurálásához és a kiegészítő információkhoz, amelyek hasznosak lehetnek, ha úgy dönt, hogy foglalkozik a programmal.
Hogyan néz ki a Nilesoft Shell kontextuális menünek?
Korábban a webhelyen a Kontextus menü szerkesztésének eszközei a Windows 10 -ben és a Windows 11 -ben, például az Easy Greenty menüben vagy az egyéni helyi menüben, közzétették. Ezek a programok lehetővé teszik a szokásos kontextus menü pontjainak hozzáadását vagy megváltoztatását. A Nilesoft Shell teljes mértékben felváltja a rendszer kontextusos menüt a sajátjával (de hozzáadja nekik az aktuális rendszer kontextuális menüjének standard rendszerpontjait):
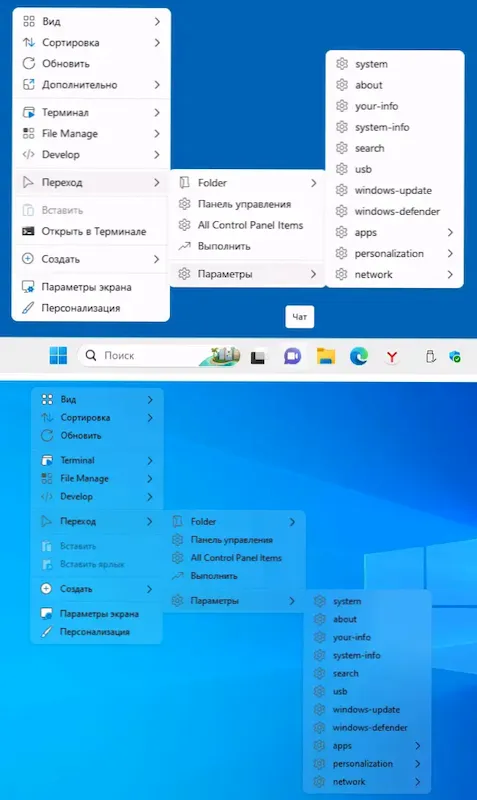
Ugyanakkor a menütervezés, amint a fenti képernyőképekből látható, Windows 11 stílusú, beleértve a Windows 10 -ben (alsó képernyőképen) dolgozik - lekerekített szögekkel, a megfelelő ikonokkal és az átláthatóság támogatására.
A héj megváltoztatja a menü különféle Windows vezeték elemeinek:
- Fájlok és mappák, lemezek a vezetőben
- Asztali számítógép
- Feladatpanelek (ebben az esetben a karmester elemeinek általános menüjétől külön szerkeszthető)
Mindez gyorsan működik, és szinte nem okoz további terhelést a számítógépen. Mindenesetre a tesztemben a dolgok éppen ilyenek voltak.
A Nilesoft Shell használatával
Letöltheti a Nilesoft Shell -t a következő módok egyikében:
- A telepítő letöltésével a fejlesztő hivatalos weboldaláról https: // nilesoft.Org/letöltés
- Winget vagy Scoop Packages Manager használata:
Winget telepítse a Nilesoft -ot.Shell Scoop telepítse a Nilesoft-Shell-t
- Az alkalmazáskód elérhető a GitHub fejlesztőjén - https: // github.com/Moudey/Shell
Közvetlenül a telepítés után a Windows kontextuális menüje megváltozik: Láthatjuk az asztali és fájlok menü példáit a képernyőképeken, kiegészítő pontok, például: „Legyen a tulajdonos”, pontok a fájl attribútumok megváltoztatásához és mások hozzáadódnak hozzájuk. Ezenkívül a feladatpanel helyi menüjét módosítják:
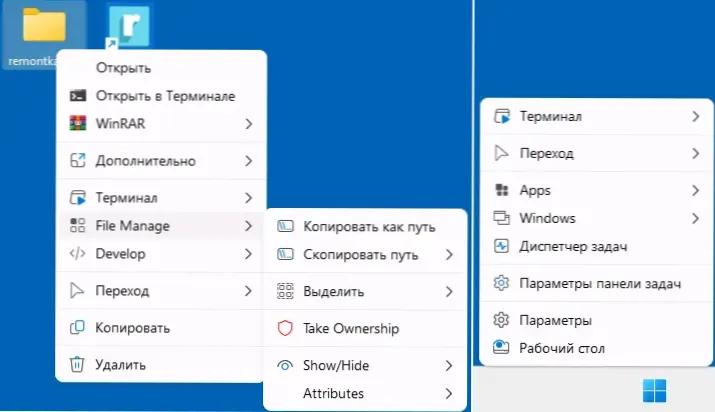
Ettől a pillanattól kezdve egyszerűen elkezdheti használni az új kontextuális menüt, de a program legérdekesebb része a szerkesztés, a saját menü, a parancsok és a jelvények létrehozásának lehetősége, a tervezés változásai. Ne feledje, hogy ez megköveteli a kód elolvasását a menüszerkezet leírásához a Shellben.
Műveletek a menü beállításához a Nilesoft Shell mappából származó szkriptek szerkesztésével, viszonylag egyszerű a szkript megértéséhez. A következő információk itt hasznosak:
- Ahhoz, hogy a szkriptekkel a mappába kerüljön, a Shift tartással kattintson a Feladat panelen a jobb egérgombbal, és válassza ki a Shell - Directory menüpontot.
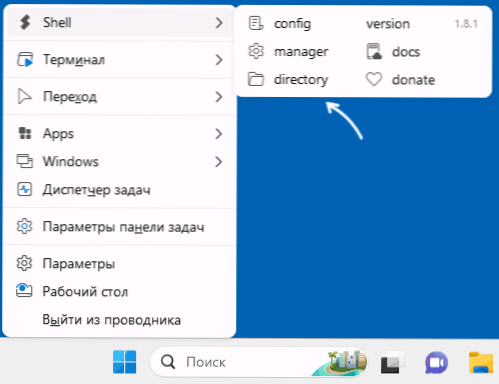
- A kontextuális menü fő fájljának neve van Héj.NSS (Bármely szövegszerkesztőben szerkeszthető), és sorokat tartalmaz a tervezés (például az átláthatóság) és a modulok importálására (ugyanazok a fájlok importálására .Nss) menüelemeket tartalmaz.
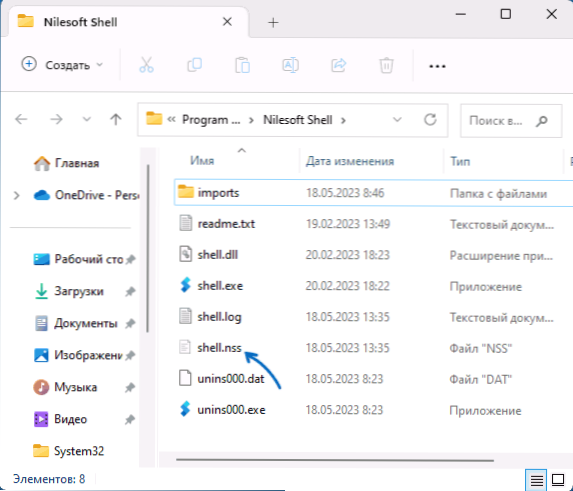
- Többnyire héjfájl.Az NSS több szakaszot tartalmaz: Var - a globális változók beállításához; Készlet - A globális beállítások, például a szín, az átláthatóság és az egyéb tervezési paraméterek jelzése; Statikus - A szokásos kontextusos menüelemek beállításához és megváltoztatásához; Dinamikus - Saját kontextusos menüelemek létrehozásához.
- A helyi menümodulokat a mappa tartalmazza Behozatal - Tanulmányozhatja a létezőt a szkriptnyelv megértése vagy azok megváltoztatása érdekében (például a menüelemek nevét oroszra változtatni).
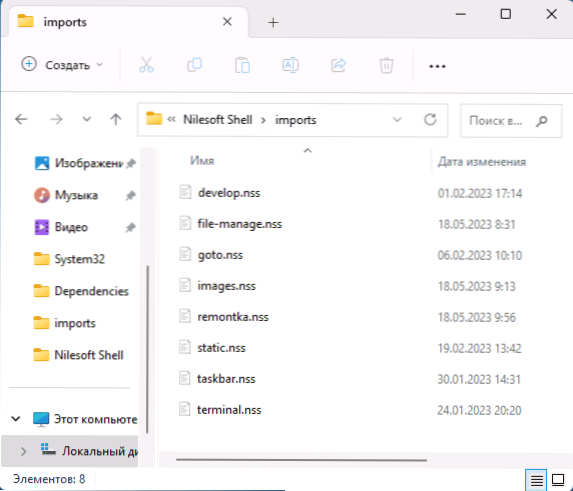
- A saját menüelemek közvetlenül beírhatók Héj.NSS, De jobb létrehozni a saját fájlt .NSS az importálásban, majd regisztrálja annak behozatalát a szakaszban Dinamikus A helyi menü fő fájlja. A tálca panel helyi menüjének kényelmesebb lehet közvetlenül a fájlban szerkeszteni Taki.NSS
- A szabványos menüelemek szerkesztéséhez használhat egy meglévő fájlt Statikus.NSS, amelynek behozatalát a szakaszban írják Statikus Héjfájl.NSS. Például a következő kód statikus.Az NSS elrejti a "frissítés" és a "személyre szabás" standard pontokat, és a "rendezés" ponthoz megváltoztatja a nevét, a jelvényt és annak színét:
Elem (keresése = '"UPDATE" | "Személyre szabás"' Visity = "Remov") Elem (keresés = 'Sorting' image = [\ ue010,#1096f7]))
Megvizsgálhatja a szkriptek szintaxisát, mint a kész fájlok megtekintésével .NSS az importálási mappában, és a hivatalos weboldalon a dokumentációhoz fordulva, amely bemutatja az összes támogatott funkciót, a menüelemek és a kiegészítő információk tulajdonságainak leírására szolgál.
Körülbelül 15 percig tartott az alábbi kreativitáshoz, anélkül, hogy előzetes megismerkednék a Nilesoft Shellben használt nyelv szintaxisával. Néhány pont még működni is, és a legtöbb időt a menüelemek ikonjainak kezelésére fordították:
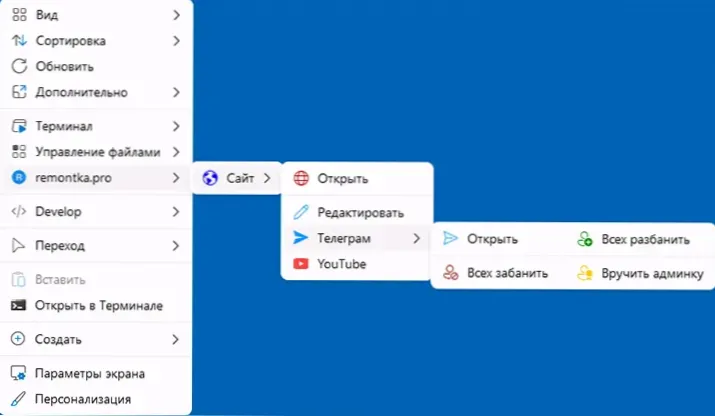
Fájlkód .Az NSS például a képen a következőképpen nézett ki:
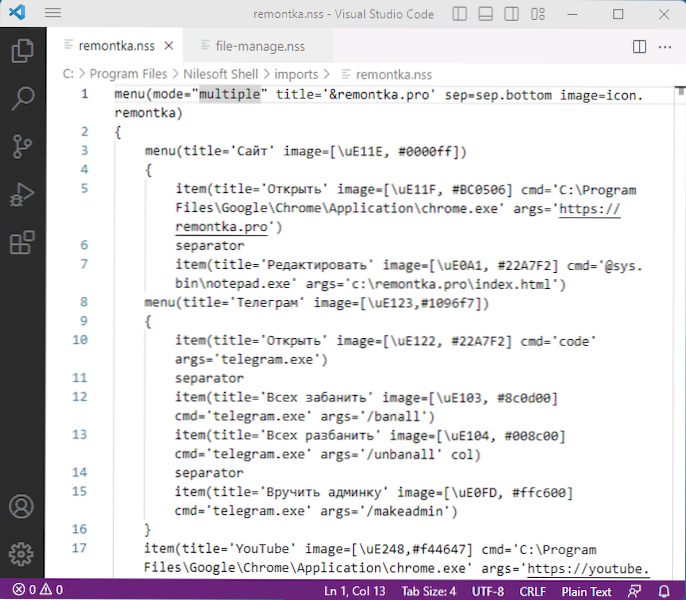
A héj kódjának módosítása után.NSS és moduljaid .Az NSS -nek újra kell regisztrálnia a menüt a karmesterben, a lépések a következők:
- Tartás Shift Nyomja meg a jobb egérgombot a tálcán.
- A "Shell" szakaszban nyissa meg a "Manager" tételt.
- Nyomja meg a "Regisztráció" gombot, és erősítse meg a vezető újraindítását a regisztráció után.
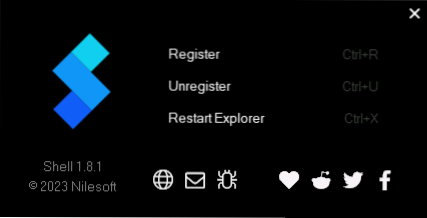
Ha a megváltozott kontextuális menü regisztrációja után megjelenik az alapértelmezett Windows menü, ez azt sugallja, hogy a kódban valahol hiba történt: meg kell találnia és kijavítani a hibát (vagy eltávolítani a kód importálását a Shellből.NSS), indítsa el a Shell Manager -t a Start menüben vagy a programmal a programmal (az adminisztrátor nevében), majd regisztráljon újra.
A Nilesoft Shell -ben a Kontextuális menü szerkesztésének és beállításának lehetőségeinek rövid listája:
- A változók használata a menüelemek nevében (azaz az elemek neve dinamikusan megváltozhat), egy példa a képernyőképen - a mappa nevének helyettesítése, amelyen belül a művelet a név részeként történik A menüpont:
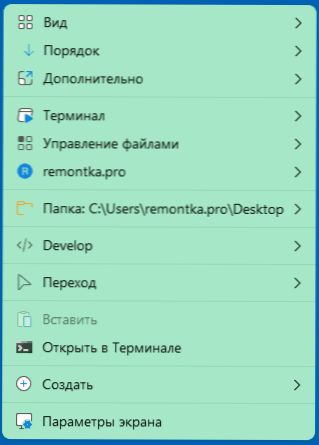
- A menü beállítása csak bizonyos elemekhez - mappákhoz, fájlokhoz, csak egy vagy több elem kiválasztásakor, csak az azonos típusú fájlokhoz.
- Az átláthatóság, a szín, az átláthatóság hatásának változása (a Shell fájlban.NSS)
- Az ikonok hozzáadása és a színeik beállítása az SVG -ből (az SVG ikonkódot kényelmes képeken felírni.Nss, és forduljon hozzájuk név szerint), szimbólum betűtípus (a szimbólumkód és a betűkészlet neve), a DLL fájlok és más grafikus erőforrásokkal ellátott fájlok és más fájlok. A beépített héj ikonjainak kódjai ezen az oldalon tekinthetők meg.
- Változó, feltételes operátorok használata.
- Épített -In funkciók egy fájlrendszerrel, regisztrációval, Windows környezetgel, a rendszer segédprogramjainak indításához.
Összegezve, a Shell az egyik legjobb eszköz a kontextus menüjével való együttműködéshez, amellyel találkoztam. Ha nem zavarja a programban használt szkriptnyelv szintaxisának tanulmányozása - ajánlom.
Nem adhatok átfogó utasításokat a kód írására a felülvizsgálat keretében (le kell fordítanom és adaptálnom kell a teljes eredeti útmutatót), de ha vannak kérdések valamilyen ötlet megvalósításával kapcsolatban, tudassa velem a megjegyzésekben: Talán talán Számomra vagy néhány olvasó számára segíthet Önnek.
- « Hogyan lehet letiltani a Microsoft Edge -t a háttérben
- Kék képernyő kernel biztonsági ellenőrzési hibája - Okok és megoldások »

