Hogyan lehet megtudni a Wi-Fi hálózat jelszavát a Windows 11-ben?

- 3115
- 684
- Csonka Emil
Hogyan lehet megtudni a Wi-Fi hálózat jelszavát a Windows 11-ben?
Új eszközt kell csatlakoztatnunk a Wi-Fi hálózathoz, vagy újracsatlakoznunk kell a régit, és sikeresen elfelejtettük vagy elvesztettük a jelszót. Általános helyzet? Más helyzetekben azonban szükség lehet a Wi-Fi hálózaton található jelszóra. Ebben a cikkben többféle módon megmutatom, hogyan lehet megtudni a Wi-Fi jelszavát a Windows 11-ben. Vagyis lásd a Wi-Fi hálózat jelszavát, amelyhez a számítógép vagy a laptop jelenleg csatlakozik, vagy amely korábban csatlakoztatta.
A Windows 11 vezeték nélküli hálózathoz való csatlakozáskor megtartja a jelszót, így lehetőségünk van bármikor megnézni. Igaz, meg kell keresnie egy jelszót vagy mélyen a rendszerbeállításokban, vagy akár át kell néznie a parancssoron. De ez nem nehéz, most bemutatom. A végén a cikk elmondja a további módszereket, amelyek hasznosak lehetnek, ha nem látta a Wi-Fi hálózat jelszavát a Windows 11 beállításokban.
Nézze meg a jelszót a Wi-Fi hálózatból, amelyhez a Windows 11 csatlakozik most
Ez az egyszerű módszer lehetővé teszi, hogy pontosan megismerje a jelszót a hálózatból, amelyhez a rendszer jelenleg csatlakozik, és nem azt, amelyet korábban csatlakoztattak (a mentett hálózatok listájából, erről a következő megoldásban). Például, ha a laptopja most csatlakozik az otthoni hálózatához, és meg kell vizsgálnia a hálózat jelszavát, akkor ez a módszer megfelel az Ön számára.
1. módszer: A paraméterekben
Ez a legújabb és egyszerű módszer. A Windows 11 frissítése után elérhetővé vált (összeszerelés 23466). Most a Wi-Fi hálózatból származó jelszót a hálózat tulajdonságaiban lehet megtekinteni a paraméterekben.
- Nyissa meg a paramétereket.

- Nyissa meg a részt Hálózat és internet. Kattintson a hálózat tulajdonságaira, amelyekhez a Windows 11 jelenleg csatlakozik.
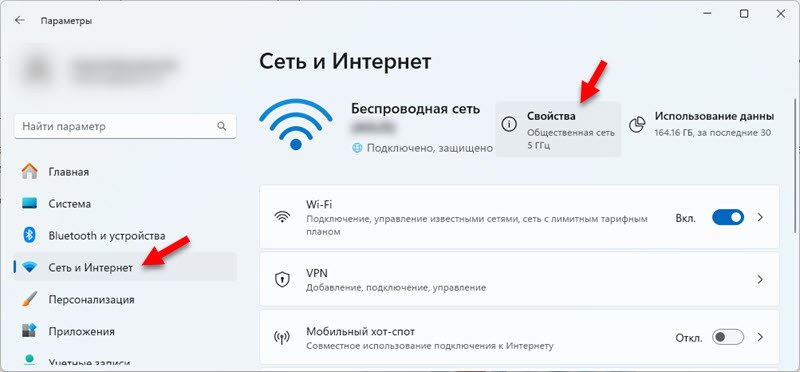 Vagy kattintson a Wi-Fi fülre, és nyissa meg a hálózati tulajdonságokat ott.
Vagy kattintson a Wi-Fi fülre, és nyissa meg a hálózati tulajdonságokat ott. - Görgessen az oldalt a "Wi-Fi Network Security gomb megtekintése és kattintson a gombra Kilátás Szemben vele. Megjelenik egy ablak, amelyben a Wi-Fi hálózat biztonsági kulcsa lesz.
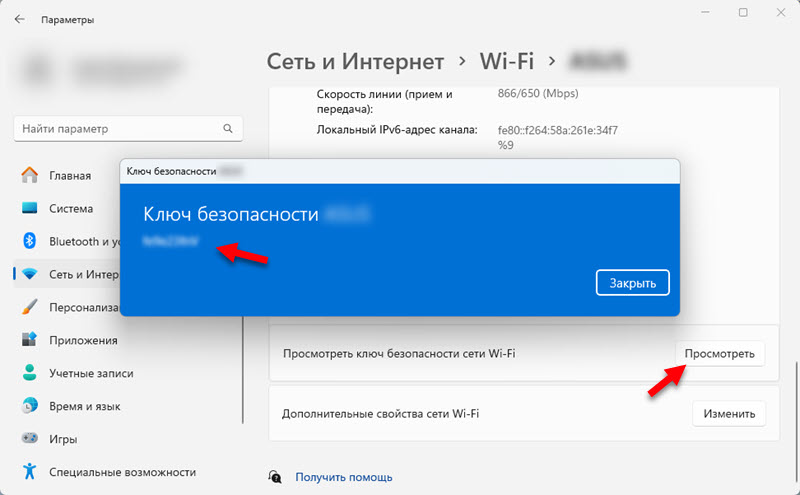 A jelszó kiosztható és másolható.
A jelszó kiosztható és másolható.
Ha nincs ilyen beállítása, akkor telepítenie kell a legfrissebb Windows 11 frissítéseket. Vagy használjon egy másik módszert.
2. módszer: A hálózati csatlakozás ablakon keresztül
- Meg kell nyitnia a "Network Connections" ablakot. Ennek legegyszerűbb módja az, ha rákattint a kulcskombinációra WIN+R, Írja be (vagy másolja/beszúrja) parancsot NCPA.CPL És nyomja meg rendben.
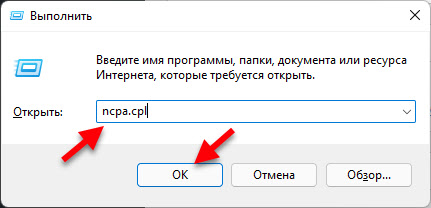
- Ezután meg kell nyomnia a jobb gombot az adapterhez "Vezetéknélküli hálózat" (Név alatt a Wi-Fi hálózatot meg kell jelölni, amelyhez most csatlakoztatva van, és ennek megfelelően, ahonnan megnézzük a jelszót), és válassza ki "Állapot".
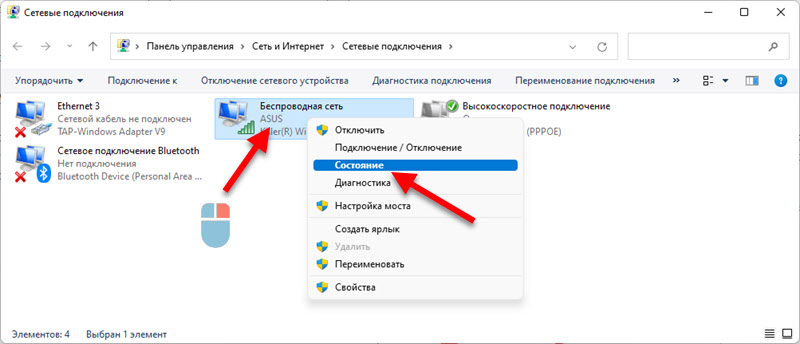
- Ezután kattintson a gombra "A vezeték nélküli hálózat tulajdonságai". Nyílik egy másik ablak, amelyben a fülre lépünk "Biztonság", A csábítást közel helyeztük közel "A beírt táblák megjelenítése" És a mezőn "A hálózati biztonsági kulcs" Jelszó jelenik meg ebből a Wi-Fi hálózatból.
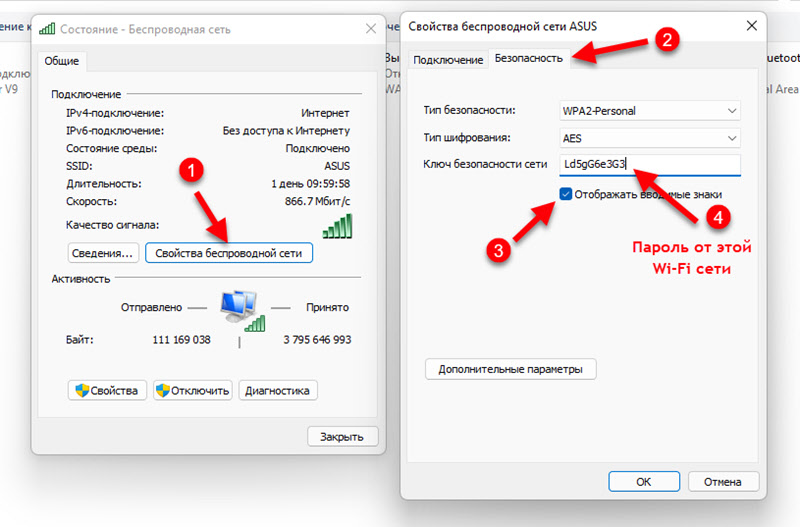 Láthatja, hogy valahova írja, írja be a megfelelő eszközt, vagy akár másolja és mentheti a számítógépen lévő szöveges fájlba. Miután megnézte a jelszót, kattintson a "Mégse" gombra, és zárja be az összes ablakot.
Láthatja, hogy valahova írja, írja be a megfelelő eszközt, vagy akár másolja és mentheti a számítógépen lévő szöveges fájlba. Miután megnézte a jelszót, kattintson a "Mégse" gombra, és zárja be az összes ablakot.
Mint már rájöttünk, ez a módszer lehetővé teszi, hogy megismerje a jelszót csak egy hálózatról, amelyhez a Windows 11 jelenleg csatlakozik. Ha emlékezni kell a jelszóra a hálózatból, amelyhez korábban csatlakoztunk, akkor a parancssort kell használnunk.
Hogyan lehet megtudni egy jelszót a Windows 11 Wi-Fi-ben mentett hálózatból?
Kétféle módon, amelyeket az alábbiakban mutatok be, láthatja a jelszót minden olyan hálózatból, amelyhez a laptop vagy a számítógép csatlakoztatásához szokott.
1. módszer: A híres Wi-Fi hálózatok kezelése révén
A Windows 11 információkat ment az összes Wi-Fi hálózatról, amelyhez csatlakoztatja és tárolja azt az ismert hálózatok kezelésében a paraméterekben. A jelszavakat, amelyeket problémák nélkül láthatunk, ott tárolódnak.
- Nyissa meg a paramétereket. Kattintom az indító menüre a jobb egérgombbal, és válassza ki a paramétereket. Használhatja ezt a módszert.
- A bal oldalon válassza ki a részt Hálózat és internet És nyissa meg a fület Wi-Fi.
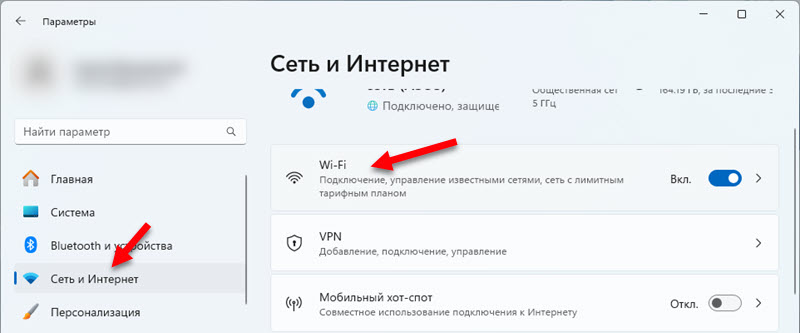
- Menj a szakaszba A híres hálózatok kezelése.
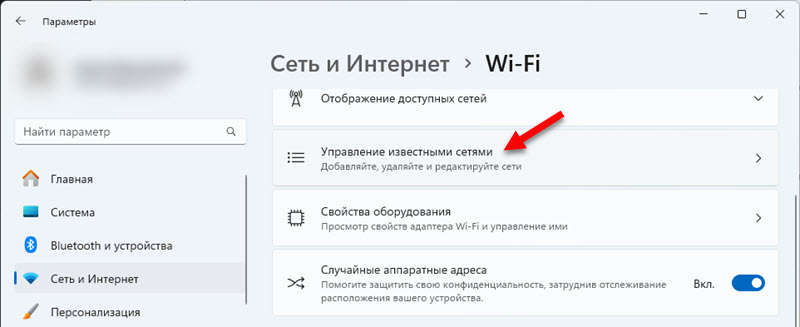
- Válasszon ki egy hálózatot a listából, a jelszót, amelyből tudni szeretne.
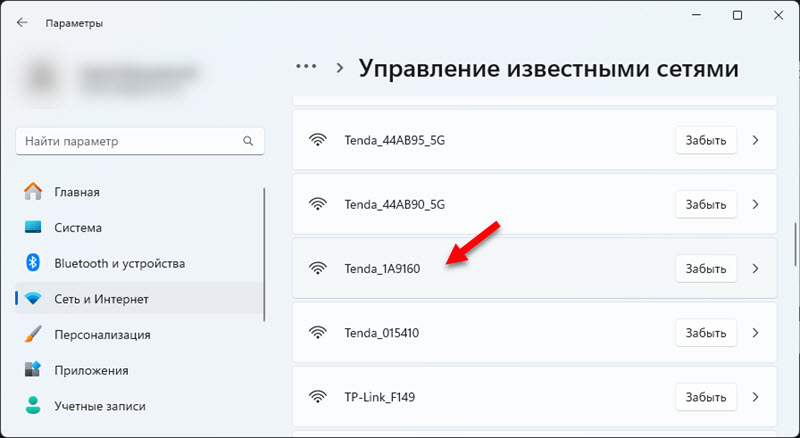
- A ponttal szemben: "Tekintse meg a Wi-Fi hálózati biztonsági gombot, kattintson a gombra Kilátás. A mentett Wi-Fi hálózat jelszava megjelenik az új ablakban.
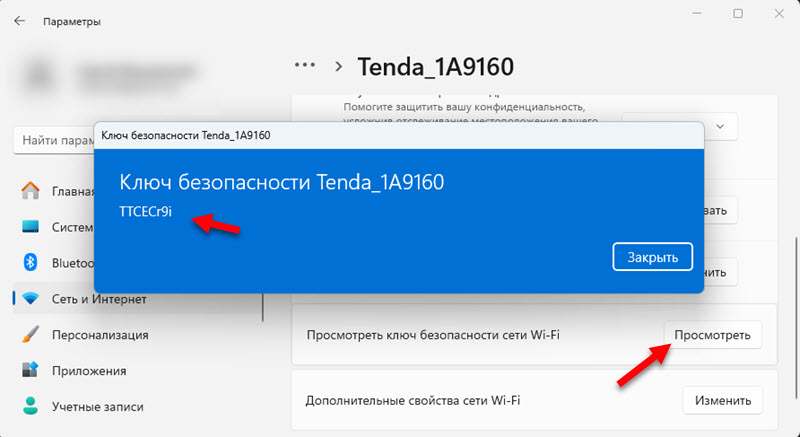 Mentse el a jelszót, vagy használja más eszközök csatlakoztatására.
Mentse el a jelszót, vagy használja más eszközök csatlakoztatására.
Ha nincs tétel: "Tekintse meg a Wi-Fi hálózati biztonsági kulcsot, akkor ez azt jelenti, hogy a kapcsolat idején a hálózat nyitva volt, és nem védett a jelszóval. Vagy még nem telepítette a rendszerfrissítéseket (ez a funkció megjelent a 23466 szerelvényben).
2. módszer: A parancssoron keresztül
A parancssort vagy a rendszergazdának nevében elindított parancssort vagy Windows Terminal -t fogjuk használni.
- Meg kell nyitnunk a Windows terminálot vagy a parancssort az adminisztrátor nevében. Általában így indítom a parancssort: megnyitom a kezdést, és elkezdem írni a "parancssorot". Ezután a keresési eredményekben rákattintok "Indítás az adminisztrátor nevében". A Windows terminál megnyitásához csak kattintson az indításra a jobb egérgombbal, és válassza ki "A Windows Terminal (adminisztrátor)".
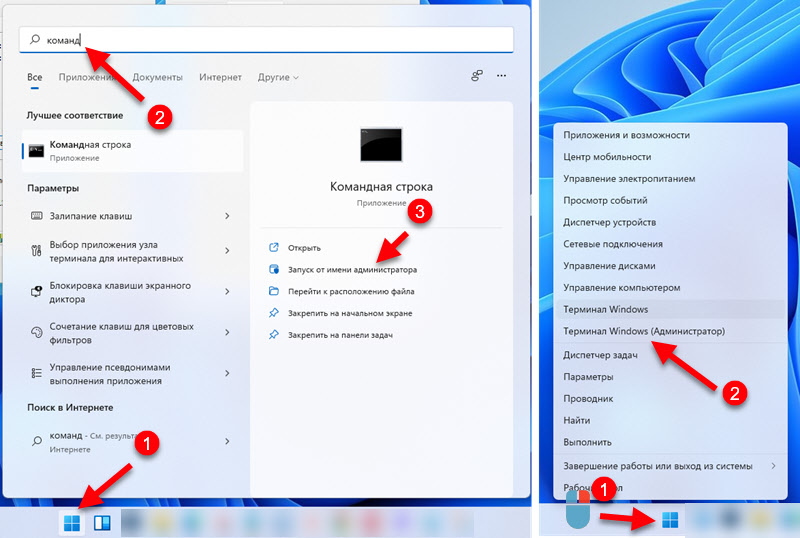
- Ezután be kell szereznie a hálózatok teljes listáját, amelyekre a Windows 11 "emlékezett", és a jelszót, ahonnan megtudhatjuk. Ehhez írja be vagy másolja ezt a parancsot:
Netsh wlan show profil beillesztése/írja be a parancssorba, majd kattintson az "Enter" gombra.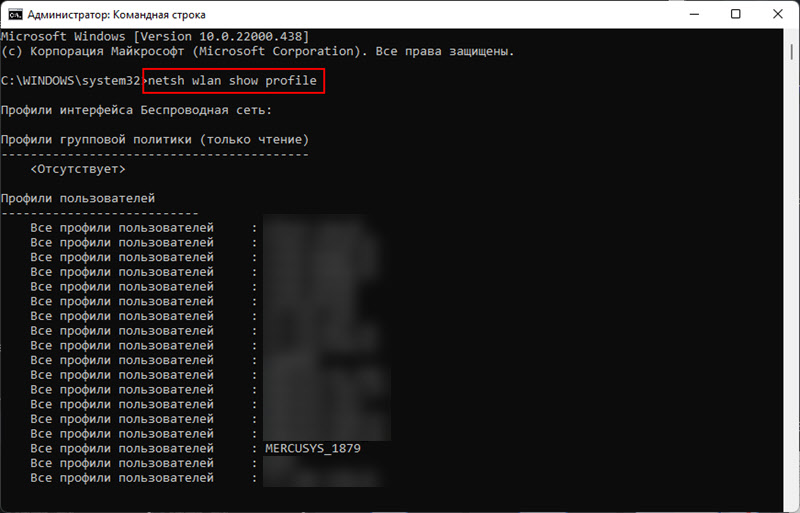 Meg fogja látni a hálózatok listáját (a nevük) Jelszavak, amelyekből láthatja, ha szükséges. Szükségünk van a hálózat nevére (a következő lépésben fogjuk használni), a biztonsági kulccsal, ahonnan látnunk kell. Például van egy "Mercusys_1879" névvel rendelkező hálózatom (ez másolható a parancssoron).
Meg fogja látni a hálózatok listáját (a nevük) Jelszavak, amelyekből láthatja, ha szükséges. Szükségünk van a hálózat nevére (a következő lépésben fogjuk használni), a biztonsági kulccsal, ahonnan látnunk kell. Például van egy "Mercusys_1879" névvel rendelkező hálózatom (ez másolható a parancssoron). - Ezután be kell állítania a hálózat nevét ebbe a csapatba:
Netsh wlan show profil neve = name_wi-fi_set key = törlés a "name_wi-fi_set" helyett. Ha van egy hálózati neve réssel, akkor az idézetben vesszük. Ezt a parancsot végrehajtjuk, és a "kulcs tartalom" tételével szemben jelöli a Wi-Fi hálózat jelszavát. Megkaptam egy ilyen eredményt: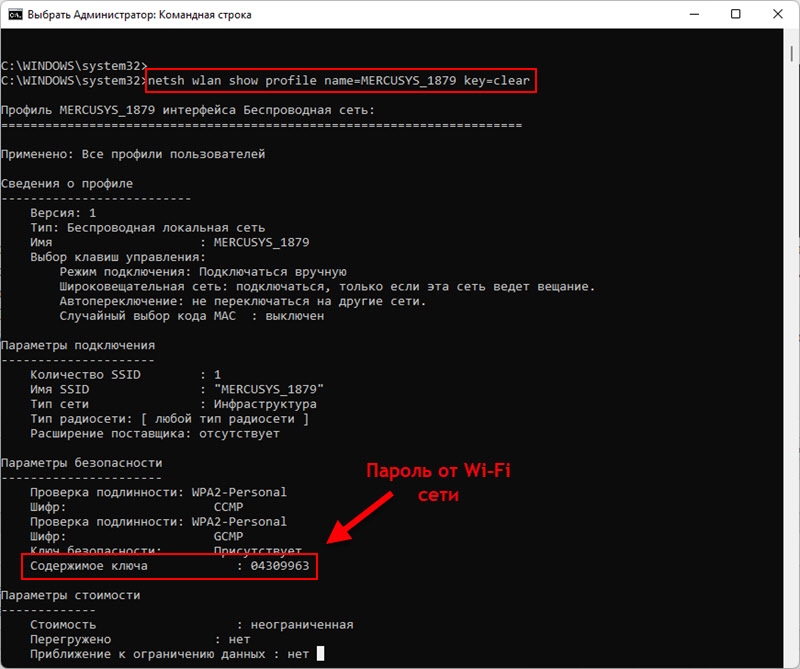 Maga a jelszó valahol átírható, vagy másolható és menthető egy számítógépen.
Maga a jelszó valahol átírható, vagy másolható és menthető egy számítógépen.
Egyéb megoldások
Legalább két további munkamódszer létezik, amelyek lehetővé teszik az elfelejtett jelszó visszahívását. Elmondom nekik, csak abban az esetben, ha a fenti döntések nem működtek.
Az útválasztó beállításaiban
Ha hozzáférhet az útválasztó beállításaihoz, akkor bemehet hozzájuk, és már ott is megnézheti, vagy akár megváltoztathatja a jelszavát. Csak meg kell nyitnia az útválasztó beállításait, találnia kell egy részt a Wi-Fi hálózattal vagy a vezeték nélküli hálózati beállításokkal, és megtekintheti a Biztonsági gombot. Tehát például a TP-Link útválasztón néz ki:
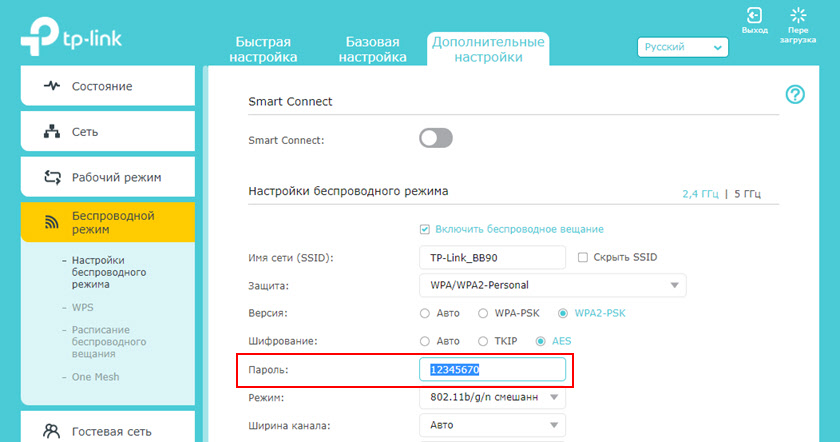
Itt részletesebben elmondtam erről a módszerről: Hogyan lehet megtudni a jelszavamat a Wi-Fi-ből, vagy mit kell tenni, ha elfelejtette a jelszót.
Harmadik parti programok használata
Vannak olyan programok, amelyek vonják ki a rendszerből mentett vezeték nélküli hálózatok és jelszavak profilját. Például a WirelessKeyView. Ingyenesen letölthető a hivatalos webhelyről. Ellenőrizve, nagyszerűen működik a Windows 11 -ben. Nem kell telepítenie, csak indítsa el, és azonnal megjeleníti a hálózatok listáját. A "Key" mező hálózatával szemben egy jelszót jelölünk. Nagyon kényelmesen.
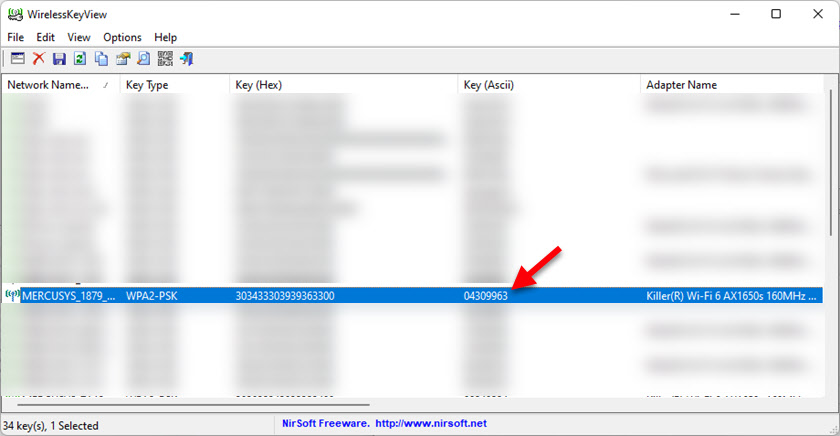
Ha nincs számítógépe vagy laptopja, vagy nincs csatlakoztatva (és nem volt csatlakoztatva) a szükséges Wi-Fi hálózathoz, akkor talán megnézheti a telefonon lévő Wi-Fi jelszavát.
Ezeknek a megoldásoknak a felhasználásával nemcsak a Windows 11 -ben, hanem az operációs rendszer korábbi verzióiban is láthat egy jelszót egy vezeték nélküli hálózatból.
Hagyjon kérdéseket a megjegyzésekben, ossza meg döntéseit és hasznos információkat. Legjobbakat kívánom!
- « Hálózati beállítások a Windows 11 -ben
- Hogyan lehet elosztani az internetet a Wi-Fi-n keresztül a Windows 11-en egy laptopról vagy számítógépről? »

