IPhone modem mód
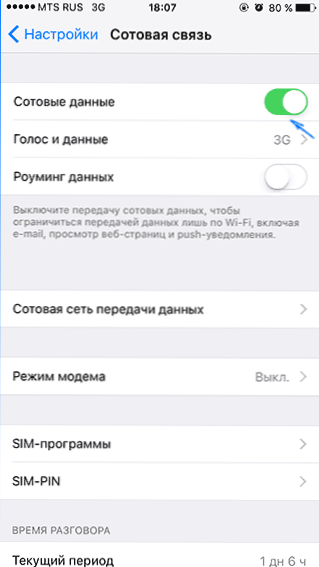
- 3528
- 767
- Csonka Emil
Ha van iPhone-ja, akkor felhasználhatja az USB modem (például 3G vagy LTE modem), Wi-Fi (mint például a mobil hozzáférési pont) vagy a Bluetooth kapcsolat módjában. Ebben az utasításban - részletesen arról, hogyan lehet engedélyezni a modem módot az iPhone -on, és felhasználhatja azt az internet eléréséhez a Windows 10 -ben (ugyanaz a Windows 7 és 8 esetében) vagy a macOS -ban.
Megjegyzem, hogy bár én magam nem találkoztam ilyenekkel (Véleményem szerint Oroszországban nincs ilyen), de a kommunikációs operátorok blokkolhatják a modem módot, vagy pontosabban az internet -hozzáférés használatát (kötés). Ha teljesen nem egyértelmű okokból a modem mód aktiválása az iPhone -on semmilyen módon nem működik, akkor tisztázhatja a szolgáltatás hozzáférhetőségével kapcsolatos információkat az operátornál, az alábbi cikkben az alábbi cikk is tartalmaz információkat arról, hogy mit kell tennie, ha utána iOS frissítése A modem mód eltűnt a beállításokból.
Hogyan lehet engedélyezni a modem módot az iPhone -on
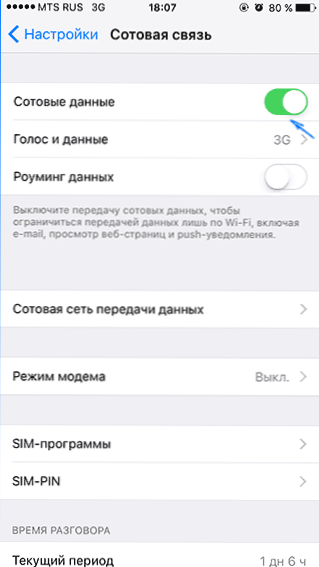
A modem mód bekapcsolásához az iPhone -on lépjen a „Beállítások” - „Cellular Communication” elemre, és ellenőrizze, hogy az adatátvitel a mobilhálózaton keresztül szerepel -e (a „Cellular Data” pont). A celluláris hálózat fogaskerékével a modem mód nem jelenik meg az alábbi beállításokban. Ha még a csatlakoztatott mobil kommunikációval sem jeleníti meg a modem módot, akkor az utasítás itt segít, ha a modem üzemmód elveszik az iPhone -on.
Ezután kattintson a "Modem mód" beállításokra (amely a mobil paraméterek szakaszában és az iPhone beállításainak fő képernyőjén található), és kapcsolja be.

Ha a bekapcsoláskor a Wi-Fi és a Bluetooth leválasztja, akkor az iPhone felajánlja, hogy bekapcsolja őket, hogy nemcsak modemként használható, hanem a Bluetooth-on is használható. Az alábbiakban is jelezheti az iPhone által elosztott Wi-Fi hálózat jelszavát, ha hozzáférési pontként használja.
Az iPhone használata modemként a Windows -ban
Mivel a Windows Windows a számítógépeken és a laptopokon gyakrabban van, mint az OS X, kezdjük ezzel a rendszerrel. A példa a Windows 10 és az iPhone 6 -at használja az iOS 9 -rel, de azt hiszem, hogy a korábbi és akár a jövőbeli verziókban alig különbözik egymástól.
USB -kapcsolat (például 3G vagy LTE modem)
Az iPhone használatához modem módban, USB -kábellel (használja a natív kábelt a töltőből) a Windows 10 -ben, a Windows 10 -ben és a Windows 7 -ben az Apple iTunes telepítené (letölthető a hivatalos webhelyről), különben a kapcsolat megtörténik nem jelenik meg.
Miután minden készen áll, és az iPhone modem módja be van kapcsolva, csak csatlakoztassa az USB -n keresztül egy számítógéppel. Ha kérés jelenik meg a telefon képernyőjén, akkor szükség van -e ebben a számítógépben (az első kapcsolat során megjelenik), válaszoljon igenlőben (különben a modem mód nem fog működni).
Rövid idő után a hálózati kapcsolatokban új kapcsolat lesz a "Apple Mobile Device Ethernet" helyi hálózaton, és az internet működni fog (mindenesetre, hogy kellene). Megtekintheti a kapcsolat állapotát, ha a jobb oldalon lévő tálcán található Connection ikonra kattint, és a "Hálózati vezérlőközpont és az általános hozzáférés" kiválasztásával válassza ki. Ezután a bal oldalon válassza az "Adapter paraméterek megváltoztatása" lehetőséget, és ott látja az összes kapcsolat listáját.
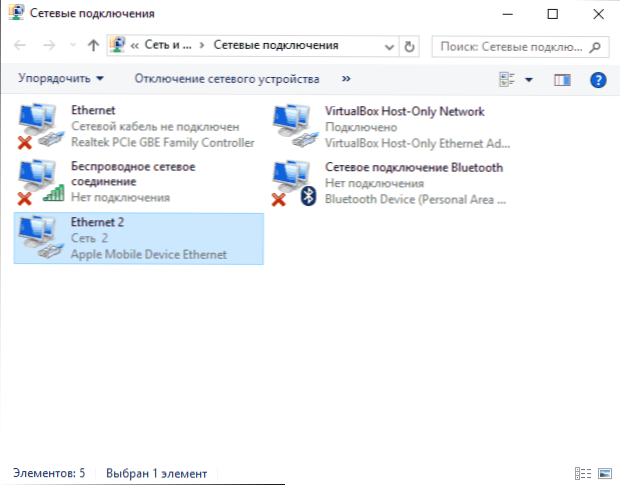
Wi-Fi disztribúció iPhone-val
Ha bekapcsolta a modem módot, és ugyanakkor az iPhone-on a Wi-Fi is be van kapcsolva, akkor "útválasztóként", vagy inkább hozzáférési pontként használhatja. Ehhez csak csatlakoztasson egy iPhone (Your_) nevű vezeték nélküli hálózathoz egy jelszóval, amelyet megadhat vagy láthat a telefon modem módjában.
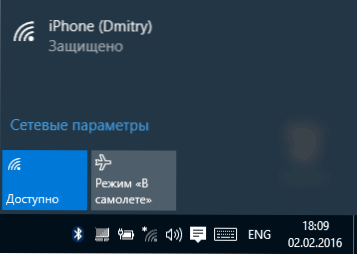
A kapcsolat általában problémák nélkül megy, és az internet azonnal elérhetővé válik a számítógépen vagy a laptopon (feltéve, hogy ez más Wi-Fi hálózatokkal is működik problémák nélkül).
IPhone modem Bluetooth modem
Ha a telefont Bluetooth modemként szeretné használni, először hozzá kell adnia az eszközt (telepítse a konjugációt) a Windows -ba. A Bluetooth -ot természetesen be kell vonni az iPhone -on és a számítógépen vagy a laptopon. Adja hozzá az eszközt különböző módon:
- Kattintson a Bluetooth ikonra az értesítések mezőjében a jobb oldali gomb segítségével, és válassza ki a "Bluetooth hozzáadása" elemet.
- Lépjen a kezelőpanelre - Eszközök és nyomtatók, kattintson a "Döntő hozzáadása" elemre a tetején.
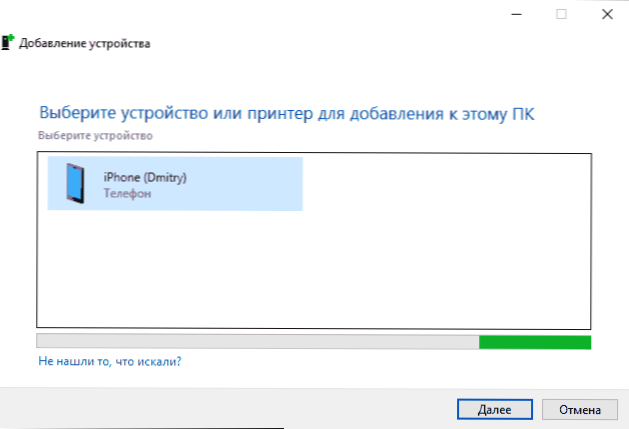
- A Windows 10 -ben a "Paraméterek" - "Eszközök" - "Bluetooth" oldalra is léphet, az eszköz keresése automatikusan megkezdi.

Miután megtalálta az iPhone -t, az alkalmazott módszertől függően, kattintson az ikonra, és kattintson a "Tie" vagy a "Tovább" kattintson.
A telefonon egy pár létrehozásának kérését látja el, válassza a "Pár létrehozása" lehetőséget. És a számítógépen - egy titkos kód véletlen egybeesési kérése az eszközön lévő kóddal (bár nem látja a kódot az iPhone -on). Kattintson az "Igen" gombra. Ebben a sorrendben van (először az iPhone -on, majd a számítógépen).
Ezután lépjen a Windows Network Connections oldalra (nyomja meg a Win+R gombokat, írja be NCPA.CPL és nyomja meg az Enter billentyűt), és válassza a Bluetooth Connection lehetőséget (ha nincs csatlakoztatva, különben semmit sem kell tenni).

A felső sorban kattintson a "Bluetooth hálózati eszközök megtekintése" gombra, amely megnyílik egy ablak, amelyben az iPhone megjelenik. Kattintson rá a jobb egérgombbal, és válassza a "Csatlakozás" - "Access Point" lehetőséget. Az internetnek csatlakoznia kell és keresnie kell.

IPhone használata modem módban a Mac OS X -en
Ami az iPhone -kapcsolatot mint a Mac modemét illeti, nem is tudom, mit írjak, itt még könnyebb:
- A Wi-Fi használatakor csak csatlakoztassa az iPhone hozzáférési pontját a telefonon lévő Modem Mode Beállítások oldalon lévő jelszó beállításával (bizonyos esetekben a jelszót még akkor is szükség van, ha egy iCloud-fiókot és iPhone-t használ).
- Az USB modem módjának használatakor minden automatikusan működni fog (feltéve, hogy az iPhone modem módja be van kapcsolva). Ha még nem keresett, lépjen az OS X rendszerbeállításaira - hálózatba, válassza ki az USB -t az iPhone -on, és távolítsa el a "Disconnect, ha nem szükséges".
- És csak a Bluetooth -nak szüksége lesz műveletekre: Lépjen a Mac rendszerbeállításokra, válassza ki a „hálózatot”, majd a Bluetooth PAN. Kattintson a "Konfigurálás a Bluetooth eszköz konfigurálására, és keresse meg iPhone -ját. A két eszköz közötti kapcsolat telepítése után az internet megfizethetővé válik.

Talán ez minden. Ha bármilyen kérdése van, kérdezze meg a megjegyzéseket. Ha az iPhone modem módja eltűnt a beállításokból, először ellenőrizze, hogy a mobilhálózat adatátvitele be van kapcsolva, és az adatátvitel.
- « Windows 10 indítás egy flash meghajtóról telepítés nélkül
- A Winsxs mappa tisztítása a Windows 10, 8 és a Windows 7 rendszerben »

