Windows 10 indítás egy flash meghajtóról telepítés nélkül
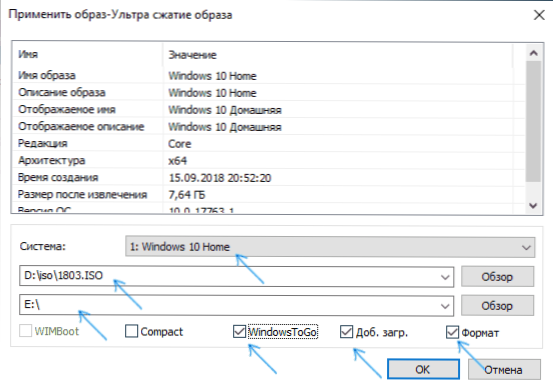
- 3616
- 783
- Katona Géza
Lehetséges -e elindítani a Windows 10 -et USB meghajtóval - flash meghajtókkal vagy külső merevlemezekkel anélkül, hogy számítógépre telepítené? Lehet: Például a kezelőpanel Enterprise verziójában találhat egy elemet egy Windows Co Drive létrehozásához, amely csak egy ilyen flash meghajtót készít. De megteheti a Windows 10 szokásos otthoni vagy professzionális verzióját, amelyet ebben az utasításban tárgyalunk. Ha érdekel egy egyszerű telepítési meghajtó, akkor itt: ITT: Bootable Flash Drive Windows 10 létrehozása.
Annak érdekében, hogy a Windows 10 -et egy USB flash meghajtóra telepítse, és elindítsa azt, magának a meghajtónak hasznos lesz (legalább 16 GB, ennek néhány leírt módszerében kiderült, hogy 32 GB -os flash meghajtók) és Nagyon kívánatos, hogy ez egy USB meghajtó 3.0, csatlakoztatva a megfelelő porthoz (kísérleteztem az USB 2 -vel, és őszintén szólva, az elvárásokkal megkínoztam az első felvételt, majd elindítottam). A létrehozáshoz a hivatalos webhelyről letöltött kép megfelelő: Hogyan lehet letölteni az ISO Windows 10 -et a Microsoft webhelyről (azonban a legtöbb mással sem szabad problémákat okozni).
Windows létrehozása a DIV -ben való vezetéshez++
Az egyik legegyszerűbb program az USB -meghajtó létrehozásához a Windows 10 - DIST elindításához++. Ezenkívül az orosz programban és számos további funkcióval rendelkezik, amelyek hasznosak lehetnek ebben az operációs rendszerben.
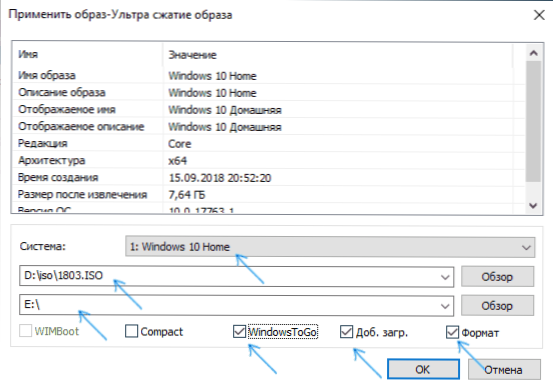
A program lehetővé teszi, hogy előkészítsen egy meghajtót egy rendszer elindításához az ISO, WIM vagy az ESD képéből, azzal a képességgel, hogy az operációs rendszer kívánt kiadását válassza ki. Fontos pont, amelyet szem előtt kell tartani: csak az UEFI betöltése támogatott.
A Windows telepítésének folyamatát az USB flash meghajtóra részletesen ismertetjük a letöltési flash meghajtó ablakok létrehozásának útmutatásai++.
A Windows 10 telepítése egy USB flash meghajtóra, WintousB ingyenesen
Az összes tesztelt módszer közül egy flash meghajtó elkészítéséhez, amellyel a Windows 10 telepítés nélkül futtathatja, ez a leggyorsabb módja annak, hogy a WintousB program ingyenes verzióját használja. Ennek eredményeként létrehozott meghajtó működőképes volt, és két különböző számítógépen ellenőrizte (bár csak Legacy módban, de a mappák felépítésének megítélése az UEFI betöltésével kell működnie).
A program elindítása után a főablakban (balra) választhatja, hogy melyik forrásból származik a meghajtó: ez lehet az ISO, WIM vagy ESD képe, CD, egy rendszerrel vagy egy már telepített rendszerrel egy merevlemezen.
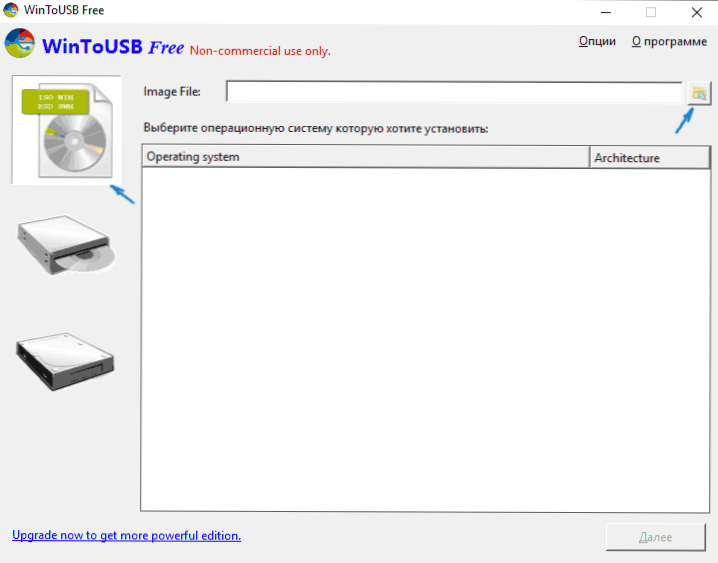
Az én esetemben a Microsoft -ról betöltött ISO -képet használtam. A kép kiválasztásához kattintson a "Review" gombra, és jelezze annak helyét. A következő ablakban a WintousB megmutatja, mi található a képen (ellenőrizni fogja, hogy minden rendben van -e vele). Kattintson a "Tovább" gombra.
A következő lépés a meghajtó kiválasztása. Ha ez egy flash meghajtó, akkor automatikusan formázza (nem lesz külső merevlemez).
Az utolsó szakasz a rendszer szakasz és szakasz megadása az USB -meghajtón lévő bootloaderrel. Flash meghajtó esetén ez ugyanaz a szakasz (és a külső merevlemezen külön -külön elkészítheti). Ezen túlmenően a telepítés típusa is itt van kiválasztva: a VHD vagy a VHDX virtuális merevlemezen (amelyet a meghajtóra helyeznek) vagy a Legacy -n (a flash meghajtóhoz nem áll rendelkezésre). VHDX -et használtam. Kattintson a "Tovább" gombra. Ha „nem elegendő hely” hibaüzenetet lát, akkor növelje a virtuális merevlemez méretét a „virtuális merevlemez -meghajtó” mezőben.
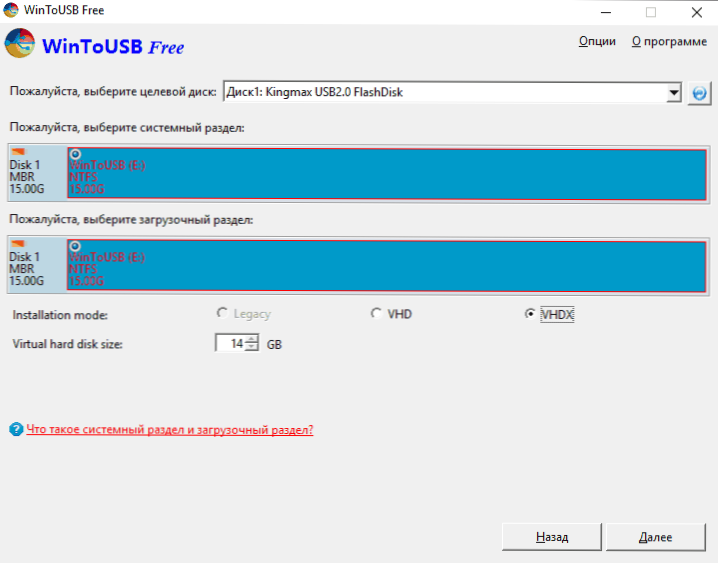
Az utolsó szakasz az, hogy megvárjuk, amíg a Windows 10 telepítés befejezi az USB flash meghajtót (ez jó ideig megtörténhet). A végén betöltheti belőle a betöltést a flash meghajtóról, vagy használja a számítógép vagy a laptop rendszerindító menüjét.
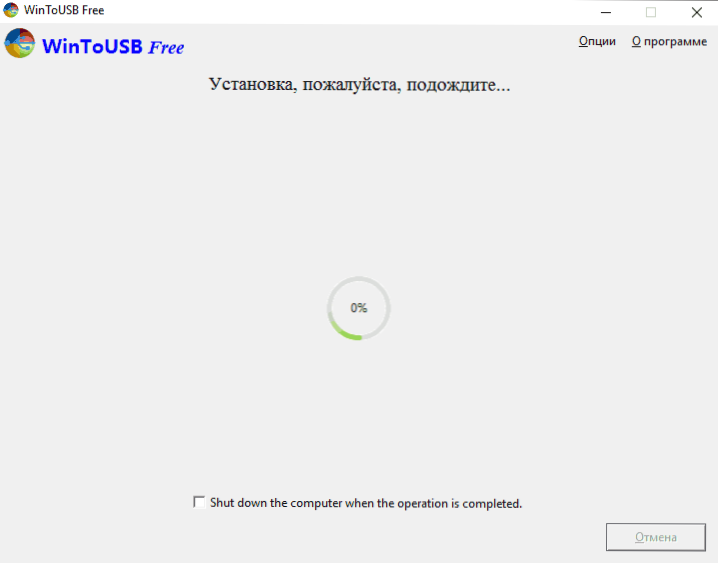
Az első indításkor a rendszert beállítják, ugyanazon paraméterek választása, mint a rendszer tiszta telepítéséhez, a helyi felhasználó létrehozásakor. A jövőben, ha egy USB flash meghajtót csatlakoztat a Windows 10 elindításához egy másik számítógépen, akkor csak az eszközök inicializálása fordul elő.
Általánosságban elmondható, hogy a rendszer toleránsan működött: a Wi-Fi internet működött, az aktiválás is működött (a tesztvállalatot 90 napig használtam), az USB 2 sebességét használtam).0 nagyon kívánni kell (különösen a „számítógépem” ablakban a csatlakoztatott meghajtók inicializálásakor).
Fontos megjegyzés: Alapértelmezés szerint, amikor a Windows 10 -et egy flash meghajtóról indítják, a helyi merevlemez -meghajtók és az SSD -k nem láthatók, a "Lemezvezérlés" használatával kell csatlakoztatni. Nyomja meg a Win+R gombot, írja be a diskmgmt -t.Az MSC, a lemezkezelésben kattintson a jobb oldalra -kattintson a leválasztott meghajtókra, és csatlakoztassa azokat, ha használni kell őket.
Letöltheti a WintousB ingyenes programot a hivatalos oldalról: http: // www.Easyuefi.Com/wintousb/
Windows a Rufus Flash meghajtóba menni
Egy másik egyszerű és ingyenes program, amely lehetővé teszi, hogy könnyen elkészítse az USB flash meghajtót a Windows 10 elindításához (a programban is telepítési meghajtót is készíthet) - Rufus, amelyet többször írtam, lásd. A legjobb programok a betöltési flash meghajtó létrehozásához.
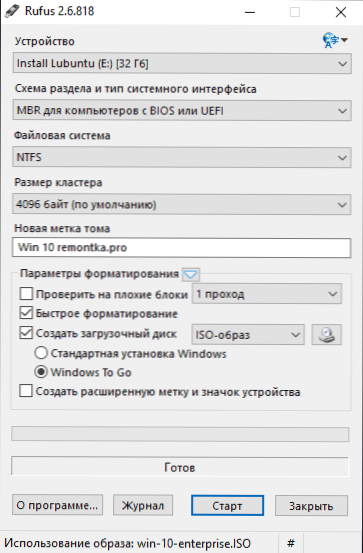
Az ilyen USB meghajtó Rufusban még könnyebb:
- Válasszon egy meghajtót.
- Válassza ki a szakaszok diagramját és az interfész típust (MBR vagy GPT, UEFI vagy BIOS).
- Flash meghajtó fájlrendszer (NTFS ebben az esetben).
- Helyezzük a "Boot lemez létrehozása" jelet, válassza az ISO képet a Windows segítségével
- Megjegyezzük a "Windows Go" elemet a "Windows szokásos telepítése" helyett.
- Kattintson a "Start" gombra, és várjon. A tesztemben volt egy üzenet, hogy a lemez nem támogatott, de ennek eredményeként minden megfelelően működött.
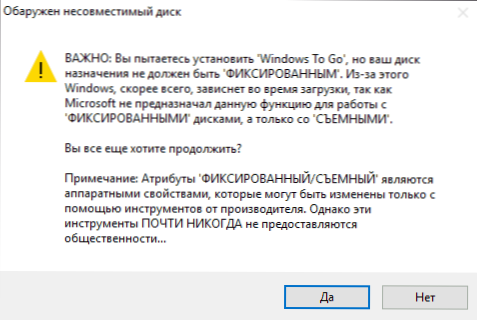
Ennek eredményeként ugyanazt kapjuk, mint az előző esetben a meghajtó, azzal a különbséggel, hogy a Windows 10 -et egyszerűen a flash meghajtóra telepítik, és nem a rajta lévő virtuális lemezfájlban.
Ugyanúgy működik: A tesztemben a két laptop elindítása sikeres volt, bár az eszközök és beállítások telepítésének szakaszaiban kellett várnom. További információ a rendszerindító flash meghajtó létrehozásáról Rufusban.
A parancssor segítségével rögzítjük az élő USB -t a Windows 10 segítségével
Van egy módja annak is, hogy egy flash meghajtót készítsen, amellyel programok nélkül indíthatja az operációs rendszert, csak parancssori eszközökkel és a Windows 10 segédprogramokban épített.
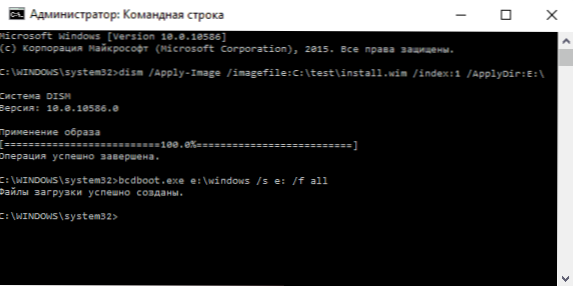
Megjegyzem, hogy a kísérleteimben az USB ily módon nem működött, lógva. Amit találtam - ennek oka lehet, hogy van egy "eltávolítható meghajtóm", míg teljesítményéhez szükséges, hogy a Flash meghajtót rögzített lemezként kell meghatározni.
Ez a módszer előkészítésből áll: Töltsön fel egy képet a Windows 10 -ből, és nyerjen egy fájlt belőle Telepítés.wim vagy Telepítés.ESD (Telepítse a fájlokat.A WIM jelen van a Microsoft TechBenchből betöltött képekben) és a következő lépések (egy WIM fájlral rendelkező módszer):
- Lemezpart
- Lista lemez (Megtudjuk a lemez számát, amely megfelel a flash meghajtónak)
- Válassza ki a lemez n (ahol n az előző lépés lemezszáma)
- Tiszta (A lemezmegtisztítás, a flash meghajtóról származó összes adat törlődik)
- Hozzon létre partíció elsődleges
- FS = NTFS FORMAT FORMAT
- Aktív
- Kijárat
- Disc /Applise-Image /ImageFile: way_K_FAIL_INSTALL.Wim /index: 1 /applicDir: e: \ (Ebben a csapatban az utolsó E a Flash meghajtó betűje. A parancs végrehajtásának folyamatában úgy tűnik, hogy lóg, ez nem így van).
- Bcdboot.Exe e: \ Windows /s e: /f alll (Itt E a Flash meghajtó betűje is. A csapat beállítja a rendszerbetöltőt).
Ezután bezárhatja a parancssort, és megpróbálhatja betölteni a létrehozott meghajtóról a Windows 10 -ből. A DIM parancs helyett a parancsot használhatja ImageX.EXE /Alkalmazás Telepítés.WIM 1 E: \ (ahol E a flash meghajtó betűje és az ImageX.EXE Kezdetben letöltenie kell a Microsoft AIK -ban). Ugyanakkor a megfigyelések szerint az Imagx -val való opció több időt igényel, mint a DIMS használata.alkalmazás.
További módszerek
És még néhány módszer egy USB flash meghajtó rögzítésére, amellyel a Windows 10 -et elindíthatja a számítógépre történő telepítés nélkül, talán az egyik olvasó hasznos lesz.
- Telepítheti a Windows 10 Enterprise tesztverzióját egy virtuális gépbe, például a VirtualBox -ba. Konfigurálja az USB0 meghajtók csatlakozását, majd kezdje el a kezelőpanelről, hogy Windowsot hozzon létre, hogy hivatalosba léphessen. Korlátozás: A funkció korlátozott számú "tanúsított" flash meghajtó esetén működik.
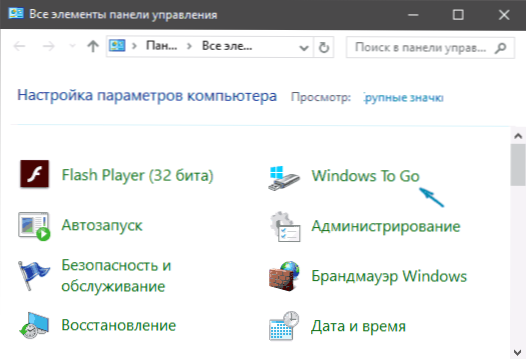
- Az AOMEI Partition Assistant Standardnak van egy Windows Go Creator funkció, amely létrehoz egy Windows betöltési flash meghajtót, a korábbi programokhoz leírtak szerint. Ellenőrizve - problémák nélkül működik az ingyenes verzióban. További információ a programról és a letöltésről, egy cikkben írtam arról, hogyan lehetne növelni a C lemezt a D lemez miatt.
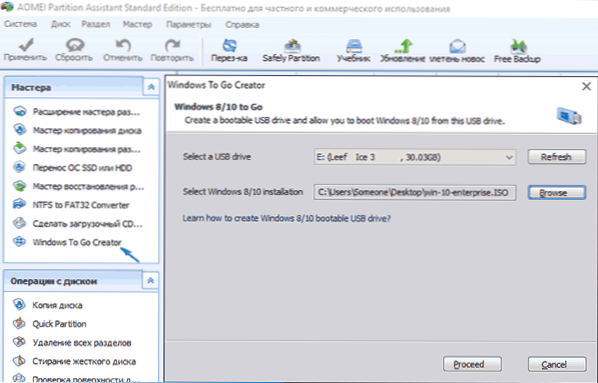
- Van egy fizetett flashboot program, amelyben egy flash meghajtó létrehozása a Windows 10 UEFI és Legacy Systems rendszeren történő elindításához ingyenes. A használat részletei: A Windows 10 telepítése USB flash meghajtóra a Flashboot programban.
Remélem, hogy a cikk hasznos lesz az egyik olvasó számára. Bár véleményem szerint az ilyen flash meghajtó gyakorlati előnyei nem olyan sokak. Ha az operációs rendszert be kell futtatnia a számítógépre történő telepítés nélkül, akkor jobb, ha valami kevésbé terjedelmes, mint a Windows 10.

