Problémák megoldása a vezeték nélküli Wi-Fi adapter vezetõjével a Windows 10-ben
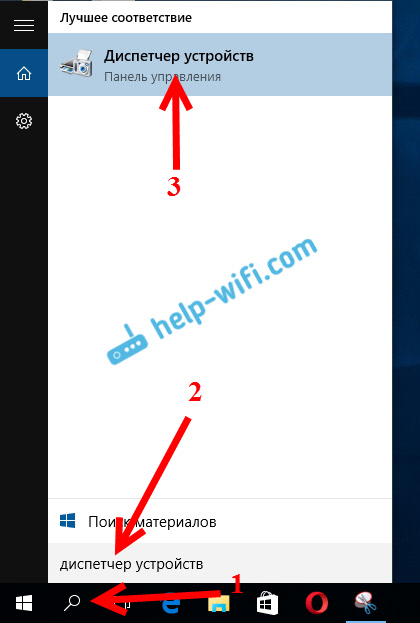
- 4116
- 361
- Takács Tamás Csaba
Problémák megoldása a vezeték nélküli Wi-Fi adapter vezetõjével a Windows 10-ben
Nagyon sok felhasználó, akiket frissítettek, vagy egyszerűen telepítették a Windows 10-et, felmerült Wi-Fi munkaproblémák. Valaki egyáltalán nem lát vezeték nélküli adaptert, a hálózat csatlakoztatására rendelkezésre álló hálózat nem jelenik meg, vannak problémák a Wi-Fi-hez való csatlakozáskor. És ha minden csatlakozik, akkor a "kapcsolat korlátozott" probléma akkor merülhet fel, ha az internet egyszerűen nem működik.
És szinte mindezen esetekben csak egy oka van: a vezeték nélküli Wi-Fi adapter vezetője. Vagy egyáltalán nincs telepítve, vagy telepítve, de helytelenül működik. A Windows 10, általában, már beállítja a meghajtót a Wi-Fi adapterre, de ez a meghajtó nem mindig működik, ahogy szükséges. És a laptopok és a vezeték nélküli adapterek gyártói, nem mindenki adott ki új sofőröket modelljeire. Igen, és a Windows 10 folyamatosan frissül, és a problémák általában ezen frissítések után jelentkeznek (a webhely cikkeire vonatkozó megjegyzések alapján).
Tehát szinte minden probléma, hiba és járművezető. Az illesztőprogram parancsokat ad a rendszernek, hogyan kell a vassal megfelelően kommunikálni. A mi esetünkben vezeték nélküli adapterrel. És ha az adapter és a Windows 10 nem igazán értik egymást, akkor problémáink vannak az interneten, amikor a számítógépen Wi-Fi-n keresztül csatlakoznak. Ezért az első dolog, amit ellenőriznie kell és kísérleteznie kell a vezeték nélküli adapter vezetőjével.
Ha egyáltalán nem áll rendelkezésre a hálózat csatlakoztatására, akkor a laptopon nincs Wi-Fi gomb, a "hiba nem talált vezeték nélküli eszközöket ezen a számítógépen", akkor valószínűleg egyáltalán nem telepített, és szüksége van telepíteni. Ebben a témában azonnal eljuthat a cikkhez: Hogyan lehet felvenni a Wi-Fi-t a Windows 10-be, amikor nincs Wi-Fi gomb és hiba: "Nem sikerült megtalálni a vezeték nélküli eszközöket ezen a számítógépen".Fontoljuk meg azokat az eseteket, amikor az illesztőprogram még mindig van telepítve (esetleg maga a Windows 10), de vannak problémák a Wi-Fi-vel. Vagy nem csatlakoztatható vezeték nélküli hálózathoz a standard séma szerint, amelyet ebben a cikkben ismertetünk.
A Wi-Fi illesztőprogram-adapter cseréje a Windows 10-ben
Általános szabály, hogy bizonyos problémákkal a sofőr újratelepítése (frissítése) nem segít. Mindenesetre megpróbálhatja letölteni egy új illesztőprogramot a modelljéhez a laptop (adapter) gyártó hivatalos weboldaláról, és telepítheti azt. Bármilyen probléma esetén ezt először meg kell tenni. További, a rendszerbe telepített több járművezető közül választhatunk egyet. Mi vagyunk most, és próbálunk megtenni.
Az Eszközkezelő megnyitásához kattintson a Keresés gombra, és írja be a "Eszköz Dispatch" címet. A keresési eredményekben kattintson a diszpécserre. Mint ez:
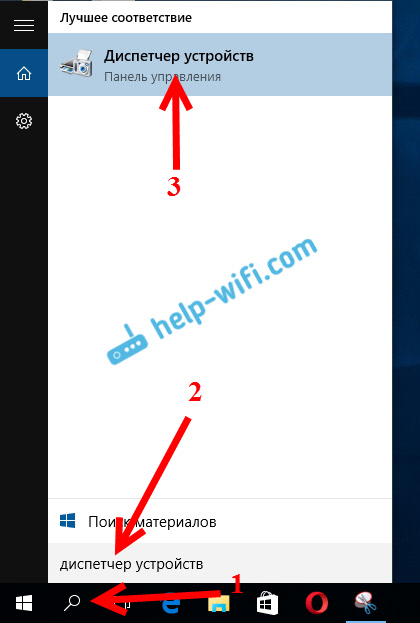
Ezenkívül maga az eszközkezelőben megtaláljuk a fület "Hálózati adapterek". Ott kell lennie a vezeték nélküli adapternek. A neve a "wi-fi", vagy a "vezeték nélküli" szavak lesznek. Ha egy ilyen adapter nincs ott, akkor azt egyáltalán nem telepítik. Telepíteni kell. Van egy Qualcomm Atheros adapterem, tehát a sofőr úgynevezett. Lehet, hogy van egy másik neve (Intel, Broadcom).
A vezeték nélküli hálózat adapterének közelében lehet egy sárga felkiáltójel. Kattintson magára az adapterre a jobb egérgombbal, és válassza ki Frissítse az illesztőprogramokat.
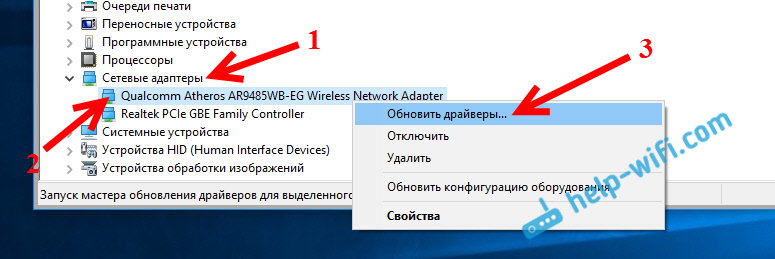
Tárgy kiválasztása Keresse meg a járművezetőket ezen a számítógépen.
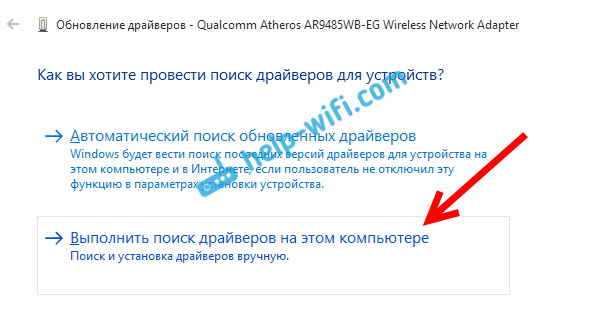
Kattintson Válasszon egy illesztőprogramot a már telepített illesztőprogramok listájából.
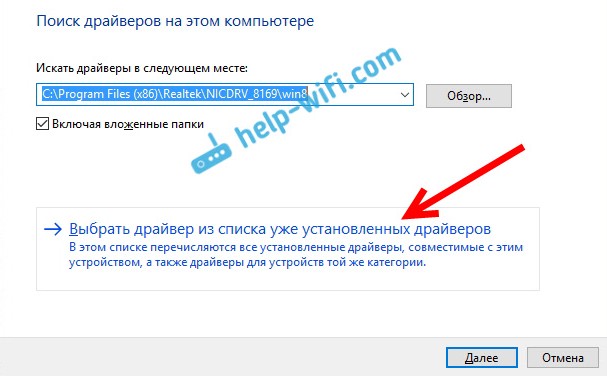
Most a figyelem, az ablakban számos lehetőséggel kell rendelkeznie a járművezetők számára (van 2). Jelenleg kiemeljük az egyiket nem telepített. Amely különbözik az eszközkezelő egyikétől. Kiderül, hogy egy másik illesztőprogram -opciót próbálunk ki. Kiemeljük és megnyomjuk További.
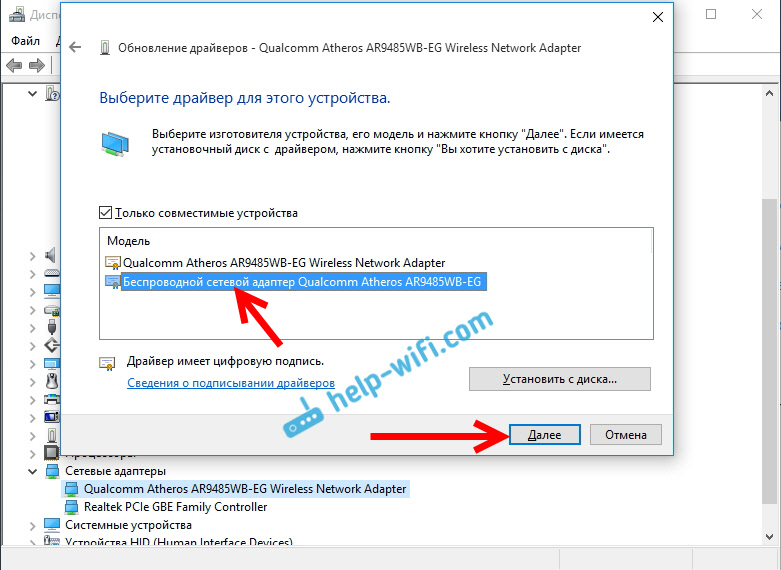
A kívánt illesztőprogram telepítve lesz. Most indítsa újra a számítógépet, és tesztelje a Wi-Fi munkát. Ha nem segített, és vannak más lehetőségek is a járművezetők számára, akkor újra megtesszük, csak a listában választunk egy másik illesztőprogramot. Úgy gondolom, hogy ezeknek a tevékenységeknek a jelentése világos. Emlékszem, hogy a Windows 8 -ban ez a módszer segített megoldani az internethez való hozzáférés nélküli csatlakozás problémáját (korlátozott).
Távolítsa el a vezeték nélküli adapter vezetőjét
Ennek nincs semmi baj. Ha a fent leírt módszer nem segített megoldani a problémáját, például a „kapcsolat” státusával, akkor megpróbálhatja eltávolítani a vezeték nélküli illesztőprogramot az eszközkezelőben.
Menj az eszközkezelőhöz, amint azt fentebb megmutattam. Nyomja meg a jobb egérgombbal a vezeték nélküli adapterünket, és válassza ki Töröl.
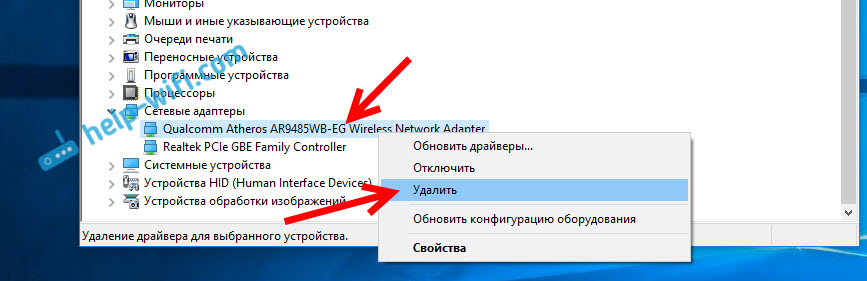
Figyelmeztetés jelenik meg. Kattintás rendben.
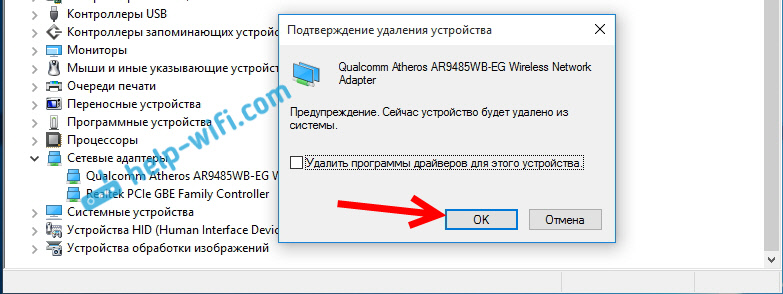
Miután újraindította a számítógépet. Az illesztőprogram automatikusan újra telepítve lesz.
Megpróbálja visszahúzni a vezeték nélküli adapter illesztőprogramot a Windows 10 -ben
A sofőr összerakása egy másik módja annak, hogy a Wi -fi stabilan működjön, vagy legalábbis csak működjön :). Nincs olyan garancia, amely segít, de ha semmi sem segít, akkor ki kell próbálnia. Ugyanazon az eszköz diszpécserében minden a jobb egérgombbal nyomja meg ugyanazon a Wi-Fi adapteren. És válasszon a menüben Tulajdonságok.
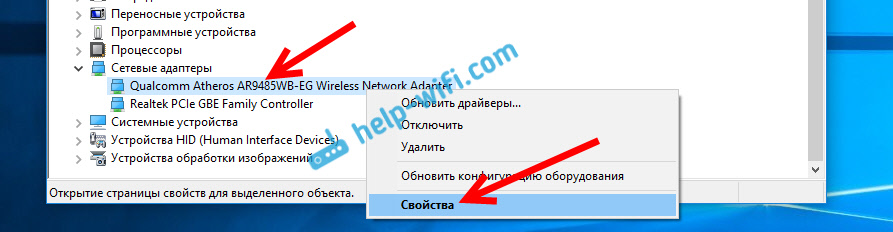
Folytatunk a fülre Sofőr, És nyomja meg a gombot Tekercs. Lehet, hogy a gomb nem aktív a visszakerüléshez. Itt nincs mit tenni, akkor a rendszerben nincs több régi illesztőprogram.
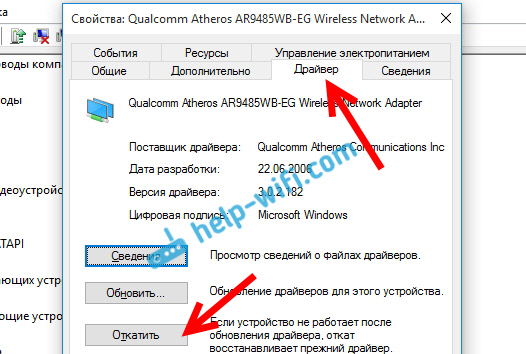
Lesz egy üzenet, hogy az illesztőprogram régebbi verziójának visszalépése csökkentheti a funkcionalitást, és mindezt. Kattintás Igen.
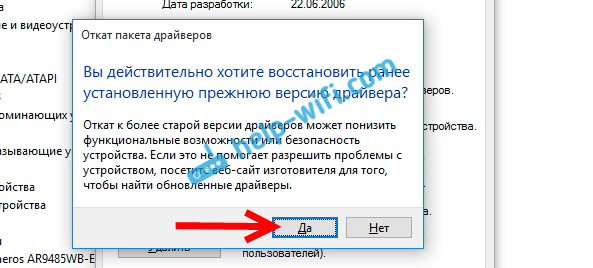
Indítsa újra a laptopot, és ellenőrizze, hogyan működik a Wi-Fi.
Ezek a tippek. Ha valami újat tanulok ebben a témában, akkor határozottan frissítem a cikket. Ha hasznos információkkal rendelkezik a Wi-Fi munkájával kapcsolatos problémák megoldásáról a Windows 10-ben, akkor megoszthatja a megjegyzéseket.
- « Helyi hálózat beállítása Wi-Fi útválasztón keresztül a Windows 7 számítógépek között. Megnyitjuk az általános hozzáférést a fájlokhoz és mappákhoz
- Hogyan lehet elosztani a Wi-Fi-t egy laptopból, ha az internet USB modemen keresztül (3G/4G)? »

