Hogyan lehet elosztani a Wi-Fi-t egy laptopból, ha az internet USB modemen keresztül (3G/4G)?
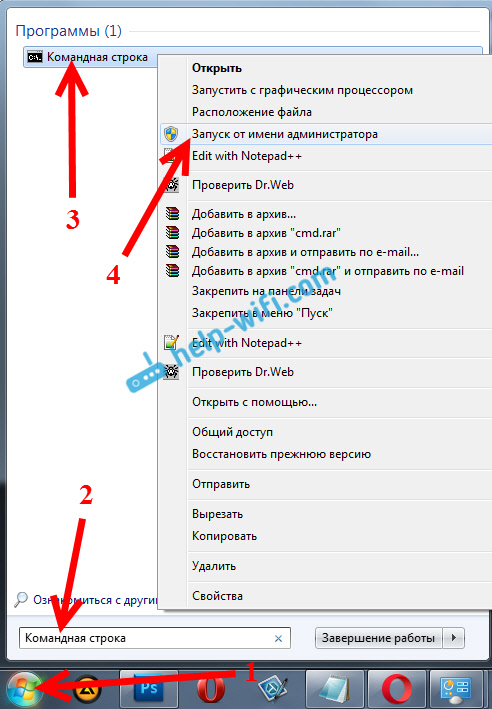
- 592
- 8
- Csonka Emil
Hogyan lehet elosztani a Wi-Fi-t egy laptopból, ha az internet USB modemen keresztül (3G/4G)?
Helló! Folytatjuk az internet eloszlásának témáját a Wi-Fi-n egy laptopból vagy egy álló számítógépről (egy Wi-Fi adapterből). És ebben a cikkben megmondom, hogyan lehet elosztani a Wi-Fi-t, ha az internet USB modemen keresztül van csatlakoztatva, azaz 3G vagy 4G Connection. Most egy ilyen internetet általában a falvakban használnak, mivel a városnak lehetősége van rendes kábel internet fektetésére. Olcsóbb, stabilabb, és a sebesség magasabb.
Ha USB modemen keresztül van internete, akkor van egy laptopja vagy egy Wi-Fi adapterrel rendelkező számítógépe, amelyről itt írtam, és el akarja terjeszteni a Wi-Fi-t egy számítógépről okostelefonjára, táblagépére vagy más számítógépére, Akkor ez a cikk akkor van, amire szüksége van. Már vannak utasításaink az internet -eloszlás beállításáról a Windows 7 és a Windows 10 webhelyen a webhelyünkön. De ott megmutattam egy példát, amikor az internetet hálózati kábellel csatlakoztatták. Ha véletlenül jöttél ide, és megvan Az internet nem az USB modemen keresztül történik, Akkor ezek az utasítások:
- Hogyan lehet elosztani az internetet a Wi-Fi-n keresztül a Windows 7 laptopjáról?
- Hogyan lehet elosztani a Wi-Fi-t a Windows 10 laptopból?
- Megpróbálhatja konfigurálni a terjesztést a mobil Hot Spot funkción keresztül. Csak a Windows 10 -ben van. Minden sokkal könnyebb ott. De nem mindig működik az USB modemekkel.
Mondok neked egy kis titkot, Osztja el az internetet USB modemmel Lehetséges egy útválasztón keresztül. Vannak olyan speciális modellek, amelyek támogatják a 3G/4G modemeket, és tökéletesen működnek velük. Részletesen írtam erről a témáról egy külön cikkben: Hogyan terjeszthetjük az internetet a Wi-Fi C 3G USB modemen. Nos, ha nem akar vásárolni egy Wi-Fi útválasztót, akkor a laptop helyettesítheti azt. Bár ez nem mindig kényelmes, és konfigurálnia kell a hozzáférési pontot a Windows -ban, amit most megteszünk.
Megmutatom a Windows 7 példáján. De a Windows 8 -ban és a Windows 10 -ben az internet -eloszlás beállítása USB modemmel pontosan ugyanaz lesz. És van egy modem Huawei EC 306 és az operátor IntertelEcom. Igen, valószínűleg van egy másik modem és egy másik operátor (MTS, Beeline, Megafon stb. D.), ezért nem tudom biztosan megmondani, hogy ez a módszer az Ön számára fog működni. Ki kell próbálnia. Mint látom más cikkekkel kapcsolatos megjegyzésekből, vannak olyan idők, amikor lehetetlen az internetet usb modemmel terjeszteni (talán csak helytelenül konfigurálnak). De az operátor IntertelEcom 3G modemeivel minden működik, a laptop probléma nélkül ad ki Wi-Fi-t.
Indítsa el az internet disztribúcióját a Wi-Fi-n egy USB modemmel a Windows-ban
A parancssor segítségével hangolunk. Vagyis harmadik fél programja nélkül. De ha hozzászokott a Switch virtuális útválasztó, a Virtual Router Plus, a Connectify és a T indításához, a hozzáférési pont elindításához, hogy elindítsa a hozzáférési pontot. D., Aztán azt gondolom, hogy ők is tökéletesen fognak működni a modemen keresztüli kapcsolattal.
A beállítás megkezdése előtt:
- Kell egy laptopnak vagy számítógépnek (adapterrel), amelyen a Wi-Fi működik. Ha egy vezeték nélküli kapcsolat nem működik, akkor frissítse/telepítse az illesztőprogramot az adapterre.
- Az USB modemet csatlakoztatni és konfigurálni kell. A kapcsolat fut, és az internet a számítógépén (amelyen konfigurálunk) működnie kell.
Ha minden rendben van, akkor elindíthatja. Indítsa el a parancssorot. Nyissa meg a Startot, és a keresősávban írja be a "Parancssorot". Megjelennek a keresési eredmények "Parancs sor", Kattintson rá a jobb egérgombbal, és válassza ki Indítsa el az adminisztrátor nevében.
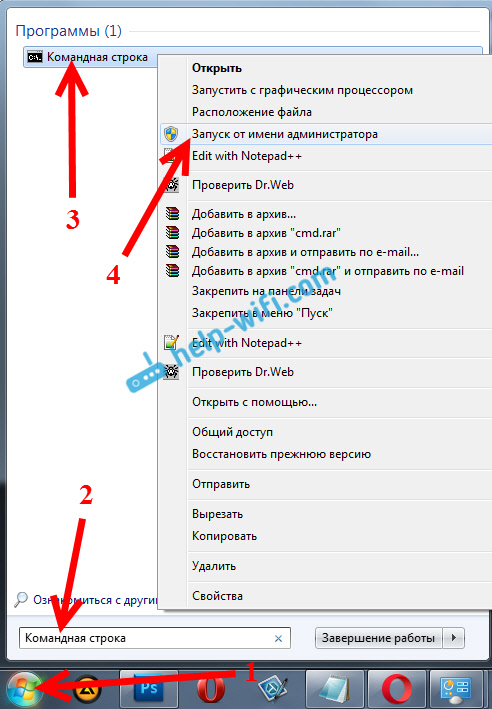
Most másolja ezt a csapatot:
Netsh WLAN SET HostEdNetwork Mode = Engedélyezze az SSID = "HELP-WIFI-COM" KEY = "12345678" KEYUSAGE = PERSISTENT
"Help-wifi-com" - Ez a hálózat neve, amelyet a laptop eloszlik, és "12345678" - A jelszó, amelyet meg kell adni a hálózathoz való csatlakozáshoz.
Helyezze be a parancssorba (a jobb gombbal - Helyezze be. A Windows 10 -ben csak kattintson a jobb egérgombbal a kurzoron), és kattintson Belép, hogy teljesítsem. Lesz egy jelentés, mint az alábbiakban a képernyőképemen.

Ha minden olyan, mint a képernyőképemen, akkor folytathatja.
Ezenkívül ugyanúgy, kövesse a következő parancsot a Wi-Fi eloszlás megkezdéséhez:
Netsh wlan indítás hostednetwork
Jelentés jelenik meg: "Az elhelyezett hálózat elindul". És ha van egy jelentése, hogy "nem lehetett elindítani az elhelyezett hálózatot ...", akkor ellenőrizze, hogy bekapcsol-e a Wi-Fi. Ha be van kapcsolva, frissítse a Wi-Fi adapter illesztőprogramot. A cikkben írtam a hiba megoldásáról: A Windows -ban nem lehetett elindítani a közzétett hálózatot.
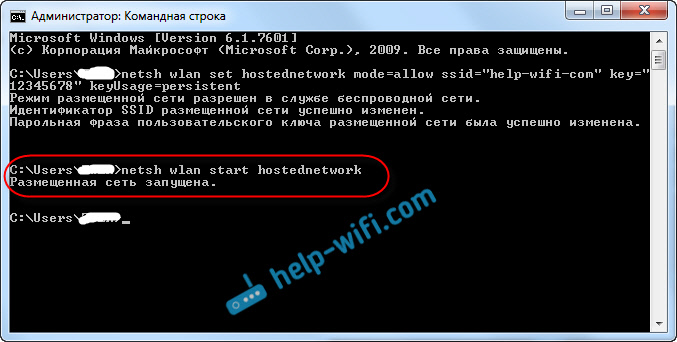
A parancssor nyitva marad. Most a legfontosabb. Meg kell oldanunk az internethez való teljes hozzáférést, a csatlakozáshoz, amelyet az USB modemünkön keresztül konfigurálunk. Ha most bekapcsolja a Wi-Fi-t a telefonján vagy a táblagépén, látni fogja, hogy már létezik egy hálózat, amelyet elindítottunk, a "súgó-wifi-com" névvel (ha nem változtatta meg). Már csatlakozhat hozzá. De az internet nem fog működni, amíg nem nyitjuk meg a teljes hozzáférést, a 3G/4G modemig.
Teljes hozzáférés beállítása az internethez USB modem segítségével
Kattintson a jobb egérgombbal az Internet Connection ikonon (egyébként lehet egy vöröskereszttel rendelkező antenna formájában), és válassza ki Networks Control Center és a teljes hozzáférés. Ezután nyissa ki Az adapter beállításainak módosítása.
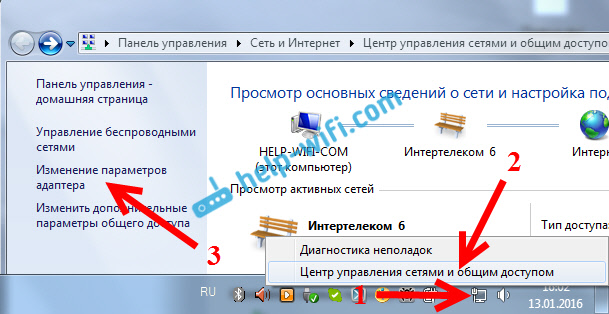
Ott kapcsolatba kell kapcsolnunk a névvel Vezeték nélküli hálózati kapcsolat 3 (Az ábra a végén más lehet). A Windows 10 -ben ezt helyi hálózati kapcsolatnak hívják. Nekik kell megnyitnunk az internethez való hozzáférést.
Most a figyelem! Kattintson a jobb egérgombbal a kapcsolaton, amelyen keresztül csatlakozunk az internethez. Valószínűleg ugyanaznak hívják, mint a kezelőjének. Van egy IntertelEcom. A néven a modem is jelezhető. Válasszon egy elemet Tulajdonságok.
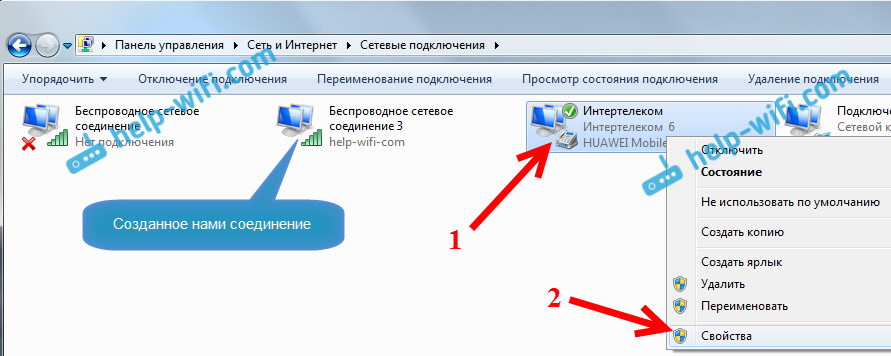
Az új ablakban a fülre lépünk Hozzáférés (Ha van valamiféle kapcsolat, csak kattintson az OK). Az elem közelében egy csevegőjelzőt helyezünk, lehetővé téve más hálózati felhasználók számára, hogy használják a számítógép internetkapcsolatát, A legördülő ablakban válassza ki a vezeték nélküli hálózati kapcsolatot (lehet, hogy van -e eltérő száma), és kattintson rendben.
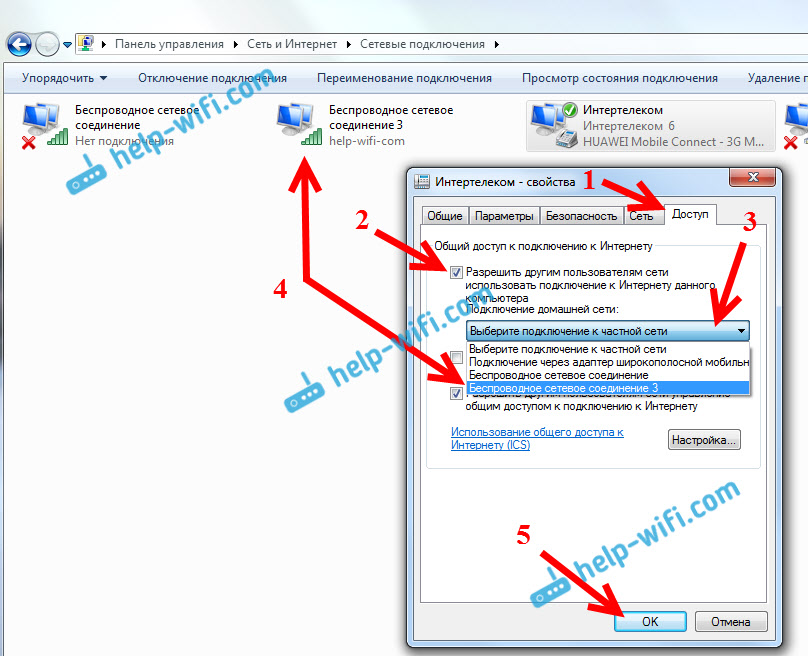
Valószínűleg lesz egy üzenet, hogy a beállításokat legközelebb a kapcsolat elindításakor alkalmazzák. Ezért most kikapcsoljuk az internetkapcsolatot, és újra csatlakozunk.
Mindennek már működnie kell. Csatlakoztassa készülékét a számítógép elosztását a Wi-Fi hálózathoz. Az internetnek már működnie kell. Ha van Wi-Fi hálózat, de az internet nem működik, akkor ellenőrizze a teljes hozzáférési beállításokat, és kapcsolja ki a víruskereső vírusát. Erről a problémáról a cikkben írtam: A Wi-Fi-t egy laptopból osztottam el, és az internet nem működik "az internethez való hozzáférés nélkül".
A kiküldött hálózat irányítása:
A Wi-Fi disztribúció leállításához ilyen parancsot kell végrehajtania a parancs építésében:
Netsh wlan stop hostednetwork
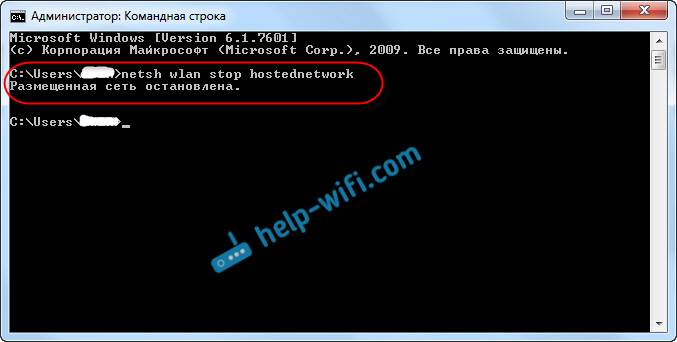
A hálózat elindításához egy olyan csapatot hajtunk végre, amelyet már ismertek nekünk (ennek a csapatnak a számítógép minden egyes újraindítását követően kell futtatnia a hálózatot):
Netsh wlan indítás hostednetwork
És a Wi-Fi hálózat vagy jelszó nevének megváltoztatásához a következő parancsot kell végrehajtania:
Netsh WLAN SET HostEdNetwork Mode = Engedélyezze az SSID = "HELP-WIFI-COM" KEY = "12345678" KEYUSAGE = PERSISTENT
A szükséges paraméterek megváltoztatása.
Ha szükséges, konfigurálhatja a Wi-Fi eloszlás automatikus bevezetését, amikor a laptop be van kapcsolva, vagy a hálózatot manuálisan futtathatja az indítással .Denevérfájl.Ha bármilyen problémája van a hálózat elindításának folyamatában, akkor olvassa el a cikk végén található megoldás tippeit.
Remélem, sikerült, és képes volt elosztani az internetet, amelyet az USB 3G/4G modemen keresztül kapsz. Ha valami nem jön ki, akkor írja be a megjegyzéseket, meg fogjuk érteni. Nos, ne felejtsük el, hogy nem minden modemnél sikerülhet a konfiguráláshoz. Alapvetően a probléma annak a ténynek a következménye, hogy a csatlakozási tulajdonságokban nincs „hozzáférés” fül.
- « Problémák megoldása a vezeték nélküli Wi-Fi adapter vezetõjével a Windows 10-ben
- Fizetnem kell-e az internetért, ha van Wi-Fi útválasztóm? »

