A tartományon kívüli hibamegoldás

- 4245
- 79
- Major Vince Imre
A számítógéppel való együttműködés sajnos lehetetlen, hogy ne találkozzunk a rendszer különféle hibáival és hibáival. A technika a technológia. A számítógéppel kapcsolatos bármilyen probléma nem merül fel a kékből, valamivel, vagy úgy, negatívan befolyásolta az operációs rendszer vagy valamilyen alkatrész működését. Egyes felhasználóknak a számítógép bekapcsolásakor vagy a program elindításakor a tartományon kívüli hibával szembesülnek. Ebben a cikkben részletesen megvizsgáljuk, hogy valójában mi okozza ennek a hibásnak a okát, és hogyan lehet kiküszöbölni a tartományon kívüli hibát a monitor csatlakoztatásakor. Találjuk ki. Megy!

Mi rejlik a hiba oka a tartományon kívül
A tartományon kívüli lefordítható az angol nyelvről, mint "a tartományon kívül". Általános szabály, hogy egy ilyen üzenetet a képernyőn látják azok a felhasználók, akiknek nagyon kicsi a monitor, vagy maga a monitor gyakorisága alacsonyabb, mint a program vagy a játék egy adott verziójának minimuma.

Az oroszban a távolságon kívüli hibákból való kilépés
A Windows modern verzióit új berendezésekhez tervezték, ezért tanácsos modern monitorokat és videokártyákat telepíteni, amelyek nagy felbontást képesek fenntartani. Még a Windows 8 vagy a Windows 10 minimális rendszerkövetelményeiben is jelzik, hogy a minimális felbontásnak 1024 × 768 -nak kell lennie. Nem minden régi monitor vagy videokártya büszkélkedhet ilyen tulajdonságokkal. Ezért egy jel fogadásakor, amelynek felbontása sokkal magasabb, mint a számítógép -összetevő, képes feldolgozni, a távolságon kívüli hiba bekövetkezik.
Leggyakrabban egy ilyen problémát az elavult számítógépek és laptopok tulajdonosai találnak. Ezen felül azok, akik, még ha a közelmúltban is vásároltak maguknak egy olcsó monitort, amelynek gyenge műszaki tulajdonságai vannak, szintén szembesülhetnek ezzel a problémával. Szerencsére a leírt probléma kijavítható, és erre nincs különösebb erőfeszítés.
Mit kell tenni
Látja ezt a hibát abban a pillanatban, amikor a rendszer elkezdi betölteni, és a videokártya -illesztőprogramok csatlakoznak. Azonnal, amikor a számítógép be van kapcsolva, minden általában rendben van, a képernyővédő és a BIOS -teszt eredményei megjelennek a képernyőn. A kudarc tovább zajlik.
Tehát, hogy megakadályozzuk a járművezetők betöltését, közvetlenül a kezdeti tesztek átadása után, vagy akár magatartása során, nyomja meg és tartsa be az F8 gombot. Ez egy menüt okoz a Windows betöltési módok választásával. Ha hiányzik a rendszer kezdete, akkor ez a menü nem fog megjelenni - el kell dobnia a számítógépet, és meg kell ismételnie mindent újra.
Amikor egy menü megjelenik, válassza ki a "Biztonságos módot", a Windows pedig a minimális képernyőfelbontással indul. Ezután behelyezheti a helyes felbontást és frekvenciát, vagy telepítheti a videokártya illesztőprogramját, a későbbi leírtak szerint. A problémát általában ez oldja meg.
1. módszer. Megjelenítési beállítások módosítása a Windows beállításaiban
Az esetek túlnyomó többségében, amikor megjelenik a tartományon kívüli hiba, elegendő az operációs rendszer beállításaiban a képernyőparaméterek megváltoztatása. Manuálisan beállíthatja annak engedélyét, valamint a frissítés gyakoriságát. A 10 év alatti Windows bármely verzióján kattintson a jobb egérgombbal az asztalon lévő üres helyen, majd ki kell választania a "Képernyő paramétereit". A „felbontás” oszlopban a legördülő listából kiválaszthatja a szükséges listát. A rendszer ajánlott felbontást kínál Önnek, amely automatikusan meghatározza a monitor képességeit. Ha az ajánlott felbontás még mindig túl nagy, válasszon egy kisebb értéket.
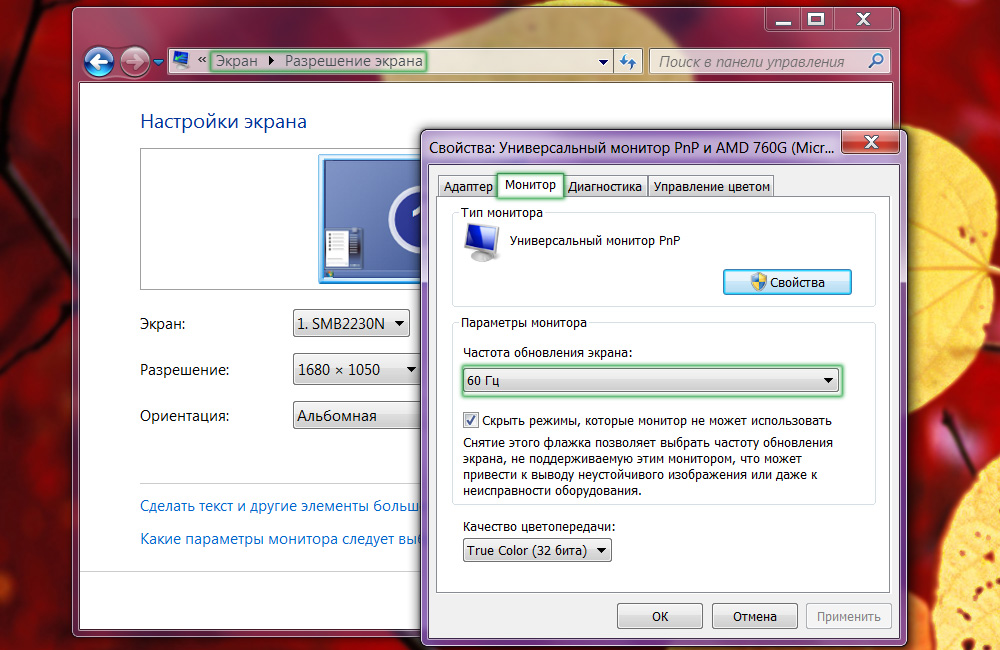
A monitor személyzetének frissítésének gyakoriságának megváltoztatása
A Windows 10 -ben kattintson az asztal jobb egérgombjára, és válassza ki a "Képernyőparaméterek" menüpont elemét. Miután a rendszerbeállítások ablaka megnyílt, a „Képernyő” lapon lépjen a „Kiegészítő képernyőparaméterekre”, majd válassza ki a szükséges megoldásokat, és erősítse meg az „Alkalmazás” gombot az „Alkalmaz” gomb segítségével. A végén ne felejtse el kattintani a "Változások mentése" gombra. Mellesleg, a Windows 10 Creators Update legújabb verziójában a felbontási pont azonnal megtalálható a "Képernyő" lapon.
Ugyanazok a telepítések a Beállítások menüben is elkészíthetők. Igaz, a műveletek sorrendje a Windows által használt verziótól függően különbözik. Az első tízben kattintania kell a "Start" gombra, majd válassza a "Paraméterek" - "System" - "Screen" lehetőséget. A korábbi verziókban a szükséges változtatásokat a „Start” - „Vezérlőpult” - „Képernyő” - „Képernyőfelbontás konfigurációja” elhelyezésével lehet végrehajtani.
2. módszer. A játékkonfigurációs fájl vagy program beállítása
Abban az esetben, ha a tartományon kívüli hiba akkor fordul elő, amikor az adott játékot elindítják vagy alkalmazzák, és nem maga a rendszer betöltésekor, módosítania kell a konfigurációs fájlban. Ez egy speciális szöveges dokumentum, amelyben különféle alkalmazásparaméterek vannak meghatározva. Ha ez egy játék, akkor leggyakrabban megtalálható a Windows karmester „Dokumentumok” lapján. Van egy kiterjesztési txt, ini, vagy egyáltalán nincs, és a név leggyakrabban jelen van. Hogyan lehet végrehajtani a szükséges változtatásokat?
- Nyissa meg a jegyzettömb program használatával. Bizonyos esetekben, ehhez a fájl neve szerint kattintson a jobb egérgombra, és válassza a "Megnyitás" lehetőséget.
- Keresse meg a következő sorokat:
- Megjelenítő szélesség vagy natív szélesség - vízszintes felbontást jelent.
- DisplayHeight vagy NativeHeight - Megadja a függőleges felbontást.
- Lovagoljon vízszintesen 800, és függőlegesen - 600.
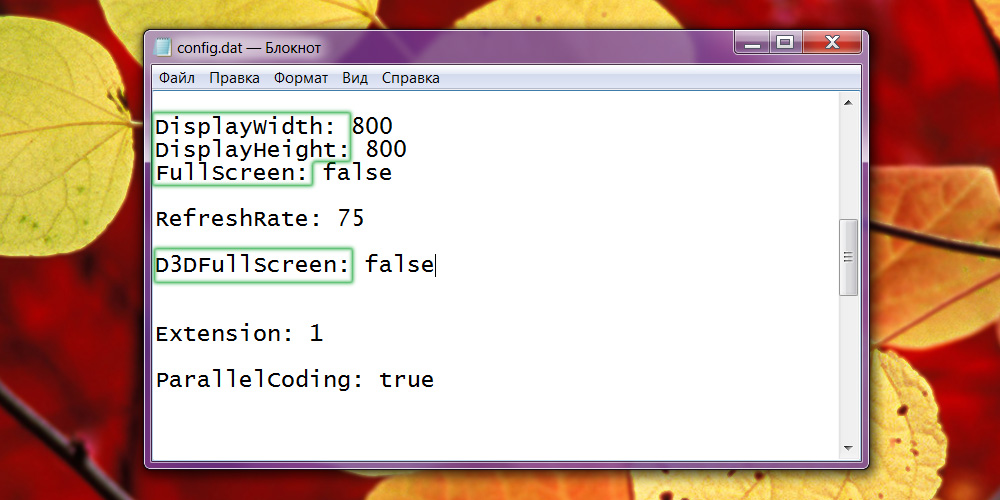
Oktatási konfigurációs fájl
- Bizonyos esetekben a probléma az, hogy alapértelmezés szerint a fejlesztők a képernyő nagyon magas frekvenciáját állították be. Ennek csökkentése érdekében keresse meg a frissítő vonalat, és állítson be egy értéket 50-60 régióban.
- Mentse el a fájl változtatásait, és próbálja meg újra elindítani a problémás alkalmazást.
De ne feledje, hogy nem minden játék konfigurálható ilyen módon. Egyes modern játékok egyszerűen nem tudnak enyhe felbontású képernyőkön dolgozni.
3. módszer. A videokártya -illesztőprogramok frissítése
- Ha a beállítások változása nem vezetett semmihez, akkor a hibás, a videokártyán vagy az elavult verzióban lévő helytelenül működő járművezetők problémája. A tartományon kívüli hiba kijavításához letöltenie és telepítenie kell egy új verziót. Ezért:
- Lépjen a videokártya -fejlesztő oldal betöltési oldalára. Ha nem emlékszik vagy nem ismeri a gyártót, keresse meg a Videoadapers fület az Eszközkezelőben. Itt láthatja a videokártyájának egy modelljét.
- Lépjen az illesztőprogram betöltési oldalára: http: // www.Nvidia.Com.Ua/letöltés/index.Aspx?Lang = Ru az nvidia vagy a http: // támogatáshoz.AMD.Com/ru-ru/letöltés az ATI számára, ahol ki kell választania egy modellt, valamint az operációs rendszer verzióját. Ezen felül letölthető egy segédprogram, amely automatikusan meghatározza a telepített berendezést, és a járművezetők legfrissebb verzióját kínálja.
- Telepítse az illesztőprogramot rendszeres programként, a telepítő utasításait követve.
- Töltse le újra a számítógépet.
Ha nem tudja megtenni mindezt, mert csak fekete képernyőt és hibaüzenetet lát, akkor töltse le a rendszert a "Safe módban", a cikk elején leírtak szerint. Ezután nyugodtan törölheti és telepítheti az illesztőprogramokat.
4. módszer. Helyezze vissza az ablakokat
Időnként a távolságon kívüli hiba akkor fordulhat elő, amikor a Windows nagyon hosszú ideig telepítették, és a nem egészen helyes használat miatt már nem működött a megfelelő munka. Ebben az esetben a legjobb a teljes telepítés befejezése, amelynek eredményeként megszabadulhat az összes problémától és hibától.
Következtetés
Most megtudhatja, mit kell tennie, ha megjelenik a "távolságon kívüli" hiba (a tartományon kívül). Mint láthatja, nagyon könnyen és gyorsan megjavíthatja. Még egy tapasztalatlan felhasználó is megbirkózik ezzel. Írja be a megjegyzéseket, ha ez a cikk segített a probléma kezelésében, és ossza meg tapasztalatait más felhasználókkal az ilyen helyzetek megoldása érdekében.
- « Linux telepítés az android helyett
- Hogyan lehet csatlakoztatni a leállítási opciót a MacBook -hoz a csatlakozáskor »

