Windows 10 átláthatóság - Hogyan lehet engedélyezni, letiltani és konfigurálni

- 1119
- 332
- Balázs Kornél Gergő
A Windows 10 verziói tartalmazzák a tálca és a Start menü átláthatósági hatásait, valamint néhány ablakot, például a Windows paraméterekhez. Általában alapértelmezés szerint be vannak kapcsolva, de nem mindig. Ha meg kell változtatnia az átláthatósági beállításokat, akkor ezt megteheti, bár a rendszer nem tartalmaz sok lehetőséget erre.
Ez az utasítás részletesen a Windows 10 átláthatóságának beillesztéséről és leválasztásáról, valamint az átláthatóság konfigurálásáról, vagy inkább növeli az egyes elemek átláthatóságát. Megjegyzés: Telepített videokártya -illesztőprogramok hiányában (amikor az "alapvető videó adapter" telepítve van), az átláthatóság nem fog működni.
- Hogyan lehet engedélyezni és letiltani a Windows 10 átláthatóságát
- A tálca panel átláthatóságának beállítása
A Windows 10 átláthatóság engedélyezése vagy letiltása
A Windows 10 -ben csak egy beépített opció található, amely lehetővé teszi a tálca átláthatóságának bekapcsolását vagy letiltását, a Start menüt és néhány egyéb elem:
- Lépjen a paraméterekre (megnyomhatja a Win+I kulcsokat).
- Lépjen a "Személyre szabás" - "Színek" szakaszba.
- Kapcsolja be vagy tiltsa le a "Transparenness Effects" tételet.

- A Start menü eredményeként a tálca és az egyes ablakok kissé átlátszóvá válnak, mint az alábbi képernyőképen.
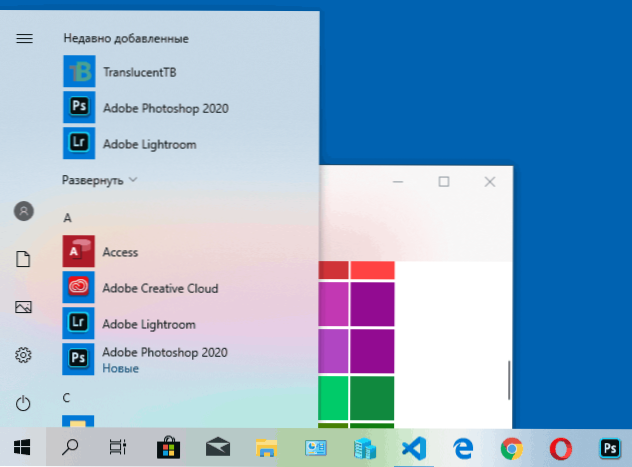
Valójában ez minden, ami rendelkezésre áll, hogy megváltoztassuk a jelenlegi pillanatban. Beépített eszközök az átláthatóság szintjének, az egyes elemek átláthatóságának konfigurálásához, és valami még nem biztos. De van néhány lehetőség, amelyekről - a vezetés következő részében.
Ha szükséges, akkor ugyanazt a paramétert megváltoztathatja a Registry szerkesztő segítségével:
- Nyomja meg a Win+R gombokat, írja be Regedik És kattintson az Enter elemre.
- Lépjen a nyilvántartási szakaszba
HKEY_CURRENT_USER \ Software \ Microsoft \ Windows \ CurrentVersion \ Témák \ Személyre szabhatók
- A regisztrációs szerkesztő ablak jobb oldalán figyeljen a névvel rendelkező paraméterre EnableTransparence. Ha értéke 1, akkor az átláthatóság be van kapcsolva, 0 értékkel - leválasztva. Az értéket dupla kattintással változtathatja meg a kívánt érték későbbi bejegyzésével.
Windows 10 átlátszóság beállítása (hogyan lehet növelni a tálca átláthatóságát és a Start menüt)
Mint már megjegyeztük, a rendszerben az átláthatósági paraméterek megváltoztatásának nyilvánvaló módszerei nem rendelkezésre állnak. De van néhány rejtett lehetőségünk.
Az első módszer a speciális beállítások használata a Windows 10 regiszterben:
- A nyilvántartás szerkesztőjében látogasson el a szakaszra
HKEY_LOCAL_MACHINE \ Software \ Microsoft \ Windows \ CurrentVersion \ Explorer \ Advanced
- A szerkesztő jobb oldali panelen kattintson a jobb egérgombbal, és hozzon létre egy új DWord32 paramétert (még 64 bites rendszereknél) a névvel USELEDTASKBARTRANSparencia
- A paraméter kétszer megnyomásával állítsa be az 1 értéket.
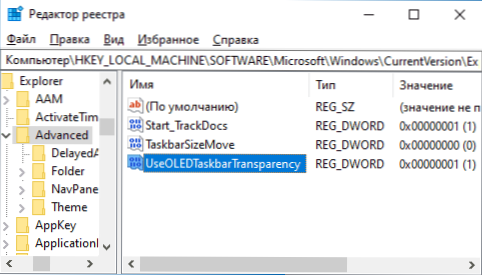
- Lépjen a Windows 10 testreszabási paramétereire, kapcsolja ki a "Színek" szakaszban, és kapcsolja be újra az átláthatósági hatásokat.
- Ennek eredményeként a feladatpanel átláthatósága növekszik. Nem túl sok, de észrevehető, különösen akkor, ha sötét tervezési témát használ.
Ha az ilyen feli intézkedések nem alkalmasak az Ön számára, akkor a harmadik parti programokat használhatja a feladat panel átláthatóságának megváltoztatására, köztük:
- Taskocsi - A feladatok egy panelének átlátszóvá tétele és az ikonok középpontjába helyezése módja
- TranslucentB - https: // github.Com/transzlucenttb/transzlucentb/kiadások
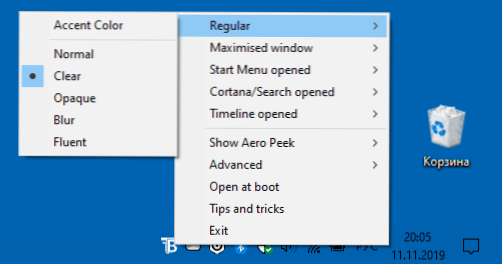
- Taskbartools - https: // github.Com/elestriel/taskbartools/kiadások
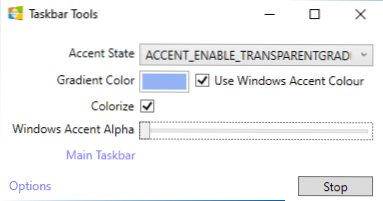
A programok viszonylag egyszerűek, és nem szabad problémákat használni a használatukkal. A PLANTLUCENTB lehetővé teszi, hogy ne csak a feladatpanelt teljesen átlátszóvá tegye, hanem az eseménytől függően is megváltoztassa színét és átláthatóságát: A Start menü megnyitása, az ablak telepítése vagy a keresés megnyitása.
A képernyőképes tálcaképekhez hasonló paraméterek a tálcát teljesen átlátszóvá teszik, és kikapcsolják a mögötte álló kép homályos hatásait. Elegendő a különféle lehetőségek kipróbálása a kívánt eredmény elérése érdekében. Az alábbiakban egy példát mutatunk be a 100% -os átláthatóságra.
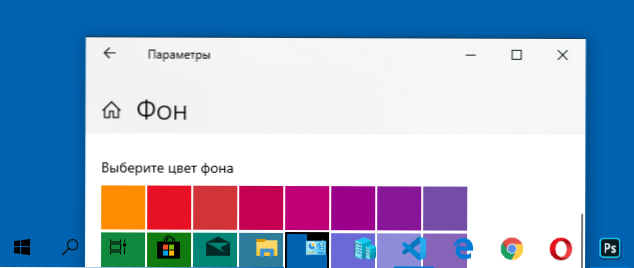
Ha további lehetőségeket tud kínálni a Windows 10 átláthatóság felállítására, örömmel olvasom róluk a megjegyzésekben.
- « Hogyan lehet letölteni a Windows 10 ISO képet a Microsoft webhelyről - 4 módon
- A PC vagy a laptop monitor képernyőjén lévő csíkok okok és mit kell tenni »

