Fájl helyreállítási programok az Ubuntu -on

- 3562
- 727
- Balázs Kornél Gergő
Néha sajnáljuk a sietve elfogadott döntéseket. Ez vonatkozik a fájl törlésére is. Sőt, véletlenszerűen dönthetünk el őket döntés meghozatala nélkül. Van egy kosár a Windows -ban egy ilyen esethez. Az Ubuntu -nak nincs ez az eszköz, de a felhasználó más módon is visszaállíthatja az elveszett adatokat, néha még szignifikánsan nagyobb kötetben is. A legfontosabb az, hogy a megfelelő időben megismerjük a törölt fájlokat az Ubuntu -ban.

A szoftver funkcionalitásának köszönhetően visszaállíthatja az Ubuntu fájlokat.
Felépülés
Ha történt, hogy törölte a rossz dokumentumot, videót vagy egy teljes mappát, akkor ezt azonnal vissza kell állítani, amint rájött. Nem világos számodra, hogy milyen sietség? Kicsit később megtudja, de egyelőre nagyon gyorsan vissza kell adnunk az elveszett fájlokat. Különböző segédprogramok segítenek ebben.
Gödör
Nem az összes adat -helyreállítási program közül a leghatékonyabb. De sokan képesek lesznek igénybe venni, mivel gyakran az Ubuntu -ra telepítik, és könnyen kezelhető. Nagyon könnyű telepíteni:
Sudo apt-get install gParted
Indító Gparted Advanced Jogokkal:
Sudo gparted
Megtaláljuk azt a lemezt, amelyből fontos információkat töröltünk, kinyitjuk.
Most kattintson a Felső menü "Eszköz" gombra, és válassza a "Próbálja meg az adatok visszaállítását" lehetőséget.
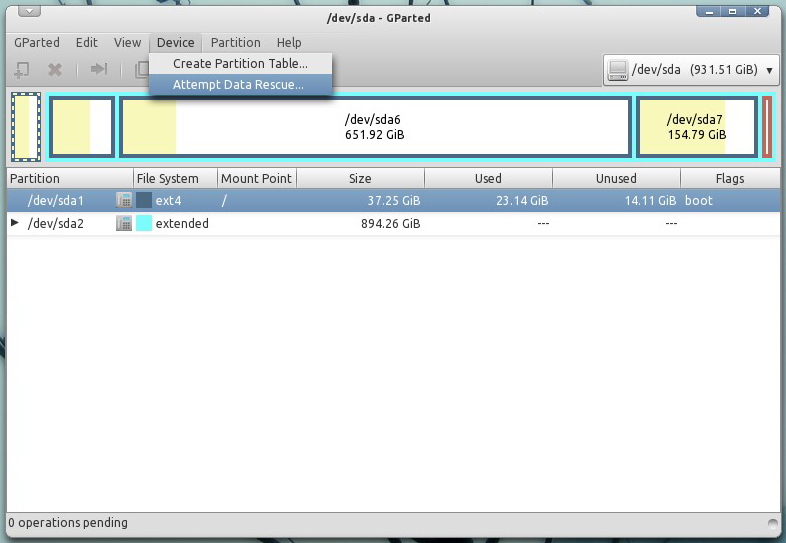
A művelet sikerének valószínűsége nem olyan nagy. Ha azonban nem sokkal a megfelelő fájl megtisztítása után tette meg, akkor mindent vissza lehet visszaadni.
Testdiszk
A TestDisk már alkalmasabb az Ubuntu távoli fájlok visszaállításához. A segédprogramnak széles funkcionalitása van, és ez az eljárás csak az egyik a művelet. Mindent egy szöveges felületen keresztül vezérelnek, amely természetesen nem túl kényelmes a kezdők számára.
Először telepítse a TestDisk -t:
Sudo apt install tesztdisk
Elindítjuk a programot:
Sudo tesztdiszk
- Válassza ki a [létrehozás] három lehetséges lehetőséget, majd kattintson a Bemenet gombra.
- Válasszon egy lemezt, amelyből vissza kell állítania a törölt fájlokat.
- Válasszon egy szakaszok tábláját. Mint láthatja, ezek közül több van, az utóbbi (Mac, Xbox, Sun) nem nagyon alkalmas számunkra. Leggyakrabban ez
- Válassza ki a következő ablakban a Speciális elemet.
- Most válassza ki az alábbi szakaszot és az alábbi lista gombot.
- Az összes fájlt, amelyet az utóbbi időben töröltek, és még a névvel és az eltávolítási dátummal is visszavonják.
- A "C" gomb használatával másolhatjuk azokat a fájlokat, amelyeket vissza akarunk állítani.
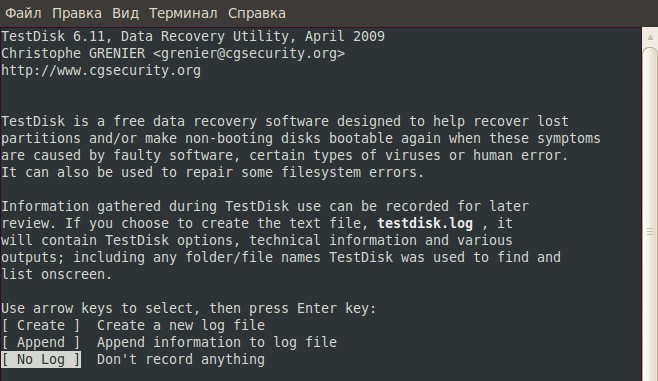
Ez a segédprogram lehetővé teszi egy adott fájl gyors visszaállítását, és komoly ismeretekkel, akár a parancsok ismereteivel sem szükséges. Azonban nem mindig lehet visszaállítani az ott megjelenített fájlokat, ha felülírják őket.
Fotorec
A Photorec valamivel több, mint a fájl helyreállítására szakosodott. Ezzel a programmal, az előzőhez hasonlóan nem lehet szelektíven visszaállítani a szükséges dokumentumokat. Ennek segítségével azonban szinte bármit visszaadhat, még a sérült ágazatokból származó információkat is, mivel a Photorec a kezdeti adatokat vizsgálja, nem figyelve a fájlrendszer által szolgáltatott információkra.
Telepítjük a programot:
Sudo apt install photorec
Dob:
Sudo Photorec
- Ismét válassza ki azt a lemezt, amellyel dolgozni fogunk.
- Nyissa meg a kívánt lemezt, majd a következő ablakfájlrendszerben. Ubuntu esetében ez lesz az első lehetőség.
- Válasszon szkennelési módszert. Két közülük van: az egész szakasz vagy csak indokolatlan hely. Az egész szakasz érdekli.
- Ugyanazon ablak után válassza ki azt a mappát, ahol a teljes letapogatási eredmény megmarad.
- Várjuk a folyamat befejezését.
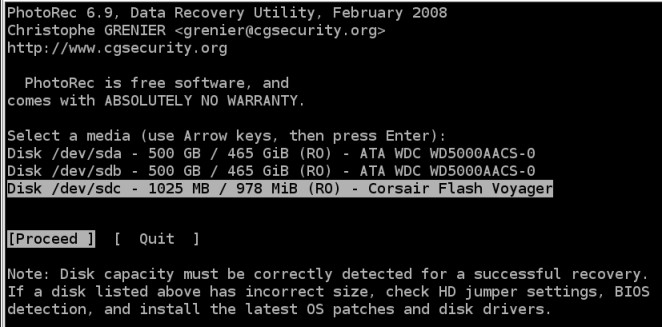
A Photorec általában egy csomó különféle szemetet állít vissza egyszerre. Sőt, ez a szemét gyakran név nélkül van, tehát nehéz pontosan megtalálni, amire szüksége van. Általános szabályként azonban a felhasználók hozzáférést kapnak a segédprogram használatával a fontos törölt fájlokhoz.
Szafekció
Ez nem olyan hatékony eszköz, de annak használata még könnyebb. A program nem állítja vissza az adatokat hasonló módszerrel. Egyszerűen másolja a fájlokat a sérült médiától az egészig. Ebben az értelemben kényelmes használni nem dolgozó flash meghajtókkal vagy eltávolítható lemezekkel. Általánosságban a SafeCepy képességek spektruma meglehetősen széles, és a fájlok helyreállítása nyilvánvalóan nem a legerősebb oldala.
Betöltjük a segédprogramot a számítógépre:
Sudo apt install safecopy
Adatokat továbbítunk a sérült hordozóból:
Sudo Safecopy /Dev /SDA /Home /
Ennek a parancsnak a használatával az adatokat a DEV/SDA szakaszból otthonra továbbítjuk. A módszer valószínűleg nem azok számára, akik véletlenül megtöröltek valamit, hanem azoknak, akiknek a fájljai megsérültek.
Szafekció
Szike
De ez a program nem valószínű, hogy az összes előzőnek teljesít. Egyes felhasználók és fejlesztők biztosítéka szerint ez általában az egyik legerősebb a maga módján, és lehetővé teszi, hogy visszaküldje a hosszú ideig törölt információkat, és átírták. Néhánynak ez lesz az utolsó remény. A program nemcsak a Linux rendszereken, hanem a Windows -on is működik.
Telepítse a SCKED -t:
Sudo apt-get install Scakpel
Megnyitjuk a segédprogram konfigurációs fájlját:
Sudo gedit/etc/szike/szike.Nem
Gedit helyett használhatja a Nano -t, ha ez a szerkesztő alapértelmezés szerint veled van.
Most itt kell találnia egy sort, amely tartalmazza a keresett fájl formátumát. Például, ez PNG. Keresse meg a PNG -t, és távolítsa el a rácsot (#) a vonal elején. Ezt az akciót "Revocate" -nek hívják.
Mentse el a fájlt, és zárja be a szerkesztőt.
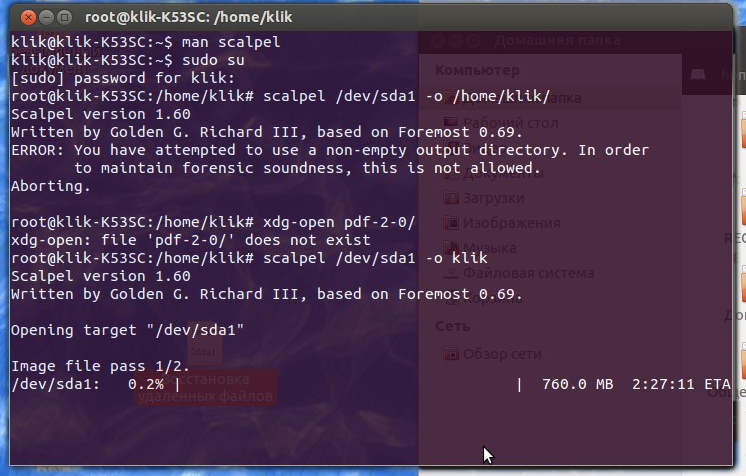
Elindítunk egy parancsot az elveszett adatok keresésére:
Sudo Scalpel/Dev/SDA1 -O/Home/PNG/
SDA1 - Az a szakasz, amelyben keresünk, Home/PNG - egy szakasz, ahol minden másolódik.
A folyamat elindult. Több órán át képes elviselni. A befejezés után nyissa meg a Nautilus -ot, és ezzel a mappát, amelyben a fájlokat mentették. Ott valószínűleg még több szemetet talál, mint a Photorec után, de ezek között a szükséges fájlok.
Egy kis elmélet
Tehát miért kell mindent ilyen gyorsan megtenni?? Ennek oka az, hogy amikor egy fájlt törölünk, függetlenül attól, hogy milyen rendszert hajtunk végre, csak egy hasonlóságot törölünk egy linkre. Egy ilyen link segítségével a programok fordulnak hozzá, és hozzáférnek a merevlemezen lévő hozzáféréshez. Azonban minden alkalommal, amikor a fájlt a HDD -vel rendelkező felhasználó kérésére törli, nagyon kellemetlen és költséges idő és energia szempontjából. Sokkal könnyebb ezt a területet a lemezen feleslegesnek jelölni, és átírni, ha új helyre van szükség. Ezért minél gyorsabban teszünk mindent, annál kevésbé esélye volt arra, hogy ezt a régiót már felülírják.
A fent megadott programok a törölt információk kinyerésének különböző módjait valósítják meg. Ez utóbbi, a felhasználók szerint, a speciális szolgáltatások is használják. Mellesleg, nem lesz nehéz számukra „visszatérni a másik világból”, a lemezen lévő maradék mágneses nyomkövetést felhasználva. De ez általában speciális drága berendezéseket igényel, és nem csak segédprogramot.
Ha a fontos fájlok elvesztésének problémájával szembesül, ne azonnal kétségbeesjen. Számos különféle szoftver lehetővé teszi a szükséges információk visszaadását véletlenszerű eltávolítás után. Mindenesetre óvatosan cselekedjen a számítógépen lévő fontos dokumentumokkal: Készítsen másolatokat, gondoljon a törlés előtt. Bár természetesen ezt ismeri mindenki.
- « Gyors és helyes módszerek a bemutatás letöltésének egy flash meghajtón
- Milyen az élő CD -ablakok felvétele egy USB flash meghajtón »

