A Steam kliens bootstrapper munkáját leállították, milyen okokból és hogyan lehet kijavítani a hibát

- 4117
- 865
- Hegedüs Sándor
Annak ellenére, hogy a Steam Megapopular Game Service -nek számos méltó versenytársa van, a relevanciája és a játékosok „szeretete” továbbra is meglehetősen magas szinten van, amelyet számos rekord megerősít az online felhasználók egyidejű felhasználására vonatkozóan.

De mint minden más szoftverben (és ez egy teljesen normális jelenség), a Steam kliens munkájában néha előre nem látható hibák merülnek fel, amelyekre nem mindig lehet gyors megoldást találni, amely tönkreteszi a további játék benyomását. időtöltés. A cikk keretein belül egy ilyen helyzet kijavítása az, hogy a „Steam Client Bootstrapper” hiba megoldásairól beszélünk, amely meglehetősen magán jelenség a felhasználók számára, akik aktívan használják a Steam Game Service szolgáltatást.
Okok és megoldási lehetőségek
Először is, találjuk ki, hogy milyen program van - Steam Client Bootstrapper, miért lóg a feladat diszpécserében, és milyen funkció működik. A Steam kliens bootstrapper folyamatának neve alapján feltételezhető, hogy úgy vagy úgy, hogy az a felelős az ügyfél frissítéseinek megszerzéséért és a könyvtárban elérhető játékért.
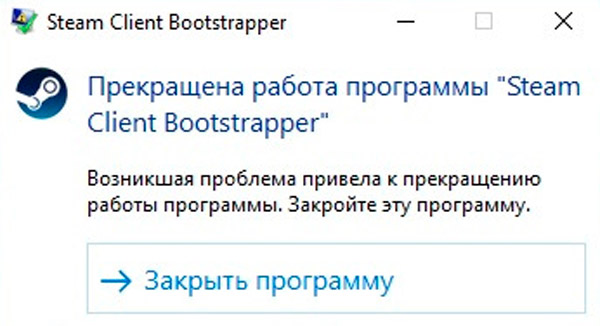
Vagy más szavakkal, az alkalmazás rendszeresen tölti le a program helyes működéséhez szükséges fájlokat, mind a játéktermékekhez. Tekintettel arra, hogy a szoftver legtöbb funkciója a fájlok kívülről történő feltöltéséhez kapcsolódik, legitim és logikus lesz megkülönböztetni azokat a lehetséges okokat, amelyek az ügyfél teljes munkájának hibáihoz vezethetnek:
- A játék helytelen telepítése vagy a fájlok frissítése:
- A telepítést a felhasználó megszakította;
- Az internetkapcsolat megszakadt;
- A használt lemezrészen nem volt elég szabad hely;
- Az antivírus blokkolta a helyiséget a fájlok frissítési katalógusában stb. P.
- A számítógép szoftvert használ az ügyfél valós adatainak elrejtésére (például az IP elrejtése). A gőzkiszolgálók nem kaphatják meg a külön felhasználó ügyfeleinek frissítések jogosultságának (egyfajta) megerősítését.
- Korábban a mappában található fájlokat, ahol a Steam klienst telepítették, manuálisan törölték, vagy nem engedélyezték.
Megoldás
Érdemes tisztázni, hogy az ebben a cikkben figyelembe vett hiba nem rendelkezik konkrét megoldással, mivel nincs bizonyos lehetséges oka annak megjelenésére, mivel sok tényező befolyásolhatja a kiválasztott szoftver helyes működését, és egyszerűen lehetetlen. hogy mindent biztosítson nekik. Ezért az alábbiakban ismertetjük a standard intézkedések halmazát, amelyeket a hivatalos műszaki támogatási gőz oldaláról is ajánlottak. Tehát, amikor problémák merülnek fel a bootstrapperrel, próbáld meg a következő intézkedéseket tenni:
- Nyissa meg a „Feladat -diszpécser” ctrl+alt+törlését vagy a „Start” menüre kattintva a jobb egérgombbal kattintva, és kézzel töltse ki a „Steam Client Bootstrapper” folyamat munkamenetet. A „Task Dispatch” bezárása nélkül nyissa meg az „Automatikus terhelés” fület, és kapcsolja ki a Steam kliens automatikus indítását az operációs rendszer betöltésével, majd indítsa újra a számítógépet, és ellenőrizze a szoftver működtethetőségét. Érdemes megjegyezni azt is, hogy ki kell kapcsolni a harmadik féltől származó szoftvert, amely befolyásolja a hálózati paraméterek továbbításának eljárását, például a VPN-ügyfeleket.
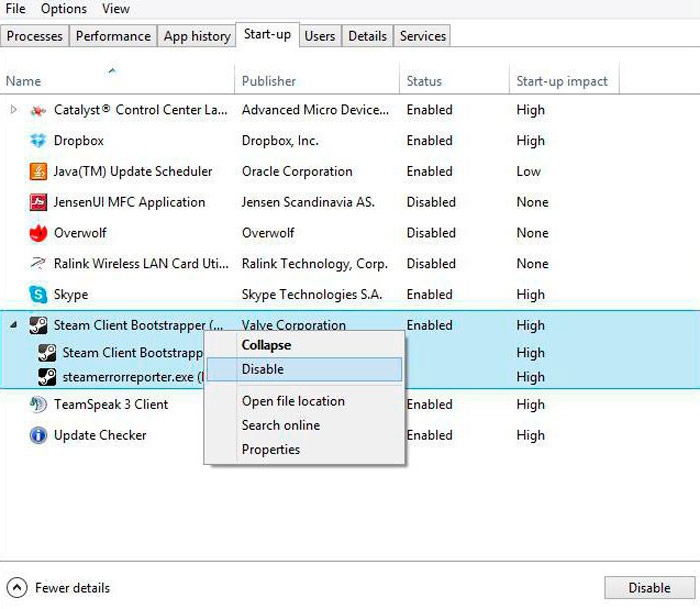
- Helyezze a mappát az ügyféllel az antivírus kivételeinek listájába. Ehhez tegye a következőket (például a teljes biztonságot):
- Nyissa meg a fő víruskereső szoftver felületet és a bal alsó sarokban kattintson a gombra fogaskerék formájában;
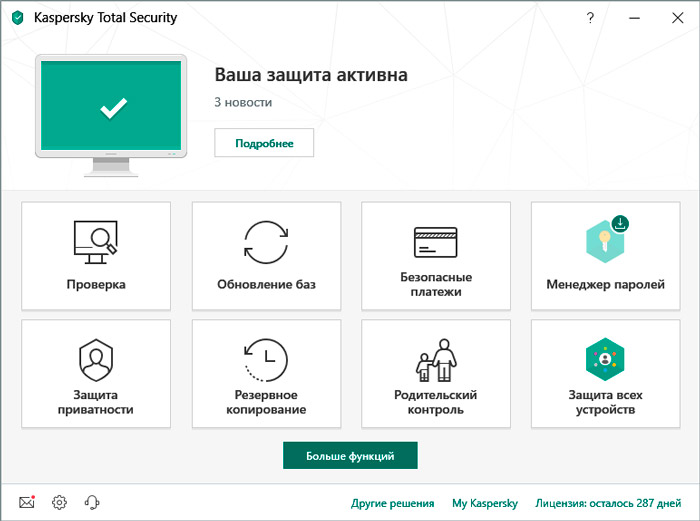
- Ez a művelet megnyitja a "Beállítások" részt, ahol kiválasztja a "Ezenkívül" fület a víruskereső beállítások kibővített listájához;
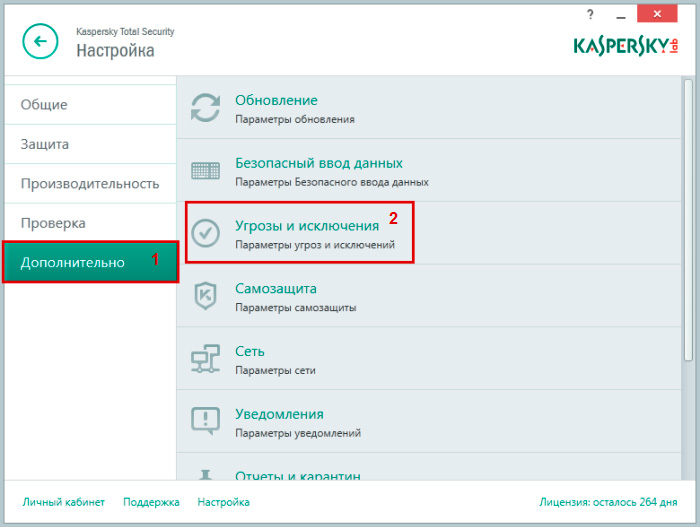
- Nyissa meg a "Fenyegetés és kizárás" fület;
- Válassza a "Kivételek" lehetőséget, és kattintson a "Kivételek visszautasítása" sorra;
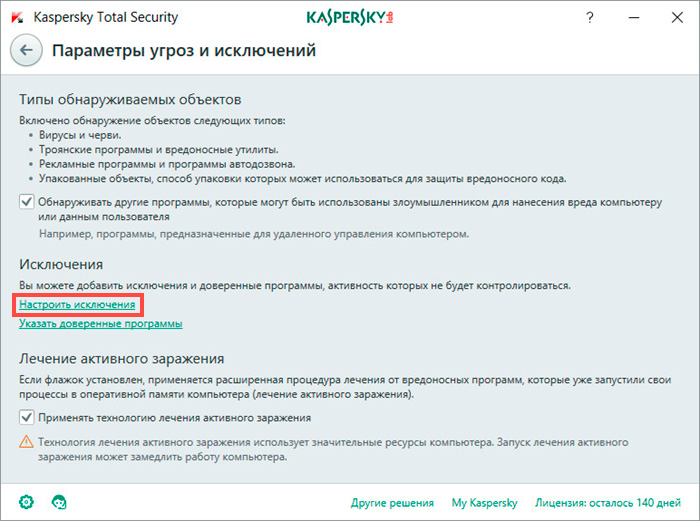
- Az előtted egy „fehér listával” rendelkező ablak nyílik meg a szükséges katalógus hozzáadásához, kattintson az “Hozzáadás” gombra;
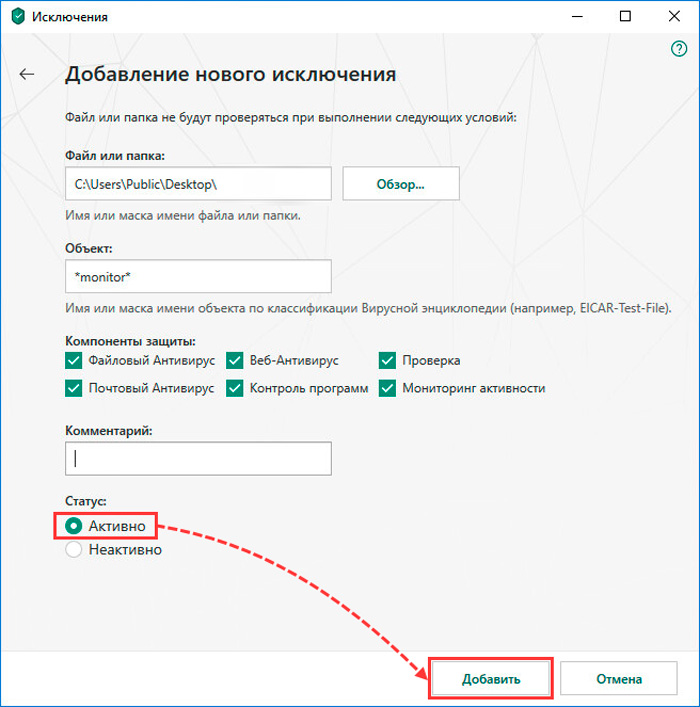
- Válassza ki a "Review" lehetőséget, keresse meg azt a mappát, ahol a Steam alkalmazás telepítve van, és kattintson a "Hozzáadás" gombra.
- Nyissa meg a fő víruskereső szoftver felületet és a bal alsó sarokban kattintson a gombra fogaskerék formájában;
- Töltse le újra a számítógépet, és ellenőrizze az ügyfél munkájának minőségét.
- Az egyik megoldás az, hogy eltávolítsa a Steam kliens bootstrapper -t, amely után bármilyen segédprogramot használhat, hogy megtisztítsa az operációs rendszert a fennmaradó "szeméttől", miután megőrizte az összes fontos információt az Ön számára. Például a CCleaner vagy - mint a szóban forgó szolgáltatás felhasználói, maguk a gőztisztító segédprogramok ajánlják.
E műveletek végrehajtása után töltse le a telepítőt a fejlesztők hivatalos weboldaláról, és adja meg a fiókját.
https: // www.Youtube.Com/watch?V = ipezwxt2krm
A fentiek szerint a folyamat csak az aktív munka során problematikussá válhat. De néha a rendszer teljesítményének csökkenését is megfigyeljük azokban az esetekben is, amikor az ügyfél passzív, azaz tétlen.
Nézzük meg, hogy a Steam Client Bootstraper milyen erősen betöltheti a processzort:
- A gőzfedők által aktiválva, amelyet egyes játékok valóban nem szeretnek, és ennek eredményeként a rendszer működése instabil;
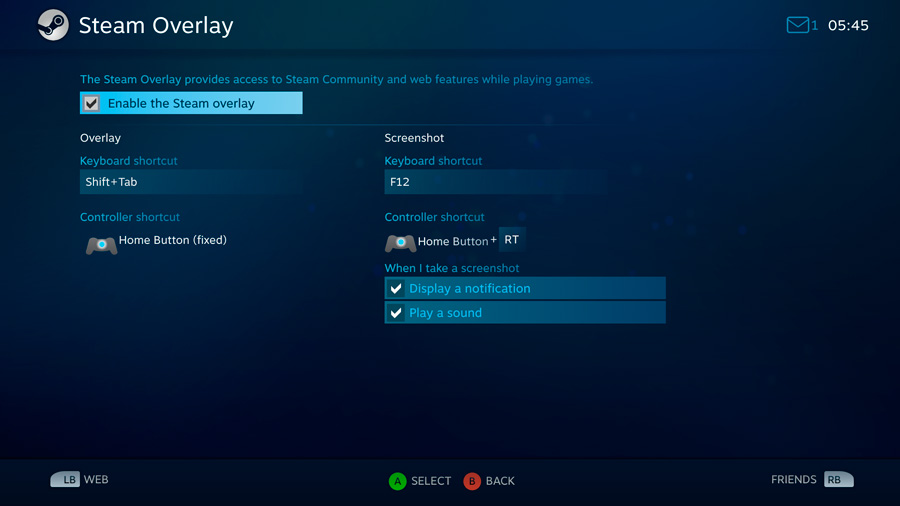
- Az új bőr fel van szerelve, amely annyira nyersnek bizonyult, hogy a processzor terhelése hirtelen növekedett;
- A "üzlet" ablak telepítése befejeződött, amely megkapta az előnyben részesített állapotot;
- Már említettük, hogy a problémák forrása vírusos lehet. Például, gyakran játékokkal, a Red héj kémkódja a számítógépen kap. Még akkor is, ha a víruskereső megtalálja és semlegesíti ezt a programot, lehetséges, hogy a nyomkövető a nyilvántartásban marad, amely továbbra is felhasználói adatokat gyűjt, betöltve a központi processzort. Egy speciális szkript használatára van szükség a kém tisztításához.
Fontolja meg a probléma megoldásának fő módjait.
Kikapcsolja a gőz túlterhelését
Ha biztos benne, hogy a Steam kliens bootstraper kliens nem reagál az overlay miatt (általában ezt megfigyeljük, amikor a gőz elindul), megpróbálhatja kikapcsolni. A figyelmeztetés elvileg nagyon hasznos dolog sok játékfunkció működéséhez, mivel ez csökkenti a rendszer terhelését, de bizonyos esetekben a rendszer terhelésének forrása lesz.
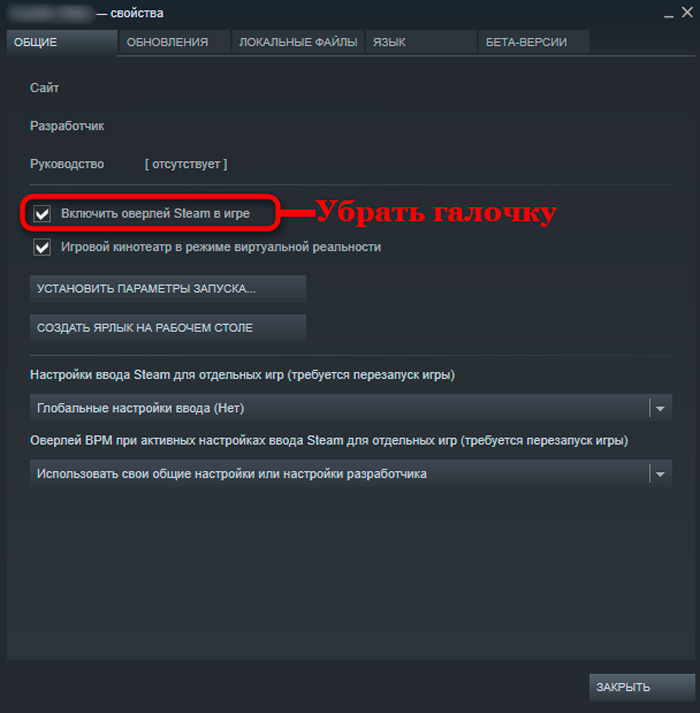
Kikapcsolásához lépjen a Beállítások fülre, jelölje be a "játékban" elemet, és távolítsa el a "Engedélyezés Oflri" jelölőnégyzetet, megerősítve a változásokat az "OK" megnyomásával, az "OK" megnyomásával. Miután elhagyta a játékot, próbálja meg újra elkezdeni, és értékelje az overlay leállításának eredményeit.
Visszatérés a régi formatervezéshez
Valószínű, hogy a Steam kliens bootstrapper elkezdte betölteni a lemezt, miután az új bőrt az ügyfél által telepítette. Ebben az esetben csak vissza kell térnie egy szabványhoz, vagy a téma előtt be kell állítania.
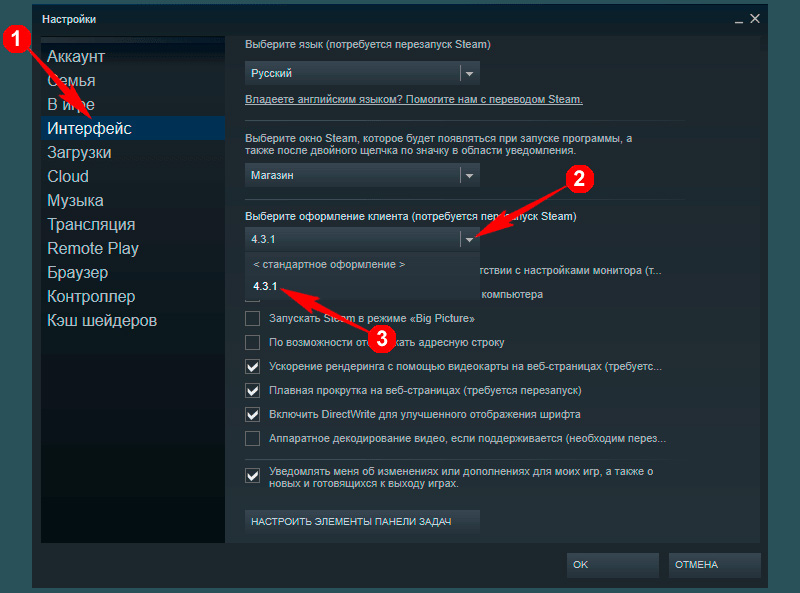
Ehhez az Interface lapon kattintson a "Ügyfél -felirat" elemre, változtassa meg a témát a szabványra, és kövesse a játék újraindítását az ügyféllel.
Az előnyben részesített ablak megváltoztatása
Véletlenül vagy szándékosan a felhasználó beállíthatja az előnyben részesített ablakot a "bolt" értékre. Ez a paraméter nem kívánatos állandó használatra, mivel ebben a módban a bootstrapper több CPU -erőforrást költ az interneten az interneten, hogy több CPU forrásokat költenek. Csak változtassa meg az értéket a "könyvtár" -ra, majd a CPU betöltésének vissza kell térnie a normához.
Hasonló manipulációkat végeznek ugyanabban az interfész ablakban, a változások után az ügyfél újratöltésre kerül.
A játékos részvétele a béta tesztelésben
Ritkán, de előfordul, hogy a PC teljesítményével kapcsolatos problémák az ügyfél frissítésének eredményei. Annak ellenőrzéséhez, hogy ez így van -e, próbálja meg használni a béta tesztelési lehetőséget, ebben az üzemmódban az ügyfél könnyű formátumban fog működni, és várnia kell, amíg a Steam kiküszöböli a problémát.
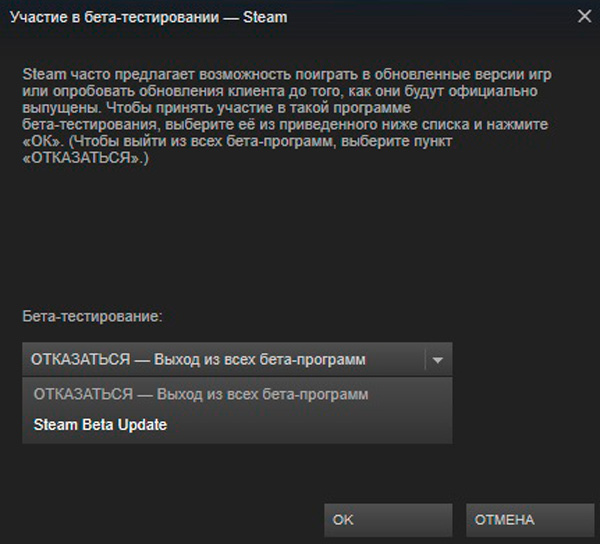
Ehhez lépjen a "Fiók" fülre, kattintson a "Változás" menü elemre, lépjen a Beta tesztelési szakaszra, és tegyen egy pipát a Steam Beta Update paraméter közelében, jelezve az ügyfelet a frissítéshez.
Gőz helyreállítás
Ha az összes korábbi lépés nem adta meg a kívánt hatást, és a számítógép még mindig lelassul, próbálja meg az ügyfél helyreállítását megtenni. Ehhez, amikor a Win + R -t megnyomja a keresési ablakban, írja be a ": \ Program Files \ Steam \ bin \ steamservice sort.exe " /javítás, cserélve a szerkezetet a betűvel, amelyre a játék telepítve van. A helyreállítás megkezdéséhez használja a Ctrl + Shift + Enter kombinációt.
Következtetés
Mint fentebb említettük, ezek nem az egyetlen lehetséges lehetőség a vizsgált probléma megoldására.
Az internet hatalmas kiterjedésein (beleértve a tematikus fórumokat is), más lehetőségeket is javasolunk:
- A hálózati beállítások visszaállítása egy parancssori konzol segítségével, amely nyitva áll a rendszergazdai jogaival és a Netsh Winsock Reset parancs;
- A "Steam: // FlushConfig" parancs végrehajtása az ügyfélbeállítások alapértelmezett értékre történő visszaállításához, miközben a személyes adatok fenntartása;
- Az összes mappa eltávolítása a Steam Root katalógusból, kivéve a "UserData" és a "SteamApps", valamint a "Steam fájl.ALKALMAZÁS ". Ezután a futtatható fájl elindítása kompatibilitási módban.
Számos lehetőség van, de mennyire megfelelőek lesznek az Ön esetében, csak a gyakorlat megmutathatja, de a gyakorlat rendkívül óvatos.
- « Telepítés DaVinci Resolve and Work a Video Editorban
- Miért fordulhat egy képernyő a számítógépen vagy a laptopon, és hogyan javíthatja meg »

