A Windows Movie Maker megfelelő használata

- 4382
- 199
- Katona Géza
A videószerkesztés fárasztó vállalkozás, különleges ismeretek és ügyesség nélkül egy komoly termékről a kijáratnál, és nem is beszélnie kell. A szakemberek speciális programokat használnak a telepítéshez, amelyeket nagyon nehéz megérteni. De a hétköznapi emberek számára egyszerűsített analógok vannak, az egyik a Windows Movie Maker. A modern speciális effektusokhoz ez a program nem megfelelő, hanem vágja le vagy ragassza a videót, adjon hozzá egyszerű átmeneteket. Ezért ebben a cikkben kitaláljuk, hogyan kell használni a Windows Movie Maker programot.

Mi ez a program
A Windows Movie Maker a Microsoft natív videószerkesztője. A programot az egyszerűség és a könnyű használat különbözteti meg, ez a fő plusz. A filmminőségre gyakorolt hatása természetesen nem végezhető el, hanem egy diavetítés felépítéséhez térdre vagy ragasztóba ragasztani több klipet - a legtöbbre. A programot nem minden operációs rendszerre, hanem csak háromra, a Windows ME, a Windows XP és a Windows Vista esetében telepítik. Ha nem az egyik felhasználója, akkor egyszerűen letöltheti a telepítő fájlt az interneten, és telepítheti az alkalmazást, mivel csak körülbelül hét megabájt súlya van.
Van még egy frissített verzió a Movie Maker - Live vagy Windows Film Studio -. Ez egy nagyrészt feldolgozott termék, amely elsősorban a leginkább tapasztalatlan felhasználó egyszerűségére és sebességére összpontosít. Ebben a verzióban a timline -t eltávolítottuk, a további beállításokat és az egyedi konfigurációkat és az audio konfigurációkat vágták. Sok felhasználó pontosan az idővonal hiánya miatt hagyta el a frissített felületet, csak akkor dönt, hogy melyik verzió alkalmas az Ön számára. Megjegyzés: Az alkalmazás az operációs rendszereken működik, mint a WindowsVista, mint a WindowsVista.
Felület
Hogyan kell dolgozni a filmkészítő programmal, egy kicsit később kitaláljuk, de egyelőre átmegyünk az interfész elemeken. Megvizsgáljuk a klasszikus felületet, és az összes utasítás rajta fog alapulni. Az élő verzióban a telepítés hasonló módon hasonló, de vannak különbségek és jelentősek. Menjünk sorrendben, mondjuk el az egyes interfészmodulokról külön -külön.
FONTOS. Ha egy angol interfész programmal rendelkező programot használ, de nem igazán érti a nyelvet, akkor telepítse az oroszítót, vagy használja a navigációhoz biztosított képernyőképeket.Főmenü
Itt minden egyszerű - a főmenü szokásos panele, mint bármely más Windows program. "Fájl", "szerkesztés", "fajok", "szolgáltatás", "klip", "lejátszás", "referencia" - mindezek alternatív módszerek a projekttel való interakcióra, és nem a legkényelmesebbek. Nem fogunk sokáig megállni, és továbblépünk a következő pontra.

Eszköztár
Menjünk át az összes gombon sorrendben, balról jobbra.
- Projekt létrehozása.
- A projekt megnyitása.
- A projekt megőrzése.
- Fellépés.
- Előmozdítás.
- A tálca panel megjelenítésének beállítása.
- A gyűjtőpanel megjelenítésének beállítása.
- Esési lista, amelynek képes váltani a video -átmenetek, a videó effektusok és a gyűjtemények között (importált fájlok).
- További navigációs gombok listája.
- A kiválasztott elemek megjelenítésének típusának beállítása.

A leggyakrabban használt elemre költözünk, amely hihetetlen kényelmet és könnyű használatra adja a programot.
Feladatsor
Ennek a panelen új fájlokat adunk hozzá a projekthez, a video effektusokhoz és az átmenetekhez. Ez nem az egyetlen módja az ilyen műveletek végrehajtásának, de sokkal könnyebb és könnyebben használható, mint a főmenüben vagy az eszköztáron történő ezeket a funkciókat keresni. Fájlok hozzáadásához a projekthez csak válassza a "Video Import" (vagy az "Audio Import", "Képek importálása") lehetőséget. Egy másik lehetőség az, hogy csak a fájlokat húzza a Windows Intézőből a Windows Movie Maker Problem Panel bármely területére. Mielőtt fájlokat adna a programhoz, vegye figyelembe, hogy a programot nem minden típusú fájl támogatja. Például a .MP4 egy modern AVC konténerrel, az alkalmazás helytelenül működik. Jobb, ha a Windows fájlok "rokonai" -nak felel meg:
- Videó: WMV;
- Audio: WMA;
- Grafika: BMP, JPG, PNG.
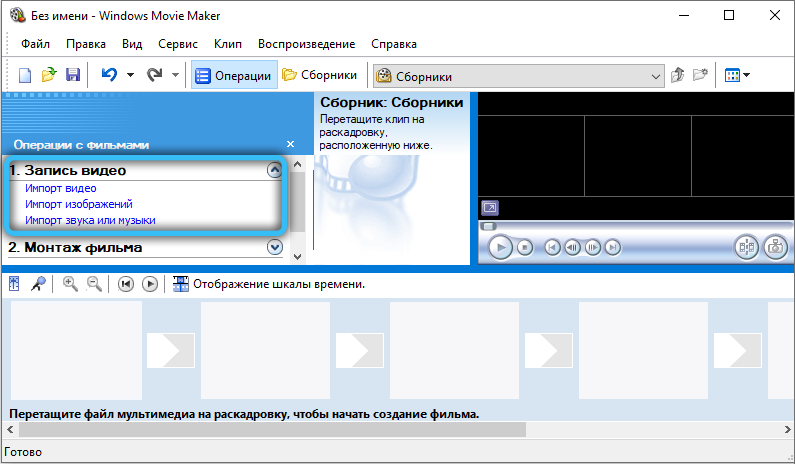
Nincs hivatalos támogatás a többi kiterjesztéssel rendelkező fájlokról, még ugyanazzal az Avi-Video-val vagy MP4-rel (tartálymal .mpg4) Az alkalmazás normálisan működik.
Az importálás után az összes kiválasztott fájlt hozzáadjuk a gyűjtési ablakhoz, ahol tovább tudunk dolgozni velük.
- Kiállítási gyűjtemény.
- Video -effektusok nézése.
- Video -átmenetek megtekintése.
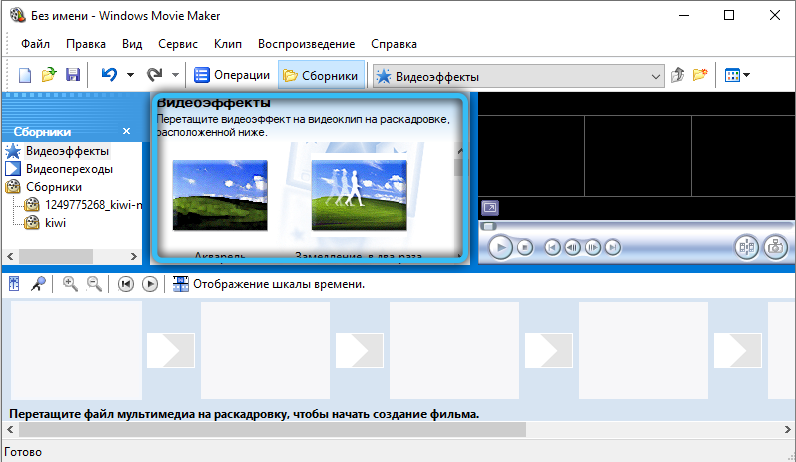
Valójában ez az eszköztáron a legördülő listának analógja, amely a Windows -ra dobja a videó átmenetekkel, video -effektusokkal és gyűjteményekkel.
- Nevek és kreditek létrehozása.
- Auto -film létrehozása.
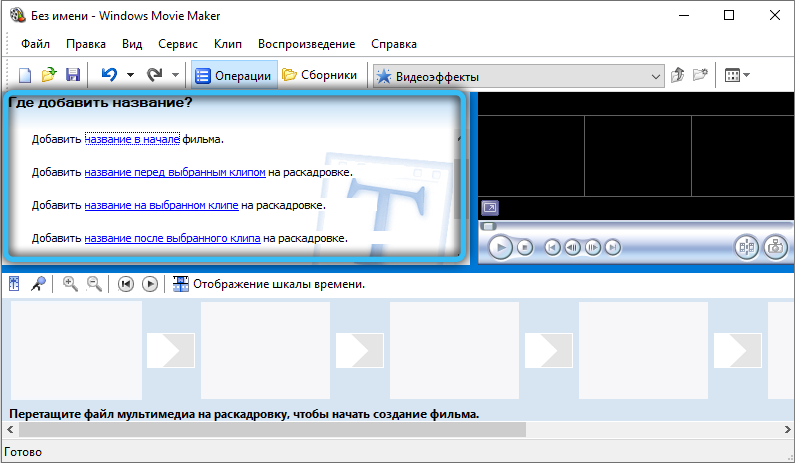
Érdekes funkciók, amelyek hozzáadják a szépséget és a kényelmet. Egy kis otthoni kliphez nem lesz felesleges a film elején hozzáadni a film nevét, és a végén az ilyen apróságok érdekes és magas színvonalúvá teszik a klipet. Az "Auto-Film létrehozása" funkció sorrendben tölti fel az összes importált fájlt a videó- és audio utakon. A funkció akkor megfelelő, ha a megfelelő sorrendben feltöltött fájlokat vagy azok körvonala nem fontos.
- Megőrzés a számítógépen.
- Digitális videokamera küldése.
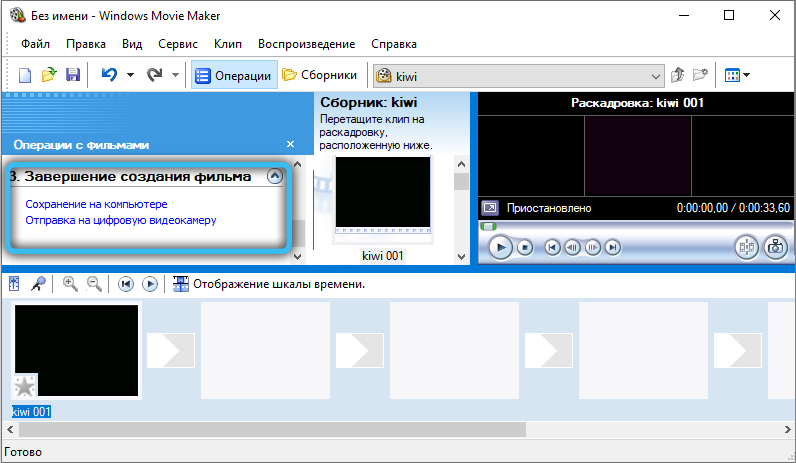
A projekt megőrzésének és megjelenítésének szokásos funkciói.
Projektablak
Az összes feltöltött fájl, video effektusok vagy videó átmenet a választáshoz itt jelenik meg. Az eszköztáron vagy a tálcán keresztüli váltás.
Épített -A játékos
Minden olyan, mint egy hétköznapi játékos, egy nagyon kényelmes funkció az előnézethez. Visszatehet, szünetet és elveszíthet, minden cselekedet a csúszka helyzetéhez van kötve az idővonalon, amiről később beszélni fogunk.

Az alsó panel
Az alsó panel két módban működhet- busz- és idő skálán.
A bérleti mód kényelmes az átmenetek és a videó effektusok hozzáadásakor. Az idő skála lehetővé teszi a videó töredékeinek nagy pontossággal történő kivágását és meghosszabbítását, ami a telepítéskor rendkívül szükséges.

A videoszerkesztés alapvető alapjai a filmkészítőben
A videó vágásához szükség van:
- Tartalmazza az idő skála kijelzőjét az alsó panelen;
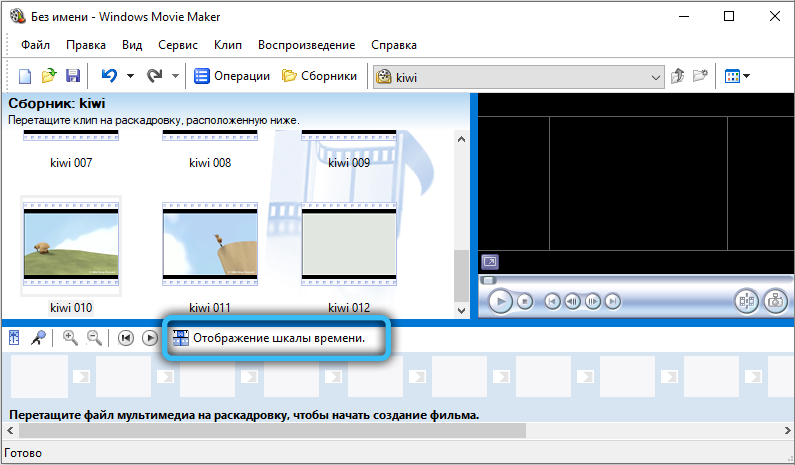
- Húzzon egy videót ideiglenes skálán a feladatok feladata alapján;
- Miután az egér kurzort a videó kiindulási vagy végpontjába hozta, nyomja meg a bal egérgombot (miután a kurzort függőleges vonalra változtatták), és húzza balra vagy jobbra a kívánt videofájlponthoz.
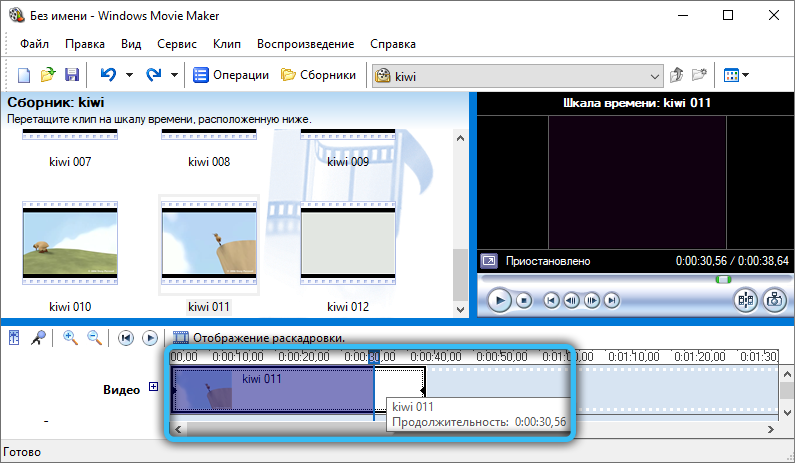
Mielőtt a videót a Windows Movie Maker -ben vágná, javasoljuk, hogy növelje a projektablak területét, hogy egyértelműen megtudja, melyik keretet állítja le.
Ha meg kell vágnia egy fragmentumot a videóból, akkor elegendő a videofájl egy részének kiválasztása az idő skálán történő további munkához (a bal egérgombbal tartva). Mielőtt kivágnánk egy fragmentumot a videóból, javasoljuk, hogy az idő skálán megfordítsa (növelje a hosszúságot). Ezt úgy végezzük, hogy az ikont nagyítóval és a "+" táblával megnyomják. Vagy csak nyomja meg a CTRL billentyűzetet, és használhatja az egérkeréket.
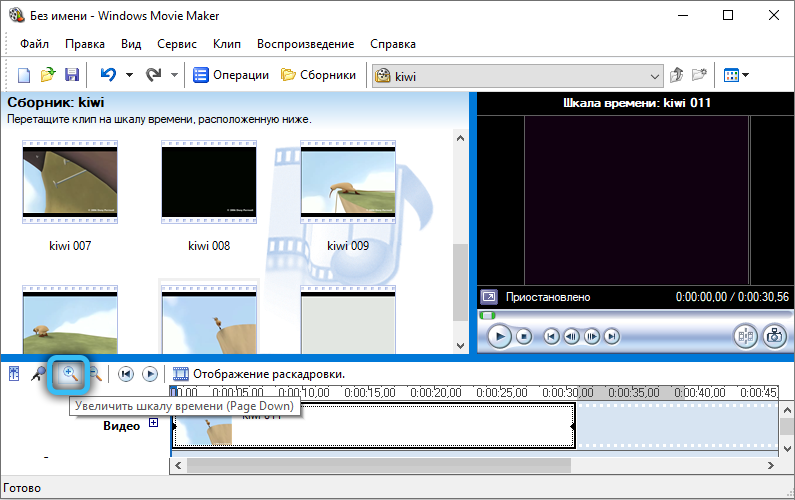
Dolgozzon a hanggal
Kétféle módon távolíthatja el a hangot a videofelvételekből:
- Kattintson a jobb gombra az idő skálán a szükséges videónál, válassza az "Audio" - "Kapcsolja ki" lehetőséget.
- A rendszer menüben válassza a "Klipek", majd a "Audio" lehetőséget, és kattintson a "Letiltás" elemre. Ebben az esetben a hangot eltávolítják a teljes projektből egy idő skálán, függetlenül az ott hozzáadott hengerek és töredékek számától.
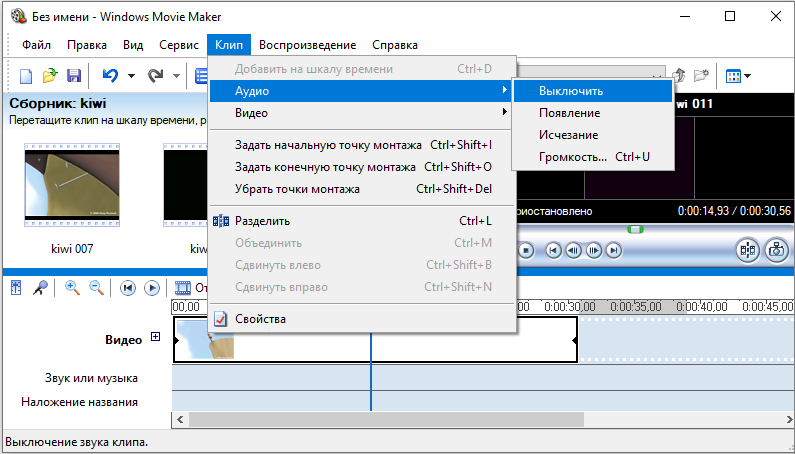
Mielőtt eltávolítaná a hangot a videóból, figyelembe kell venni, hogy a Multi -Channel Sound filmkészítőben, az egyes csatornákat külön -külön szerkesztve, nem tudsz.
Ha a videofájlt a diktátor hangjának hozzáadásával szerkesztik, akkor lehet, hogy a hangot maga a videóból fújja (hogy a naplemente hangja jobb és egyértelműbben hallható legyen). Ez így történik:
- Adjon hozzá egy videót és egy külön hangot egy ideiglenes skálához (a "Sound vagy Music" sorba);
- Kattintson a hangerő -beállítások címkéjére (ugyanabban a helyen van, mint a videó méretezése);
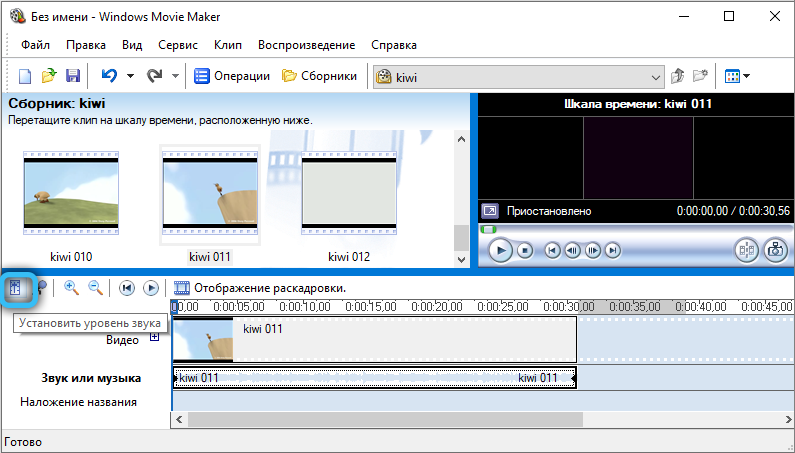
- A csúszka használatával állítsa be a hangerő -egyensúlyt a videó hangja vagy a hozzáadott hang javára;
- Nyomja meg az "Alkalmaz" gombot.
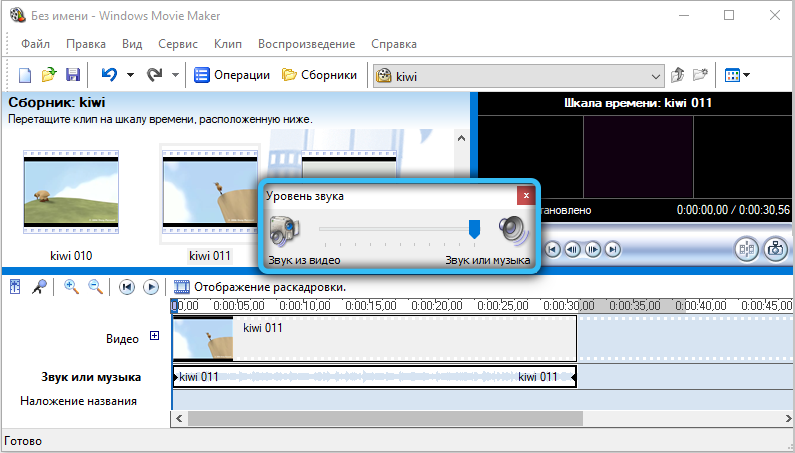
Ha a felhasználó érdekli, hogyan lehet a hangkötést csak a projekt külön részén konfigurálni (és nem a teljes idő skálán), akkor ezt a következőképpen kell megtenni:
- Jelölje ki a videó fájl kívánt töredékét a skálán;
- A rendszer menüben válassza a "Klipek", majd a "Audio", utána - "kötet" válassza;
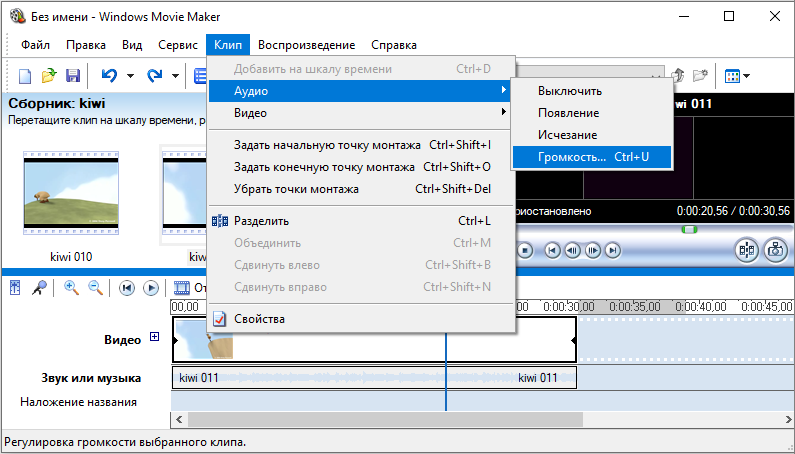
- A megjelenő csúszka használatával állítsa be a hangerőt a kívánt szintre (vagy kattintson a "Hang kikapcsolása" elemre).
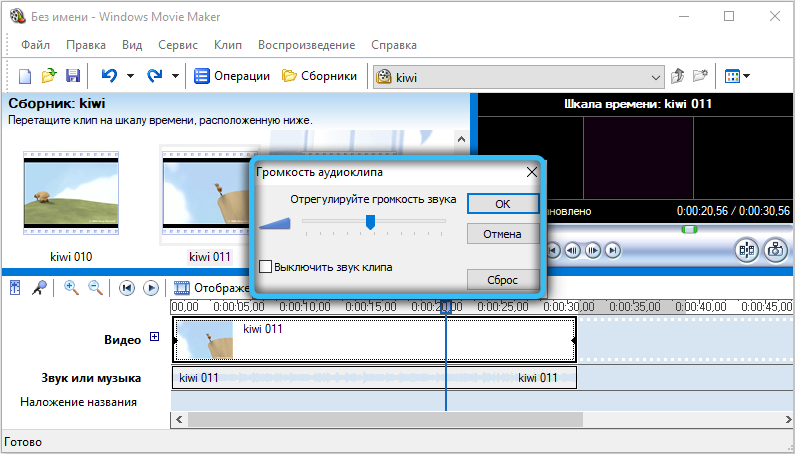
És a hangzás cseréjéhez a projektben (miközben eltávolítja a beépített -in -t a videóban, vagy tompította), csak egy audiofájlot kell választania a tálcában, és húznia kell a "Sound vagy Music" skálára. Mellesleg, ha szükséges, a felhasználó több audio utat adhat hozzá a projekthez (automatikusan virágzik, a kimenet sztereo hangnak bizonyul). Mielőtt zenét alkalmazna a videón, még mindig kivághatja egy másik videóból. Ez elkerüli annak szükségességét, hogy más programokkal átalakítsák azt. Ehhez adjon hozzá egy videót egy ideiglenes skálához, kattintson a jobb egér gombra, és válassza a „Divide” lehetőséget. Ezután szerkesztheti a hangot és a videót.
Ha a felhasználó két audio fájlt ad hozzá a projekthez, és zökkenőmentes átmenetet akar tenni közöttük, akkor ezt a következőképpen hajtják végre:
- Válasszon egy audiofájlot egy idő skálán;
- Kattintson rá a jobb egérgombbal;
- A Környegység menüben válassza a "Nemzetesség" tétel lehetőséget.
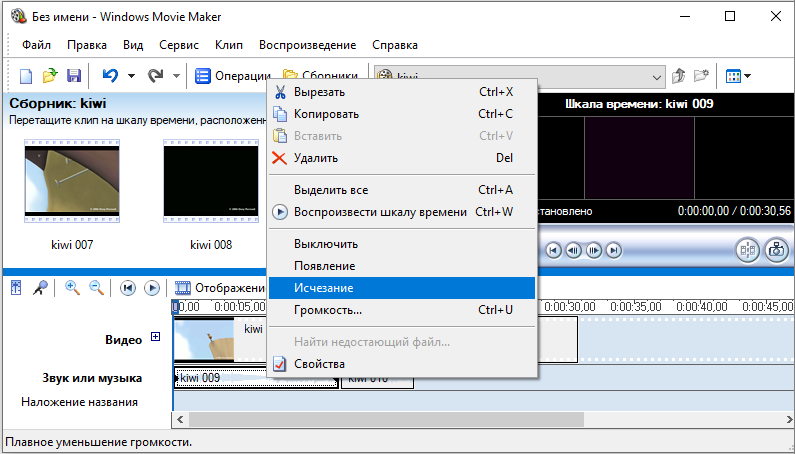
Ugyanakkor egy jel jelenik meg egy audio úton - abból kezdve kezdődik a hanghatás (alapértelmezés szerint - 3 másodperc). Ha növelnie kell azt, hogy a kurzort a jelre kell helyeznie, nyomja meg a bal egérgombot, és a megfelelő irányba húzza (növeli vagy csökkenti az átmenet időtartamát). A jövőben ugyanazt a műveletet kell végrehajtani a második audio fájllal.
Videóval való munka
Leggyakrabban a filmkészítőt kifejezetten több videó "ragasztására" használják egyetlen fájlba. Mindössze minden, amire szükség van, hogy felváltva adjon hengereket az ideiglenes skálához. Ha szükséges, zökkenőmentes átmenetet lehet végrehajtani közöttük. Ez automatikusan megtörténik, ha időtartamon két videoklipet egymásra helyeznek (a videó kiemelése és a bal egérgomb tartása, szabadon mozgatható az idővonalon). Az átmeneti hatás a jövőben bármely ablakra megváltoztatható a standard könyvtárban. Ez így történik:
- A tálcán nyissa meg a Telepítés fület, válassza a "Video effektusok megtekintése" lehetőséget;
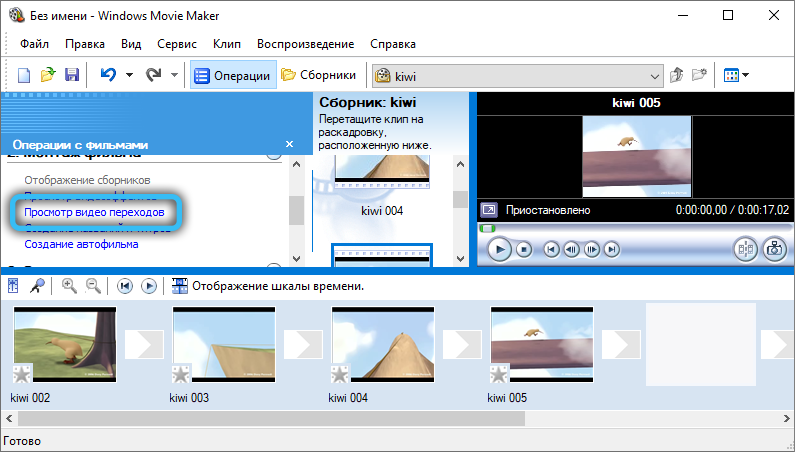
- Megnyílik a "Video átmenetek" szakasz;
- Csak a megfelelő választás, és az egér kurzorral húzza át ideiglenes skálán (arra a helyre, ahol két videoklip érintkezik, vagy egymásra helyezkedik el).
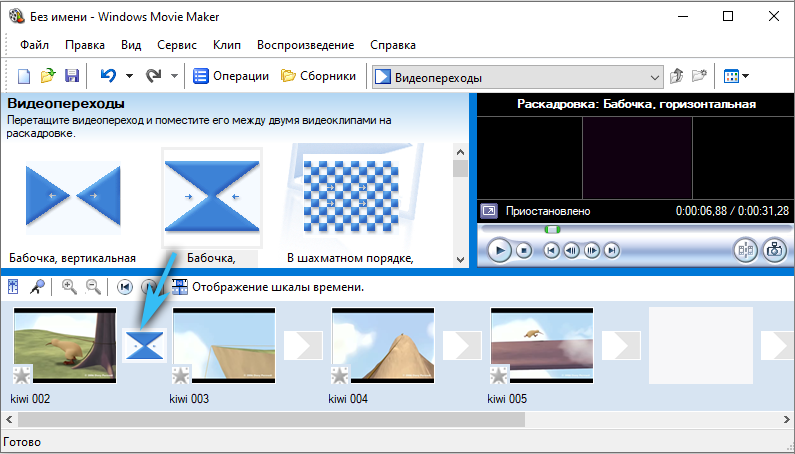
Ezenkívül az átmenet időtartama megváltoztatható, egyszerűen félrehúzva az idővonal jelét (vagy az ideiglenes kódot manuálisan beírva, de ez nem mindig kényelmes).
Grafikus hatást is alkalmazhat a videóra. Például, hogy növelje élességét vagy kontrasztját. Ehhez szükséged van:
- Nyomja meg a "Service", majd a "Video Effects" rendszer menüben;
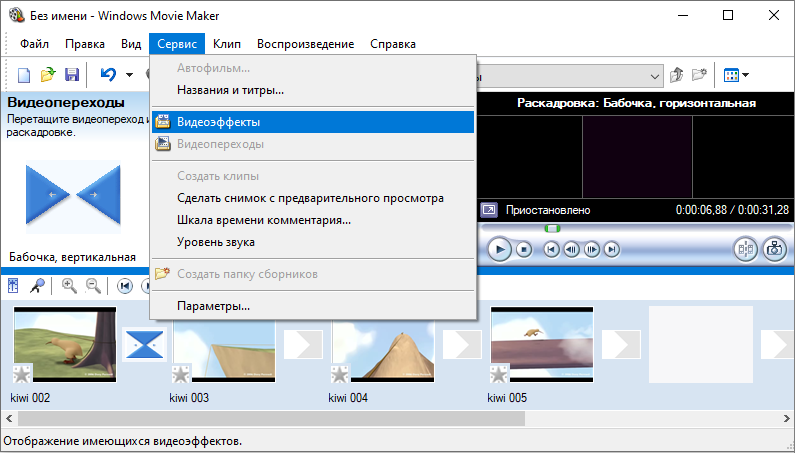
- A tálcában egy szakasz nyílik meg a meglévő videóhatások listájával;
- Miután kiválasztottuk bármelyiket, húzza be az ideiglenes skála videoklipjét.
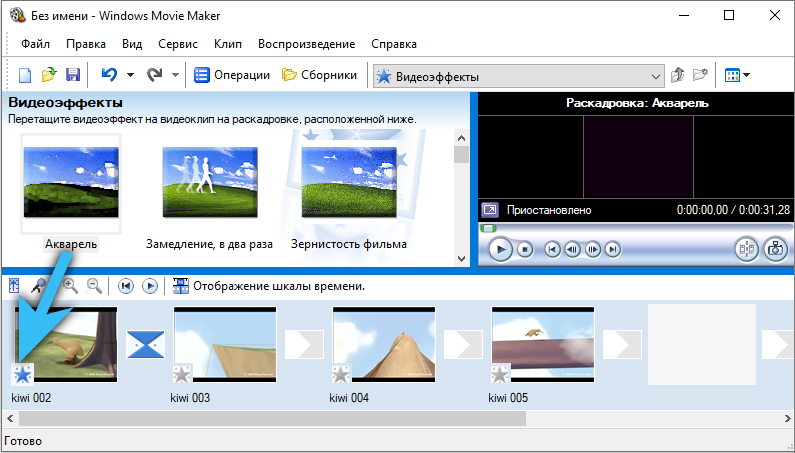
Néhány videóhatáshoz további beállítások vannak. A párbeszédpanel velük közvetlenül a hatás hozzáadása után nyílik meg. Hasonlóképpen felgyorsíthatja a videó reprodukcióját - adja hozzá a videóhatást: "2 -szor felgyorsít" (vagy "lassítson").
Ha a videónak hozzá kell adnia a krediteket, akkor kattintson a Szolgáltatás menüre, és válassza a "Cím és Titras" lehetőséget. Megnyílik a meglévő beállítások (sablonok) listája a tálcán panelen. Miután bármelyiket hozzáadta az ideiglenes skálához, megnyílik egy párbeszédpanel, amely részletes Titers -beállításokkal. Itt megváltoztathatja a szöveget, beállíthatja a show időtartamát és így tovább. Mellesleg, a videoklipeknél külön -külön is alkalmazhatók a videóhatások számukra.
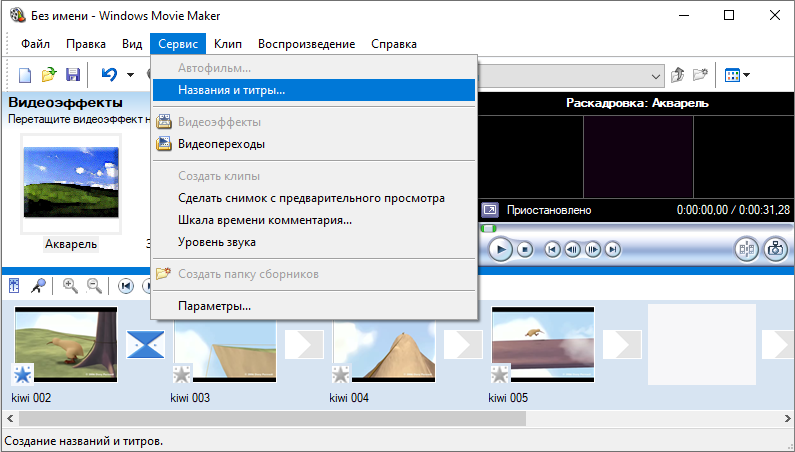
És ahhoz, hogy a képernyőképet a videóból elmenthesse, be kell állítania a jelet az idő skálán a megfelelő pillanatban, majd a vizsgálat előtti ablakban kattintson a "Screenshot" gombra. Alapértelmezés szerint az összes képet a "Drawings" mappában tárolják a "Dokumentumok" című mappában. Formátum - BMP.
Projekt export
A telepítés befejezése után a projekt elmenthető (a Windows Movie Maker -rel való munkafájl formájában), vagy exportálható egy videofájlba, hogy bármilyen más eszközön megtekinthesse. Ehhez szükség lesz:
- Válassza a "Művelet" rendszer menüben;
- Kattintson a "A film létrehozásának befejezése" elemre;
- Válassza a "Mentés a számítógépen" lehetőséget.
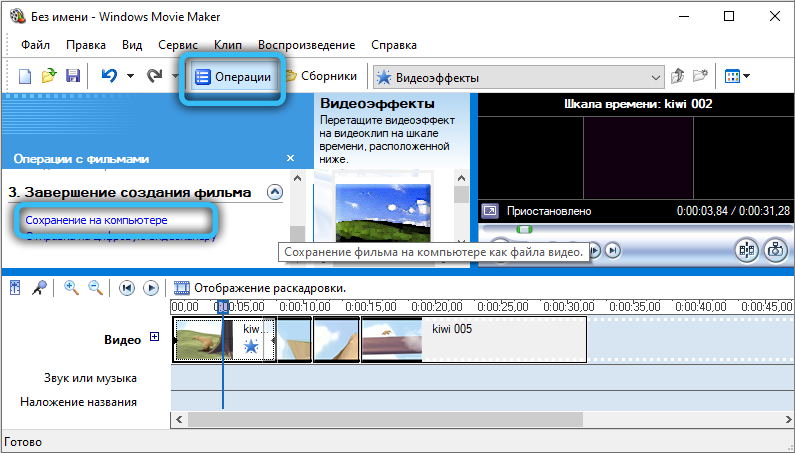
Megjelenik egy párbeszédpanel, ahol részletesen konfigurálhatja a forrás videofájl paramétereit. Javasoljuk, hogy válassza ki a "legjobb minőségű" cikket. Az engedélyt és a bitrátát automatikusan telepítik. Az exportált fájl formátuma WMV (a hazai játékosokat általában nem támogatják).
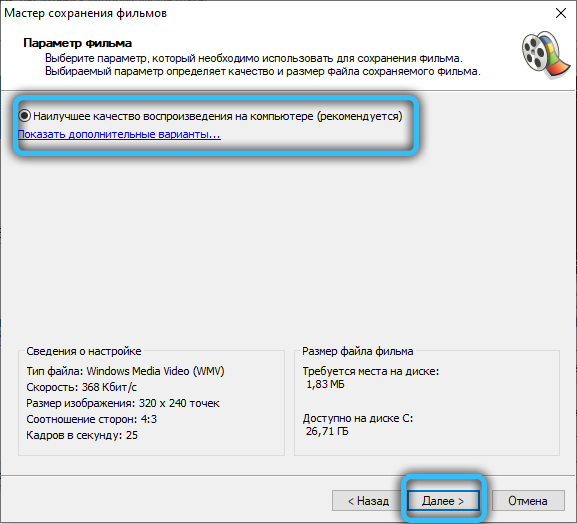
Következtetés
Tehát kitaláltuk a Windows Movie Maker program felületét, hogyan kell használni - megértettük, csak a tapasztalatokat kell szerezni, és ez a gyakorlathoz szükséges. Használja az alkalmazási képességeket a lehető leggyakrabban, és az idő múlásával elmen egy egyszerű videó telepítéséhez néhány percig.
- « A kivetítő csatlakoztatása egy számítógéphez vagy laptophoz
- Hogyan lehet újra közzétenni egy fényképet az Instagram -ról az iPhone -on »

