A kivetítő csatlakoztatása egy számítógéphez vagy laptophoz

- 4413
- 60
- Boros Patrik
A video projektorral való együttműködés széles körű lehetőségeket nyit meg a magas színvonalú és hatékony előadások, üzleti találkozók, szemináriumok számára. A számítógéphez való csatlakozás látszólagos egyszerűségével ez a feladat néha súlyos nehézségeket okoz. Megpróbáljuk figyelembe venni a magas színvonalú hangolás fő finomságait a szükségtelen időpazarlás és a sikeres esemény kockázata nélkül.

Vegye figyelembe az egyszerű tippeket és a kapcsolat alapelveit. Általános szabály, hogy a kapcsolat nem jelent különleges nehézségeket - elég, ha csak néhány árnyalatot veszünk figyelembe, amelyekről részletesebben beszélünk.
Miért és hogyan lehet csatlakoztatni egy projektorot egy laptophoz
Egy bizonyos pillanatban a számítógép vagy a laptop minden tulajdonosa felismeri a képernyő meglehetősen miniatűr méretét. Ha a teljes órás számítógép továbbra is támogatja a többi monitor csatlakoztatásának képességét, akkor egy laptop esetében nem kell számítania egy ilyen lehetőséget. Egy ilyen probléma megoldásához gondoskodjon egy video projektor csatlakoztatásáról, amely lehetővé teszi a műsor átlójának növelését.
Hogyan lehet csatlakoztatni a projektorot egy Windows laptophoz
Mindenekelőtt ki kell találnia, hogy a csatlakozáshoz melyik felületet fogják használni. A leggyakoribb lehetőségek:
- VGA - Analóg jel;
- DVI - lehet digitális vagy analóg;
- A HDMI egy digitális jel, az audio is továbbadódik rajta (a VGA -ban és a DVI -ben - csak videó).
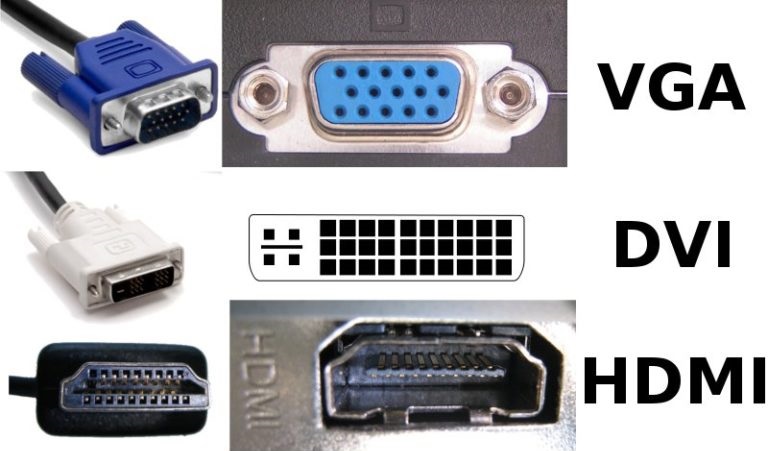
Általános szabály, hogy az összes projektornak DVI és HDMI, vagy VGA és HDMI szalagja van. Abban az esetben, ha csak VGA van a laptopban, és hiányzik a kivetítőben (de van DVI), akkor lehetséges egy speciális adaptert használni (a jel konvertálása nélkül).
A legjobb képminőség biztosítja a HDMI -t. A DVI kissé rosszabb. És a VGA a legmegfelelőbb interfészekre utal. Noha a kivetítők esetében nincs különösebb különbség - az ilyen eszközök között a végső kép ritkán meghaladja a teljes HD -t (1920 -tól 1080 -ig). És egy ilyen kép továbbításához 30 képkocka / másodperc, és a VGA több lesz.
Csatlakozási folyamat
Tehát, miután kiválasztotta a felületet, amelyet végül használnak, ki kell kapcsolnia mind a kivetítőt, mind a laptopot. És azt is ajánljuk, hogy de -energiát adjon nekik. Ezután a videó jelkábel csatlakozik a laptophoz és a kivetítőhöz. Ezután a kivetítőt engedélyezni kell és utoljára - maga a laptop.
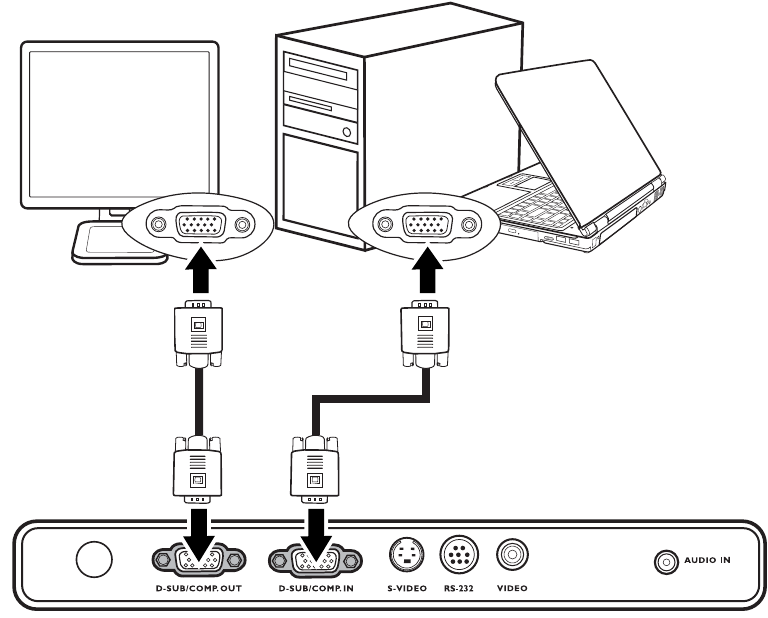
Közvetlenül a kábel csatlakoztatása és a rendszer betöltése után a laptop videójelének már be kell lépnie a kivetítőbe. Vagyis a képernyőn nem lesz kép, a Windows interfésze a tervezett területre jelenik meg. Ez a séma a Windows 10, 8, 7, Vista -ban működik. A Windows XP -ben alapértelmezés szerint a külső monitor képének képe nem kapcsol be.
A kép kimenetének forrásának kiválasztása
Kiválaszthatja azt a kijelzőt, amelyre a videójelet a következő módon benyújtják:
- A "Windows" mobilitási központon keresztül. A kulcs kombinációja elindította a Win+X -et. A megnyomás után a Windows 10 megnyitja a rendszer segédprogramjainak listáját, ki kell választania egy "mobilitási központot". Miután válassza a "Csatlakozás megjelenítése" párbeszédpanelt, majd adja meg a kapcsolat módot. Gondoskodhat arról, hogy mind a beépített kijelző, mind a kivetítő egyszerre ugyanazt a képet jeleníti meg.
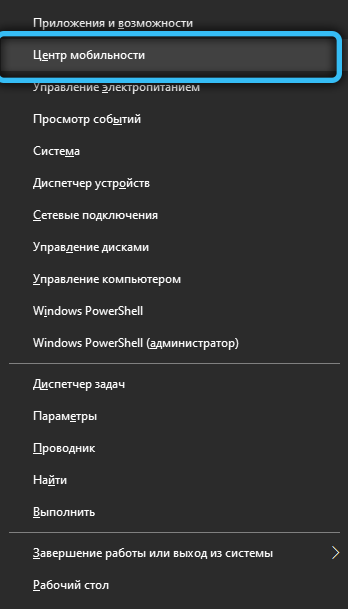
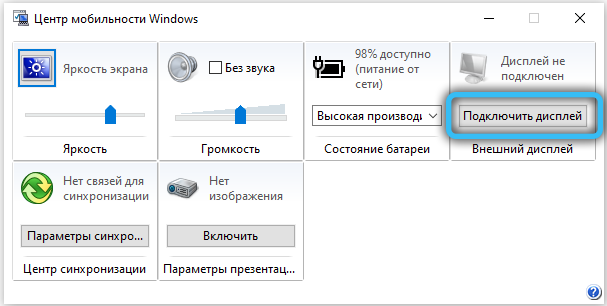
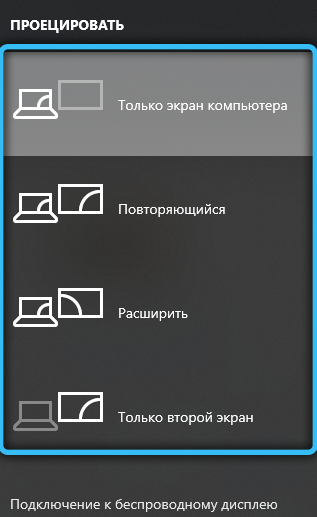
- Egy grafikus illesztőprogramon keresztül. Elegendő a "Vezérlőpulton" megnyitni, és a "Display" szakaszra (vagy a "Csatlakoztatott monitorok" a Radeon számára). És ott, külön -külön, részletesen konfigurálhatja az egyes csatlakoztatott külső monitort vagy kivetítőt, beállíthatja a megjelenítési módot.
A laptopok egyes modelljeiben a kép képét a külső forráshoz kell beépíteni a hardver szintjén. Ehhez az FN+F8 kulcsok kombinációját használják. Vagyis ha az eszköz betöltése után a kép nem a beépített kijelzőn, sem a kivetítőn nem található, akkor ennek a kombinációnak a megnyomásával kell elindulnia.
Mi a teendő, ha a Windows nem látja a kivetítőt
Hasonló helyzet merül fel a régi kivetítőkkel. A probléma a WDDM járművezetőkkel való interakció támogatásának hiánya. 99%-ban az alábbiak szerint oldódik meg:
- Nyissa meg a "paraméterek";
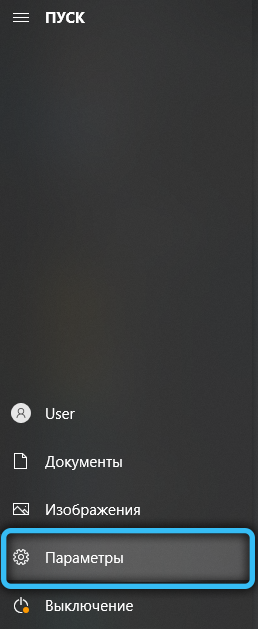
- Válassza ki a "Rendszer" részt;
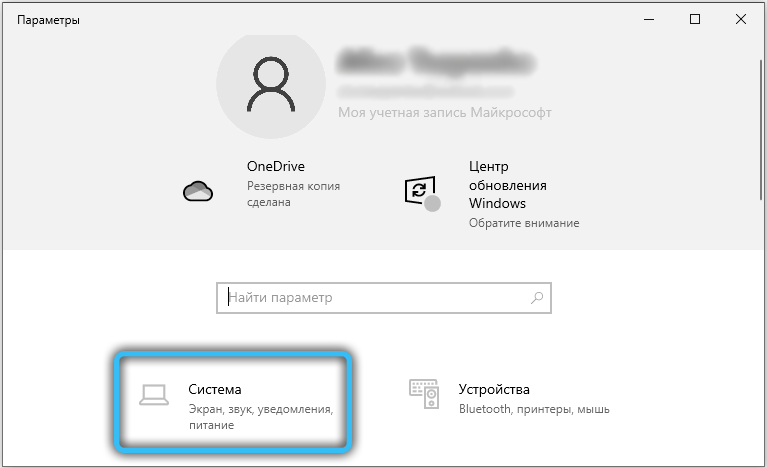
- Lépjen a "Display" fülre;
- Válassza a "Detect" lehetőséget.
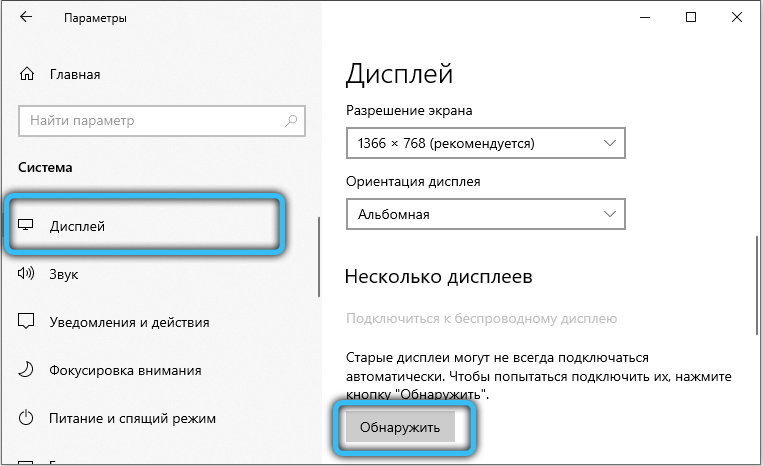
Ebben az esetben a képparamétereket is manuálisan kell konfigurálnia. Vagyis jelölje meg a szkennelés felbontását és gyakoriságát. A pontos specifikációt tisztázni kell a kivetítő műszaki dokumentációjában.
Ha a "Detect" funkció nem segít, és a kivetítő még mindig nem látja a rendszert, akkor nagy valószínűséggel a kábel, amelyet a laptophoz csatlakozik, megsérült. Javasoljuk, hogy használjon egy másik felületet vagy cserélje ki magát a vezetéket.
Hangkimenet
Ha a kivetítőt HDMI -n keresztül csatlakoztatják, akkor a hang a laptopról is megjelenik. Ennek megfelelően a külső akusztikát a 3,5 mm -es csatlakozóhoz kell csatlakoztatni. vagy maga a kivetítő s/pidf. Ha VGA -t vagy DVI -t használnak, akkor a külső hangszórókat a laptophoz is csatlakoztatni kell (a 3,5 mm -es csatlakozóhoz.). A hangerőt és az egyenlítőt ebben az esetben a szokásos ablakok konfigurálják (vagy a lényegi illesztőprogramon keresztül - ez a telepített audio kártya modelljétől függ).

Hogyan lehet csatlakoztatni a kivetítőt egy számítógéphez
Valójában a kivetítő és a számítógéphez való csatlakozása gyakorlatilag nem különbözik a második monitor csatlakoztatásától. Bár érdemes felismerni - néhány különbség létezik, ezért meg kell jegyezni a jellemző árnyalatokat.
Ha egy adott video -projektor funkcionalitása támogatja a digitális jel feldolgozásának lehetőségét, a nagy minőségű kép kimenetével, akkor egyszerűbb megoldás egy digitális adatátviteli csatornával működik (azaz HDMI). Ha csak analóg portok vannak a kivetítőn, akkor a logikusabb lehetőség az, hogy a monitort a videokártya digitális portjára váltja. Megfelelő intézkedéseket hajtunk végre a monitorunkkal.

Ha vannak VGA és DVI portok a videokártyában, és mindkét eszköznek csak VGA portja van, akkor további DVI-VGA kábelt kell kapnia. Költsége alacsony, könnyen megtalálható az interneten vagy a különféle digitális berendezésekben. Természetesen ez a lehetőség a kép minőségének csökkenéséhez vezet. Mindkét eszköz csatlakoztatásának lehetősége egyszerre megjelenik. Ezután csatlakoztatjuk a kivetítőt az ingyenes videokártya -nyíláshoz. Kapcsolja be a kivetítőt. A személyi számítógép bekapcsolása után megvárjuk, amíg az operációs rendszer elindul.
Csak sikeres előadásokat és eseményeket kívánunk Önnek. És természetesen ne felejtse el az értékes tanácsot - próbálja meg előre csatlakoztatni a video projektort annak érdekében, hogy elegendő idő legyen az esemény előtt, anélkül, hogy nehézségekkel és problémákkal szembesülne a legmegfelelőbb pillanatban.
- « Telefon csatlakoztatása a számítógéppel Wi-Fi-n keresztül
- A Windows Movie Maker megfelelő használata »

