Részletes utasítások a képernyőképek készítéséhez a MacBook -on

- 4256
- 853
- Balázs Kornél Gergő
Bármely eszközön, mobilon vagy számítógépen végzett munka során szükség lehet a képernyőre vonatkozó képre.
Ez egy standard funkció. De hogy pontosan hogyan működik, nem minden felhasználó tudja a gyakorlatban. Különösen akkor, ha a MacBook Apple számítógépekről van szó.

Valójában itt nincs semmi bonyolult. Elég, hogy a felhasználó emlékezzen néhány kulcskombinációra. Ezenkívül fényképeket készíthet a kijelző egyes területeiről, a menüről, a konkrét ablakokról stb.
Pontosan hogyan történik ez a benyújtott utasításokból.
Hiba lövések forró kulcsokkal
Először: hogyan készíthet egy képernyőképet a Mac -en, és mit kell tudnia ehhez.
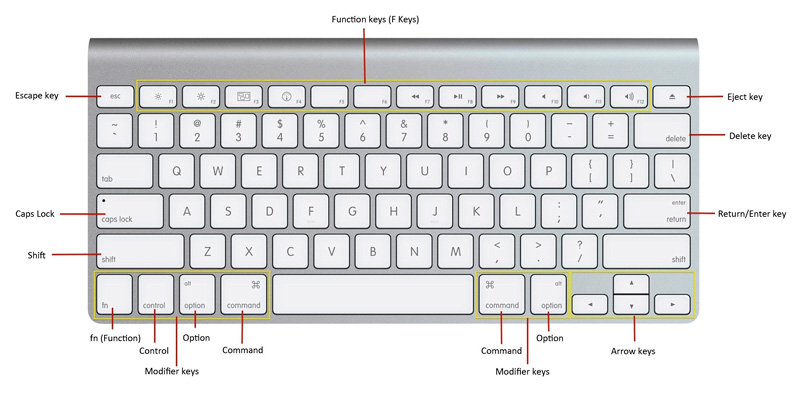
Mielőtt elkészíti a szükséges képernyőképet a Mac -en a MacOS ellenőrzése alatt, döntse el, hogy pontosan mit kell megőrizni.
Számos lehetőség van itt.
Az egész képernyő
A legegyszerűbb és leggyakoribb lehetőség a teljes képernyő képére szolgál. Ahhoz, hogy rendszeres képernyőképet készítsen a MacBook Air -en, miközben rögzíti a teljes kijelzőterületet, emlékeznie kell a Shift, a parancs és a 3 gomb kombinációjára. A három kulcs kombinációja lehetővé teszi a szabványos képernyő elkészítését.

Ez a PRTSCR gomb analógja, amelyet a Windows operációs rendszert futtató számítógépeken használnak.
De néha ez nem elég a felhasználók számára.
Például sokan előfordulhat, hogy a MacBook Air -en nem a teljes kijelzőt kell készítenie, hanem csak egy különálló területet vagy egy adott ablakot.
Ez nem alapvetően fontos itt, a MacBook Air Pro Max vagy a számítógép valamely más verziója, amelyen a fedélzeten MacOS van. Az összes Apple PC -k esetében az utasítás ugyanaz, mint az Apple gyártó laptopoknál.
Kiválasztott terület
Ha a számítógépet a számítógépre telepítik, akkor az operációs rendszer operációs rendszerét telepítve kell, és nem a teljes képernyőt kell készítenie, hanem csak a kiválasztott területről, egy másik kulcskombináció már használható itt. Ez elérhető a MacBook Air Pro -n és az Apple Computers egyéb verzióin. Mindegyik számára egyetlen elv szerint készíthet egy képernyőképet.
Ebben az esetben a műszak, a parancs és a 4. szám egyszerre van szorítva. Mint emlékszel, a 3. számot a standard képernyőképhez használják.
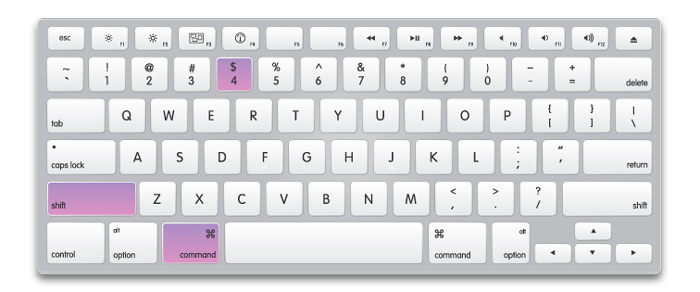
Amikor ezeket a 3 gombot megnyomják, a kurzor a látóikonra változik. Segítségével kiemelik a képernyő szükséges részét. Érdemes eltávolítani a kurzor ujját, és a képet automatikusan elkészítjük. Ezért ne engedje el a gombot, amíg meg nem célozza.
Ezenkívül a Screech -hez kiosztott terület ezen felül módosítható. Itt több kulcs érkezik megmentésre. Szükségszerűen megnyomják őket a kijelző kiosztása után:
- A billentyűzeten a billentyűzet használatával a felhasználó megváltoztathatja a kiválasztott terület határait két síkban. Nevezetesen vízszintesen és függőlegesen.
- Ez a gomb szükséges, ha meg kell változtatnia a képernyő területének skáláját, de ugyanakkor fenntartja a helyes arányokat.
- Hely. Segít a kiválasztott terület áthelyezésében a számítógépes kijelző téren keresztül.
- Egy ilyen gomb határozottan hasznos lesz, ha a kiadás helytelenül történik, és azt meg kell törölni.
A lehetőségek meglehetősen kiterjedtek, ezért csak néhány gombra kell emlékeznie.
Ablak
A macOS lehetővé teszi, hogy csak egy adott ablak képernyőképe van az Apple cég képernyőjén.
Ebben a helyzetben szükség van:
- Használja ki az előző kombináció előnyeit, vagyis kattintson egyidejűleg a Shift, a Parancs és a 4;
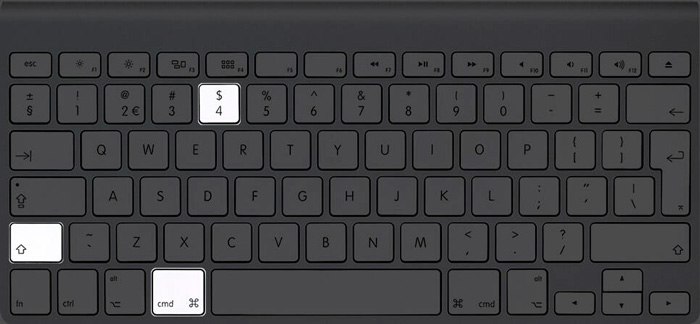
- nyomja meg a futást;
- A kurzor használatával váltson a Windows között;
- Álljon meg a MAS szükséges ablakon;
- Engedje el a kurzort.
Minden, a kép készen áll. És nem a teljes képernyő jelenik meg rajta, hanem csak az ablakon, amelyet a felhasználó kiemelt.
Menü
Egyes felhasználóknak csak a képernyőn vagy a dokumentumban kell képernyőt készíteniük.
Itt nincs semmi bonyolult. Az elv pontosan ugyanaz, mint az előző esetben. Ugyanis:
- Nyomja meg a shift, a parancs és a 4 kulcs kombinációját;
- üsse meg a rést;
- Válassza ki a megfelelő menüt egy kurzorral;
- hadd menjen;
- Mentse el a képet.
Az elv azonos.
De ha rákattint a futtatásra és tartja a parancsot, ez nemcsak a teljes menüt, hanem egy külön részt is kiemeli. Ha van ilyen szükséglet.
Érintőképernyő
Az érintőbárpanel ragyogásának létrehozása különös figyelmet érdemel.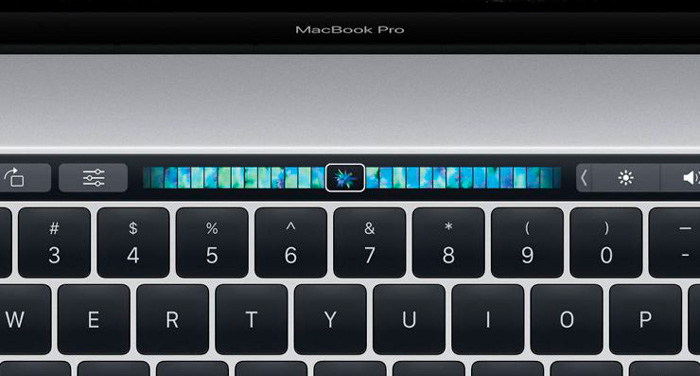
Itt van egy kissé eltérő elve. Pontosabban, a következő kulcsok kombinációját használják:
- Váltás.
- Parancs.
- 6.
Mint a hagyományos képernyőképek esetében, az érintő sáv kép létrehozásakor a kész képet az asztalon tárolják, és annak formátumát automatikusan PNG -ként választják ki.
Képernyőképek a „schient” segédprogramon keresztül
Az Apple Computers tulajdonosai egy másik általános kérdése aggodalmát fejezi ki, hogyan lehet képernyőképet készíteni a MacBook -on a "Screenshot" nevű segédprogram segítségével.
A MACOS operációs rendszer frissített verziójának megjelenésével, nevezetesen a MoJave -vel az Apple kissé modernizálta a képernyő képernyőjének munkaterületét.
Mostantól kezdve, hogy felhívja, a felhasználó használhatja a kulcskombinációt, amely magában foglalja a shift, a parancsot és az 5 gombot. Miután megnyitotta a segédprogramot, a jövőben képeket készíthet a képernyőn az alkalmazás eszköztárán keresztül.
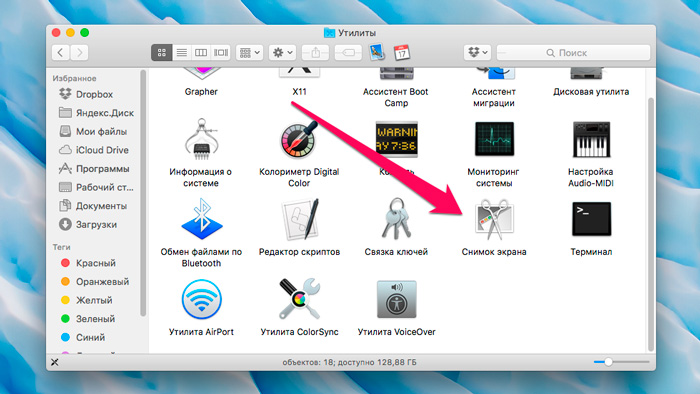
Miután kiválasztotta a szükséges képernyőtípusokat, csak a "kép" gombra kattintani kell. Ezután a képet automatikusan a felhasználó asztalán tárolja.
Összesen 5 gomb elérhető a képernyőképekért a segédprogram eszköztáron. Ezek olyan négyzetek, amelyek kissé eltérő grafikai kialakításúak:
- Az első gombot azokban az esetekben használják, amikor csak a teljes számítógép képernyőjét kell szétszórni.
- A második gombra kattintva a felhasználó el tudja menteni egy külön ablak képét.
- A közüzemi panelen lévő harmadik gomb felelős a kiválasztott kijelző területének képének fenntartásáért.
- A negyedik kulcs szükséges a videó felvételének elindításához a teljes képernyőn.
- Az ötödik gomb a videofelvételekért is felelős. Csak itt már lehetséges, hogy elkezdje a kiválasztott számítógépes képernyő felvételét.
A MACOS -t futtató számítógépeken végzett képernyőképekkel való munka meglehetősen egyszerű. Igen, a kulcsok több kombinációja és a képek létrehozásának módja van. De szó szerint egy leckében mindez könnyen emlékezhető és mester.
A képernyőképek beállításai
Amikor a felhasználónak sikerült képet készítenie a képernyőn a MacBook -on, észreveheti, hogy a kapott kép nem felel meg neki egy adott tervben.
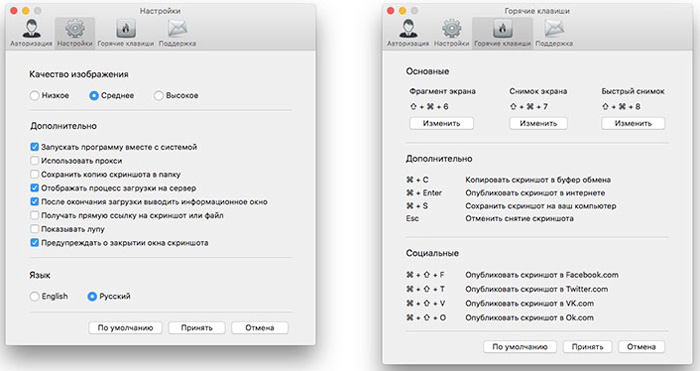
Ezért itt kell megfelelő változtatásokat végrehajtani. Ez elsősorban a megőrzés, a képformátum és az árnyék helyére vonatkozik.
Beállítások a terminálban
A terminál egyfajta parancssor a Windows operációs rendszert futtató számítógépek számára.
A terminálon keresztül alkalmazhat néhány változtatást a képernyő képeivel kapcsolatban.
Megőrzés helye
Először: hogyan lehet megváltoztatni a standard helyet a kész képernyőképek megőrzéséhez.
Alapértelmezés szerint a képeket az asztalon tárolják. De ez nem túl kényelmes. Különösen akkor, ha valóban sok kép van. Elkezdenek kitölteni az asztalt, alátizálják extra fájlokkal.
Például egy kényelmes lehetőség az ilyen fájlok tárolására ugyanaz a „képernyőképek” vagy a „képernyőképek” mappa a „Dokumentumok” című mappában.
Ehhez létre kell hoznia egy mappát a megfelelő névvel, ha korábban hiányzott, akkor regisztráljon egy csapatot a következő tartalommal a "terminál" -on keresztül:
Alapértelmezettek írni com.alma.ScreEncapture hely ~/Dokumentumok/képernyőképek && Killal Systemuiserver
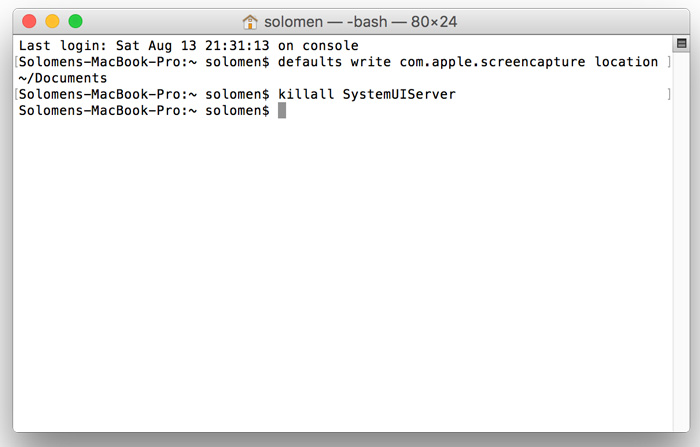
Ennyi, most a képek nem eltömítik az asztalát, de általában képesek lesznek külön mappába rendezni, amelyet kifejezetten a képernyőképekhez terveztek.
Analógiával megváltoztathatja a fájlok helyét, egyszerűen cserélve azt az elérési utat, ahol a szükséges mappa található.
Ha hirtelen vissza kell térnie a szokásos tárolási opcióhoz, csak a /documbs /képernyőképek helyett jelzi az elérési utat /asztali /. És akkor a képek visszatérnek az asztalra.
Formátumváltozás
Mivel a képernyőképeket alapértelmezés szerint a nem -populáris PNG formátumban megőrzik, mivel ez megtörténik a Windows futtató számítógépeken, a felhasználók logikus vágyuk van, hogy megtudják, hogyan lehet megváltoztatni a formátumot a JPG -n.
Nem olyan nehéz megtenni.
A PNG -formátum előnye, hogy ennek köszönhetően a lehető legnagyobb mértékben megőrizheti a kész kép magas színvonalát. De van egy fordított oldal. Ez egy olyan fájl nagy súlya, amely sok lemezterületet foglal el.

Ha van ilyen szükséglet, akkor a standard formátum helyettesíthető egy ismerősebb és könnyebb JPG -vel.
Ebben az esetben a következő csapatot használják a "terminálba":
Alapértelmezettek írni com.alma.ScreEncapture típus JPG && Killll Systemuiserver
Ismét, hogy visszatérjen a standard formátumba, csak lépjen be ugyanabba a csapatba, csak cserélje ki a JPG -t a PNG -vel.
Árnyék
A MACOS operációs rendszer másik jellemzője, hogy a képernyőképek karbantartása közben automatikusan hozzáadja az árnyékokat. Ezért a kérdés, hogyan lehet eltávolítani ugyanazt az árnyékot.
Igen, nagyon szép és látványosnak tűnik. Csak erre a hatásra nem mindig van szükség, és nem mindenkinek.

Tiltsa le az árnyékok létrehozását a képen egyszerűen. Ehhez a terminál kinyílik, amelybe a következő csapat illeszkedik:
Alapértelmezettek írni com.alma.ScreEncapture Letileable -Shadow -Bool True & Killal Systemuiserver
Ha az árnyékok ismét hasznosak, akkor ugyanabban a csapatban, ahelyett, hogy írnának, írja meg a törlést, és csak törölje a vonalat -Bool True.
Beállítások macos mojave -ban
Számos árnyalat létezik arról, hogyan lehet helyesen konfigurálni a „képernyő képernyője” segédprogramot, amikor az Apple számítógépen a MacOSe operációs rendszer MacJave verzióját használja, az Apple számítógépen.
A „képernyő képernyő” segédprogramjának megnyitásával az 5 mód és a „kép” gomb mellett láthatja, a Paraméterek Elemen kívül is.
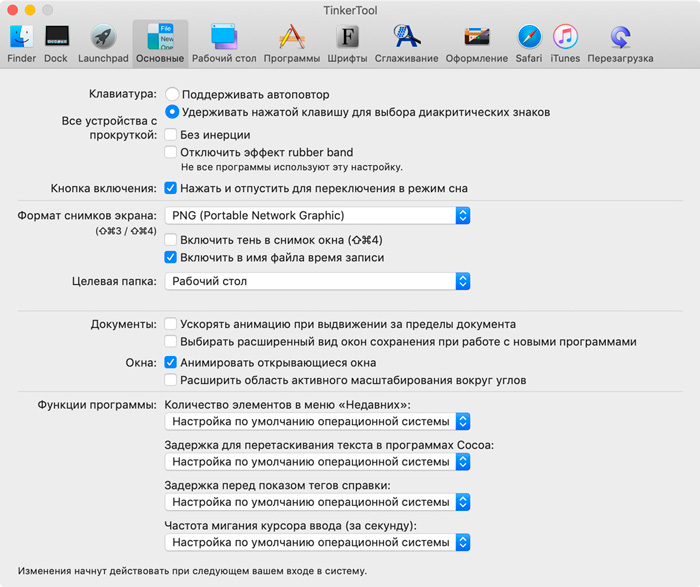
A "paraméterekre" kattintva a felhasználó egyszerre több lehetőséget nyit meg:
- Készítsen egy képet 5 vagy 10 másodperces ideiglenes késéssel;
- Jelenítse meg a kurzort a képen;
- Válasszon egy helyet, ahol a fájlt menti;
- Ne feledje az utolsó alkalmazott módot;
- Válasszuk le és kapcsolja be az úszó miniatűr stb.
A felhasználónak csak a szükséges beállításokat kell választania, és a képernyőképek létrehozásához megfelelő változtatásokat kell végrehajtania a standard segédprogram munkájában.
Készítsen egy képernyőt, állítsa be, válasszon egy megfelelő helyet a MACOS esetén, meglehetősen egyszerű. Elegendő egy rövid utasítás megértése, és minden világossá, hozzáférhetővé és könnyűvé válik.
Köszönet mindenkinek, aki olvas minket!
Iratkozzon fel, kommentáljon, tegyen fel kérdéseket, és beszéljen a projektünkről a barátaiddal!
- « IPhone ellenőrzés sorozatszám és IMEI szerint
- Utasítások a videokártya és a laptopok videokártya túlzásának túlzására »

