Miért nem csatlakozik a laptop a Wi-Fi-hez?? Az internet nem működik Wi-Fi-n keresztül egy útválasztón keresztül
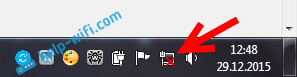
- 2202
- 36
- Virág István Kálmán
Miért nem csatlakozik a laptop a Wi-Fi-hez?? Az internet nem működik Wi-Fi-n keresztül egy útválasztón keresztül
A legnépszerűbb probléma az internetkapcsolat és a Wi-Fi hálózatok területén az, amikor a laptop nem csatlakozik a Wi-Fi hálózathoz, az útválasztón keresztül. Nagyon sok kérdés merül fel webhelyünkön a témában, és oly gyakran kérdezik, mit kell tenni, ha a laptop nem akar csatlakozni az internethez a Wi-Fi-n keresztül? Úgy döntöttem, hogy külön cikket írok, amelyben összegyűjthetem az összes lehetséges okot és azok megoldásait, amelyek a Wi-Fi hálózatokhoz való csatlakozáshoz kapcsolódnak.
Figyelembe vesszük a laptopokat és a Wi-Fi adapterekkel rendelkező számítógépeket. Egyszerűen tegye meg azokat a számítógépeket, amelyek vezeték nélküli hálózaton keresztül csatlakozhatnak az internethez. Ez a cikk szintén alkalmas a Windows 7, Windows 8 és Windows 10 -re. A webhelyünkön már sok különálló utasításunk van, különféle, specifikus problémákkal kapcsolatos megoldásokkal a Wi-Fi-vel, mind a Windows 7, mind a Windows 10 laptopokon. A cikk írása során olyan linkeket fogok adni, amelyek minden bizonnyal hasznosak lesznek.
A kérdésben: "Mit kell tenni, ha a laptop nem csatlakozik a Wi-Fi-hez", egyáltalán nincs konkrét információ. Az oka annak, hogy miért nem tudja csatlakoztatni a számítógépet az útválasztóval, valamint a megoldások is. És amint a gyakorlat azt mutatja, a számítógép nem mindig bűnös. Megpróbálom megvizsgálni az összes lehetséges problémát sorrendben, hogy önmaga gond nélkül kijavíthassa őket. Természetesen mindenkinek különböző laptopja, különböző útválasztója, beállításai, problémái, hibái stb. D. Ez kétségtelenül bonyolítja a feladatot. Az egyetemes oktatás elkészítése, amely mindenkit segítene, nagyon nehéz.
Ha van egy telepített ablakokkal ellátott laptopja, van egy Wi-Fi útválasztó, amely elosztja a hálózatot, és nem csatlakoztathatja az internetes laptopot vezeték nélküli hálózaton keresztül, nem tudja kitalálni, mi az, akkor ez a cikk segítsen Önnek segíteni.
Mielőtt bekapcsolnánk néhány beállításra, feltétlenül csatlakoztassa a laptopját a Wi-Fi hálózathoz, a Windows 7 utasításai szerint. Ha van Windows 10, akkor nézze meg ezt az utasítást. Talán sikerrel jársz. Ha a probléma továbbra is fennáll, akkor a számítógépet nem lehetett csatlakoztatni a Wi-Fi-hez, majd olvassa tovább a cikket.
Az internet kapcsolatával és munkájával kapcsolatos összes probléma három kategóriába oszlik:
- A laptop egyáltalán nem látja a Wi-Fi hálózatot: a vezeték nélküli adapter ki van kapcsolva, az illesztőprogram nincs telepítve.
- A Wi-Fi hálózat látja a számítógépet, de nem csatlakozik hozzá: rossz jelszó, "nem sikerült csatlakozni", végtelen kapcsolat stb. D.
- A laptop vezeték nélküli hálózathoz van csatlakoztatva, de az internet nem működik: "Az internethez való hozzáférés nélkül", "Limited", egy sárga háromszög a Tria csatlakozási ikonján.
Azonnal továbbléphet a kívánt szakaszba, attól függően, hogy milyen problémája van. Úgy, hogy ne legyen ott, akkor határozottan az egyik kategóriába kell tartoznia. Tehát sokkal könnyebb és érthetőbb lesz.
Mi a teendő, ha a laptop nem lát Wi-Fi hálózatot?
Tehát kezdjük a problémával, amikor a számítógép egyáltalán nem lát vezeték nélküli hálózatokat. Ugyanakkor biztos vagy benne, hogy a Wi-Fi hálózat működik, vannak szomszédos hálózatok, és más eszközökön jelennek meg. De a Windows rendelkezésre álló hálózatok listájában nem. Igen, és nincs maga lista. Ebben az esetben a kapcsolat állapota (ikon a tálcán), valószínűleg ilyen lesz:
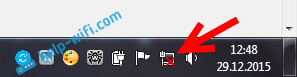
Ha megfigyel egy vezeték nélküli hálózatot, amelynek vöröskeresztje „nincs hozzáférhető kapcsolata” az értesítési panelen, akkor valószínűleg valójában nincs egyetlen vezeték nélküli hálózat a sugárban. De lehetséges, hogy ez a probléma más okokból jelent meg. Ebben az esetben a „Diagnosztika a hibák diagnosztikájának” elindításában segíthet (a jobb -button egér megnyomásával a csatlakozási ikonra) elindíthatja). Erről írt a Windows 10 példáján, ebben a cikkben.
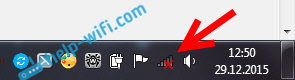
Valószínűleg van az első eseted. Vöröskereszt a számítógép közelében. Ebben az esetben a Wi-Fi adapter illesztőprogramja nincs telepítve. Vagy a vezeték nélküli adapter ki van kapcsolva. Tegyük meggyőződve arról, hogy minden rendben van a sofőrrel, mivel semmi sem fog működni nélküle.
Ellenőrizze a vezeték nélküli adapter vezetőjét
Ehhez el kell mennünk az eszközkezelőhöz. Kattintson a jobb egérgombbal a "számítógép", vagy a "számítógép" és válassza Tulajdonságok. Az új ablakban, a bal oldalon kinyitjuk Eszközkezelő. Még mindig a Start menüben, a keresésben, hogy megkezdje az "Eszközkezelő" írását, és a keresési eredményekben megnyithatja azt.
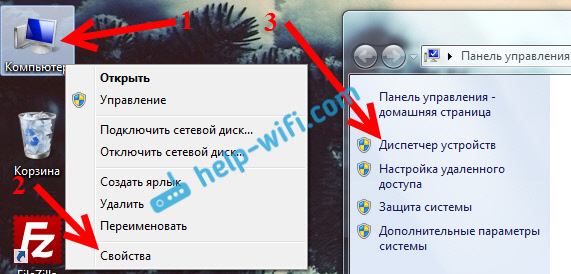
Az eszközkezelőben meg kell nyitnunk a fület Hálózati adapterek, És nézd meg, van -e ott sofőr a vezeték nélküli adapterünkön. Ön felismeri őt a címben szereplő ilyen szavakkal: "vezeték nélküli" és "Wi-Fi". Így néz ki:
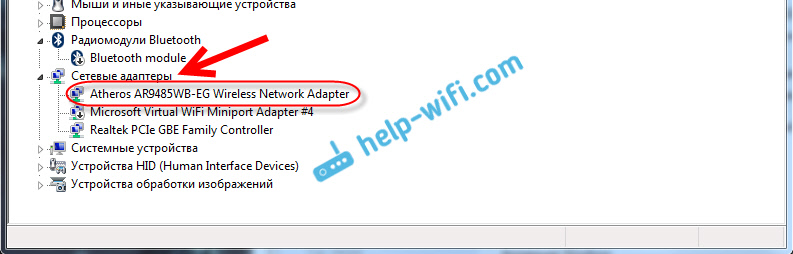
Ha minden rendben van, akkor olvassa el tovább ezt a cikket. Ha az eszköz diszpécserében nincsenek sofőrök a Wi-Fi adapteren, akkor azt telepíteni kell, és minden működni fog. Ha nem tudja, hogyan kell telepíteni az illesztőprogramot, hol lehet letölteni, stb. D., Ezután lásd a vezeték nélküli adapter illesztőprogramjának telepítéséről szóló cikket a Windows 7 -be. A Windows 8 -on vagy a Windows 10 -en ez a folyamat gyakorlatilag különbözik.
A legfontosabb az, hogy letölti és pontosan letölti és elhelyezi a illesztőprogramot a laptop modelljéhez (vagy maga az adapterhez, ha USB/PCI adapterrel rendelkezik), és az operációs rendszerhez. Nos, a sofőr letöltéséhez azt javaslom a hivatalos gyártók webhelyeiről. Ha ez már egyáltalán nem, akkor kipróbálhatja a járművezetők automatikus telepítésére szolgáló programokat. De ha semmilyen módon nem találja meg a kívánt illesztőprogramot, és manuálisan telepítse.
Ellenőrizze, hogy a vezeték nélküli adapter be van -e kapcsolva
Maga az adapter, amelyen keresztül a laptop csatlakozik a Wi-Fi-hez, pontosabb az esetünkben, nem csatlakozik, kikapcsolható. Ezt ellenőrizni kell. Nyomja meg a jobb gombot az internetkapcsolat ikonján, és válassza ki "A Networks Control Center és a Total Access". Egy új ablakban válassza ki az adapter paraméterek módosítását.
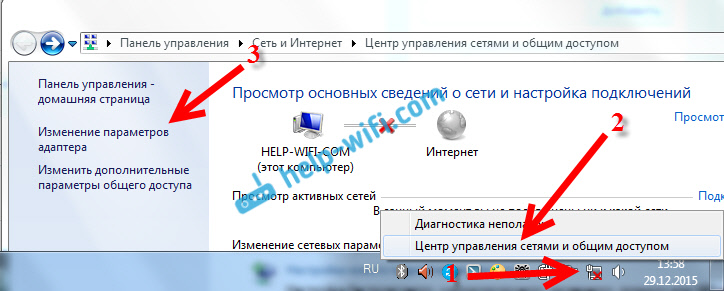
A Windows 10 -ben kell lennie egy adapter vezeték nélküli hálózati kapcsolatnak vagy vezeték nélküli hálózatnak. Ha egy ilyen adapter egyáltalán nincs ott, akkor nézzen meg a fenti, ahol írtam a sofőr telepítéséről. Ha van, akkor talán ki van kapcsolva. Kattintson rá a jobb egérgombbal, és válassza ki Bekapcsol.
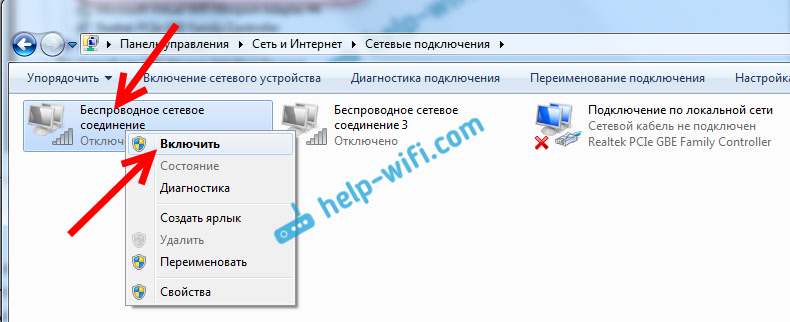
Ha be van kapcsolva, akkor ellenőriznie kell, hogy a vezeték nélküli ízületek le vannak -e tiltva a laptopon. Minden laptopon van egy olyan kombináció, amellyel kikapcsolhat/engedélyezheti a vezeték nélküli kapcsolatokat (aktiválja a "Síkon" módot), beleértve a Wi-Fi-t, beleértve. Ez, amint már írtam, akár a kulcsok kombinációját, vagy néhány külön kapcsolót. Például az ASUS laptopokon ezek FN+F2 kulcsok. Mindig megtalálhatja ezt a kombinációt. Kulcs Fn+kulcskép gomb, Vagy valami ilyesmi. Külön utasításokat láthat a Wi-Fi bekapcsolásához a laptopokon. És ha van Windows 10, akkor nézze meg ezt az utasítást https: // súgó-wifi.com/reshenie-problem-i-osbok/kak-vklyuchit-wi-v-v-windows-10-kogda-net-knopki-wi-fi-i-osbka-ne-udalos-najti-besprovodnye-austroJstva-na- Etom-Kompyutere/
Tehát kitaláltuk azokat a problémákat, amelyek nem kapcsolódhatnak a Wi-Fi-hez. Amikor a lista nem jelenik meg a csatlakoztatáshoz rendelkezésre álló hálózatokkal. Ha mindenki kipróbálta, de nem kényszerítheti a számítógépet a vezeték nélküli hálózatok megtekintésére, akkor lehetséges, hogy az adapter (vas) egyszerűen megszakad vagy leválasztva van. Ez egyébként gyakran történik a laptop szétszerelése és a por tisztítása után. A megjegyzésekben részletesen leírhatja a problémáját, megpróbálok tanácsot adni.
A számítógép nem csatlakozik a Wi-Fi-hez
A terv szerint a második nagy probléma az, amikor a laptop látja és megjeleníti a rendelkezésre álló hálózatok listáját, ott van a hálózat, de nem kapcsolódik hozzá. Ugyanakkor más eszközök csatlakoznak a hálózatához (jó lenne ellenőrizni és megbizonyosodni róla). Fontolja meg most a Wi-Fi kapcsolat legnépszerűbb problémáit a Windows 7 és a Windows 10-ben. A nyolcon minden ugyanaz, ott nincs semmi új.
Először is, amikor bármilyen hiba jelentkezik, indítsa újra az útválasztót és a számítógépet. Próbáljon újra csatlakozni.
Hiba: "A Windows nem tudott csatlakozni ..." és "Nem tudsz csatlakozni ehhez a hálózathoz"
Nagyon népszerű hiba, amely akkor jelentkezhet, ha megpróbál egy laptopot egy Wi-Fi útválasztóval csatlakoztatni.
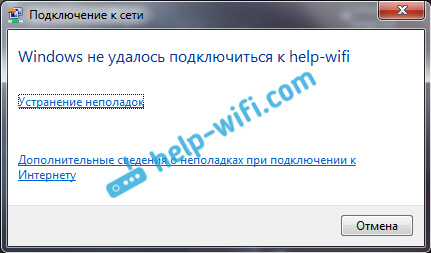
A Windows 10 -ben a hiba megoldásáról itt írtam. Ami a Windows 7 -et illeti, ugyanazok a megoldások vannak. Őszintén szólva, nincs ott sok megoldás, nem egy nagyon érthető hiba, és nincs bizonyos módja, amely megszabadulhat tőle.
Mindenekelőtt, ha már csatlakozott ehhez a hálózathoz, akkor azt törölni kell, és újra csatlakoztatni kell. Hogyan kell ezt csinálni a Windows 7 -ben, itt írtam. A Windows 10 -ben "el kell felejtenie a hálózatot".
Mit próbálhatok még megtenni: Ellenőrizze a laptopot, a tulajdonságokban Vezeték nélküli hálózati kapcsolat (A TCP/IPv4 verziójának protokollja) Megjelenik -e az IP -cím ott. Az útválasztó beállításaiban megpróbálhatja megváltoztatni a hálózat biztonságának típusát a WPA2-PSK-n (ha van még telepítve). Mindezt az útválasztó beállításaiban meg lehet tenni. Részletes utasítások vannak a jelszó megváltoztatásához a webhelyünk különböző útválasztóin.
A Windows hiba döntésével nem tudott csatlakozni ... "A Windows 7 -ben külön cikk található.
Biztonsági kulcs -eltérés. A Windows nem fogadja el a jelszót a Wi-Fi hálózatból
Válassza ki a hálózatot a listán, jelezze a jelszót, és a Windows azt írja, hogy a jelszó rossz. Nos, a számítógép a Wi-Fi-ig természetesen nem csatlakozik.
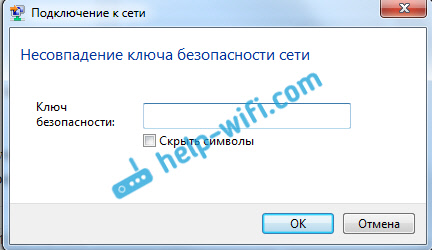
Próbálja újra, talán valóban jelezte a rossz biztonsági kulcsot. Ellenőrizze, hogy a Capslock be van kapcsolva. Ha a laptop nem akarja átvenni a jelszavát, akkor két lehetőség van: ne felejtse el a jelszót az útválasztó beállításaiban nézve, vagy módosítsa a jelszót a vezeték nélküli hálózatból. Lásd a cikket: Hogyan lehet megtudni a jelszavát a Wi-Fi-ből. Megváltoztathatja a jelszót például néhány egyszerűre, a számokból. Ellenőrizni, majd tegyen egy bonyolultabb jelszót.
További információ erről a hibáról és annak megoldásáról itt.
A számítógépen mentett hálózati paraméterek nem felelnek meg ennek a hálózatnak a követelményeivel
Egy másik hiba, amely gyakran megjelenik a Windows -ban, amikor egy vezeték nélküli hálózathoz próbál csatlakozni. És általában úgy tűnik, hogy az útválasztó egyes beállításainak megváltoztatása után megjelenik. Alapvetően ez a hálózat és a jelszó neve.
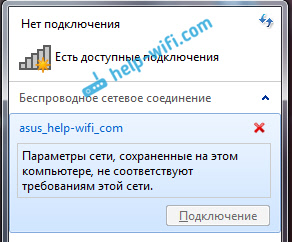
Amikor hiba jelenik meg, "A számítógépen tárolt hálózati paraméterek ne feleljenek meg a hálózat követelményeinek". Linkek a hálózat törlésére szolgáló utasításokhoz a Windows 7 -ben és a Windows 10 -ben (felejtsd el a hálózatot), egy kicsit magasabbra adtam (kék háttérrel kiemelve).
A vezeték nélküli hálózatról szóló információk törlése után csak újra csatlakozunk, jelezve a hálózat kulcsait.
Van kapcsolat a Wi-Fi-vel, de az internet nem működik
Ez általában külön történet 🙂
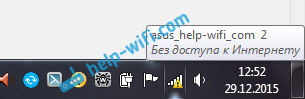
Ezért ezen a problémán, amikor a Wi-Fi laptop csatlakozik, de az internet nem működik, külön, nagy cikkek vannak:
- Anélkül, hogy hozzáférés nélkül az internethez a Windows 7-ben, ha Wi-Fi hálózaton keresztül csatlakozik
- A "kapcsolat korlátozott" a Windows 10-ben a Wi-Fi és a hálózati kábel mellett
Nem fogok ide írni, mert milyen hibák jelennek meg "az internethez való hozzáférés nélkül" és a "Limited". A cikk nagyon nagyot tanult. Ha a vezeték nélküli hálózathoz való csatlakozás után a problémával szembesül, amikor kapcsolat van, és az internet nem működik, akkor nyugodtan kövesse a fenti linkeket. Biztos vagyok benne, hogy ott talál megoldást ezekre a problémákra.
Szerettem volna összegyűjteni az összes lehetséges, vagy legalább a legnépszerűbb problémákat, amelyekkel szembesülnek, miközben a számítógépet a Wi-Fi-hez csatlakoztatom. Azt hiszem, megtettem. Ha nem tudta megoldani a problémáját, akkor óvatosan olvassa el újra a cikket. Ha még mindig nem működik, akkor írja le az ügyét egy megjegyzésben, együtt fogunk gondolkodni.
- « Hogyan lehet megvédeni a Wi-Fi jelszó-hálózatot?
- Hogyan lehet csatlakoztatni a TV-t a Wi-Fi-hez vagy a HDMI kábelhez a Windows 10-ben? »

