Hogyan lehet csatlakoztatni a TV-t a Wi-Fi-hez vagy a HDMI kábelhez a Windows 10-ben?

- 1487
- 133
- Boros Patrik
Hogyan lehet csatlakoztatni a TV-t a Wi-Fi-hez vagy a HDMI kábelhez a Windows 10-ben?
Ha úgy dönt, hogy csatlakoztatja a TV -t egy számítógéphez, vagy egy laptopot a Windows 10 -en, most megmutatom, és megmondom, hogyan kell csinálni. Kétféle módon csatlakozunk: vezeték nélküli Wi-Fi hálózaton keresztül, és a HDMI kábel használatával. A Wi-Fi-n keresztüli kapcsolat alatt egy kapcsolatot vezetek be egy Wi-Fi útválasztón, valamint a DLNA technológiai konfigurációját. Amikor filmeket, fényképeket nézhet, és zenét hallgathat egy számítógépről, a TV -ben. Nos, a HDMI kábel használatával történő csatlakozás, ez egy rendszeres kapcsolat a HDMI -n keresztül.
Őszintén szólva, nincs különös különbség, van Windows 7 vagy Windows 10. Mind a HDMI TV-vel való kapcsolat, mind a Wi-Fi, gyakorlatilag nem különbözik egymástól. De nézzük meg a telepített Windows 10 laptop példáját. Úgy gondolom, hogy ez a cikk hosszú ideig releváns és hasznos lesz.
A TV-t a Wi-Fi-vel csatlakoztatjuk a laptophoz (Windows 10). DLNA -beállítás
Nem fogjuk fontolóra venni a Wi-Fi közvetlen technológiát (ha TV-t csatlakoztathat egy laptophoz útválasztó nélkül, vezetékek nélkül) és a Miracast (nem minden eszköz támogatja ezt a technológiát). Ezek az egyes cikkek témái.
Ha vezeték nélküli hálózaton keresztül szeretné csatlakoztatni a TV -jét a számítógéppel, akkor ezt a következőképpen lehet megtenni:
- Csatlakoztasson egy laptopot (Windows 10) egy Wi-Fi útválasztóhoz.
- Csatlakoztassa a TV -jét ugyanabba a hálózatba. Itt található az LG TV-k csatlakoztatására szolgáló utasítások, és a Wi-Fi beállítási utasításai a Philips TV-n (Android TV).
A legfontosabb az, hogy a laptop és a TV egy útválasztóhoz kapcsolódnak. Egyébként, nem feltétlenül a wi-fi-n. Az egyik eszköz (vagy akár mindkettő) csatlakoztatható a kábel útválasztóhoz.
Miután mindent csatlakoztatott, folytathatja a DLNA szerver beállítását a számítógépen. Miután elindította a kiszolgálót a számítógépen, filmeket nézhet a TV -n. Felhívjuk figyelmét, hogy a TV -n, amikor ezt a módszert használja, az asztal nem jelenik meg. Csak bizonyos fájlokat tekinthet meg. A DLNA szerver beállításán három cikk van:
- DLNA szerver a Windows 10 -ben. Beállítás, Kimenet a TV-hez- Ebben a cikkben egy szerver elindítottunk harmadik féltől származó programok nélkül, standard eszközökkel a Windows 10-ben.
- A DLNA szerver beállítása a Philips TV -hez. Filmeket nézünk egy számítógépről a tévében
- Hogyan nézhetünk filmeket egy számítógépről egy LG TV-n (Wi-Fi vagy Network)? DLNA beállítás az intelligens részesedésen keresztül
Annak ellenére, hogy a Windows 7 -en a Windows 10 -en írják őket, a DLNA szerver beállításai pontosan ugyanazok lesznek. Ellenőriztem, és a telepített Windows 10 DLNA szerverrel elindítottam egy laptopot, problémamentesen jelenik meg a tévében.
Az LG TV -k és a Philips linkjei feletti illatok. De a leírt módszerek fölött elindított szerver problémák nélkül fog működni más TV -kben: Samsung, Sony, Toshiba stb. D. Tune dlna a "Home Media Server (UPNP, DLNA, HTTP)" programmal (mint a Philips TV cikkben). Univerzálisnak nevezhető.
Vezeték nélküli kapcsolattal azt hiszem, kitaláltam. Megyünk a huzalokhoz.
HDMI kapcsolat a Winodows -hoz 10
Ha van Windows 7, akkor nézze meg ezeket az utasításokat az LG TV -hez való csatlakoztatáshoz a HDMI -vel a számítógéphez.Rendszeres HDMI -kábelt szedünk. A kábel egyik végét a HDMI csatlakozóban csatlakoztatjuk a TV -hez. Lehet, hogy többen vannak, csatlakozzon bármelyikhez.

A kábel második végét a laptophoz vagy egy álló számítógéphez csatlakoztatjuk.

Ha a számítógépről származó kép nem jelent meg a TV -ben, akkor valószínűleg a TV -ben ki kell választania egy jelforrást. A távirányításon egy speciális gombnak kell lennie. Általában bemeneti vagy forrásokkal írják alá. Kattintson rá, és forrásként kiválasztjuk a HDMI csatlakozót, amelyhez csatlakoztattuk a kábelt.
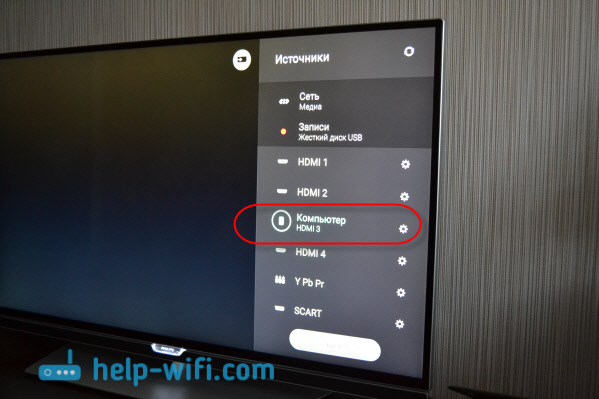
A TV -ben egy képnek kell megjelennie.

A Windows 10 -ben vezérelheti a második képernyőt. A mi esetünkben ez egy TV. Az első tízben ezt "vetítésnek" hívják. A menü felhívásához csak nyomja meg a kulcskombinációt Win+P. Egy menü jelenik meg a jobb oldalon, amelyben a 4 lehetőség közül egyet választhat.
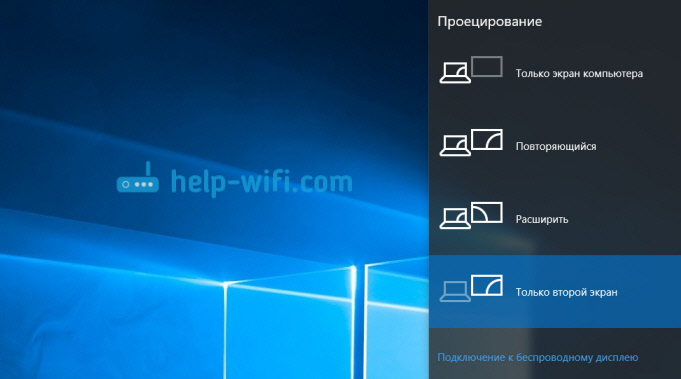
Például a kép csak a TV -ben jeleníthető meg.
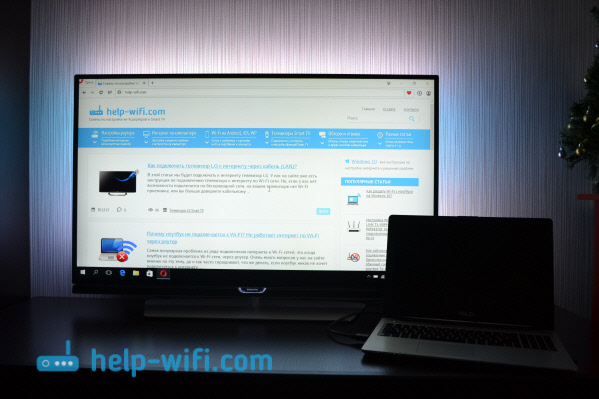
Valójában ez az összes beállítás.
Ha a hang nem működik a TV -n, amikor a HDMI -vel csatlakozik a Windows 10 -hez
Talán a TV -hez való csatlakoztatás után a hang nem a TV hangszóróitól, hanem a laptop hangszóróitól vagy a csatlakoztatott hangszóróktól fog lejátszani. Ez könnyen javítható.
Kattintson a jobb egérgombbal a Hangbeállítás ikonon, az értesítési panelen, és válassza ki Lejátszási eszközök.
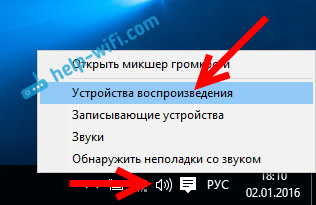
A listán kell lennie a TV -jének. Kattintson rá a jobb egérgombbal, és válassza ki Alapértelmezés szerint használja.
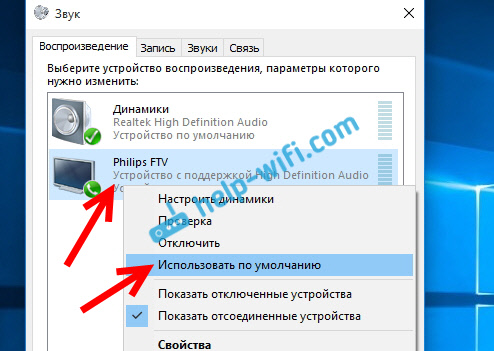
Most a hang hangzik a TV -jének hangszóróitól.
Nagyon sok megoldást gyűjtöttem a hangzás problémájával kapcsolatban, amikor a hangot a HDMI kábelen keresztül hangolják meg ebben a cikkben: Miért nincs hang a HDMI -n keresztül a TV -n, amikor egy laptopot (PC) csatlakoztat (például a Windows 10 és a Windows 7).
- « Miért nem csatlakozik a laptop a Wi-Fi-hez?? Az internet nem működik Wi-Fi-n keresztül egy útválasztón keresztül
- A TP-link útválasztón csak az energiaművésze ég, és nem lép be a beállításokba »

