Miért nem működik a Wi-Fi laptopon (netbook)? Hogyan lehet csatlakoztatni egy laptopot egy Wi-Fi útválasztóhoz? A Windows hiba nem sikerült csatlakozni ...

- 3670
- 640
- Balázs Kornél Gergő
Tartalom
- Aki hibás, laptop vagy wi-fi útválasztó?
- Ellenőrizzük, hogy az illesztőprogram telepítve van-e a Wi-Fi-re
- Ellenőrizzük, hogy a Wi-Fi be van kapcsolva egy laptopon
- Kapcsolja be, vagy kapcsolja ki a vezeték nélküli Wi-Fi adaptert a Windows 7-ben
- A Windows hiba nem sikerült csatlakozni ... "
- Következtetés
Helló, kedves barátaim. Amint valószínűleg már megértetted a címből, úgy döntöttem, hogy ma egy nagyon komoly és fájdalmas témát érintek, és megpróbálom kitalálni, mit kell tenni, ha a Wi-Fi nem működik egy laptopon vagy netbookon, és hogyan lehet csatlakoztatni egy laptopot. egy Wi-Fi útválasztóhoz. Mellesleg, ez nemcsak laptop vagy netbook lehet, hanem egy szokásos helyhez kötött számítógép, Wi-Fi vevővel. A közelmúltban nagyon sok hasonló probléma merült fel, elsősorban a Wi-Fi hálózathoz, anélkül, hogy az internethez való hozzáférés nélkül. A problémát az útválasztó TP-link példáján oldjuk meg.

Most megpróbáljuk lépésről lépésre kitalálni, hogy miért és miért lehetnek problémák, ha egy laptopot egy vezeték nélküli Wi-Fi hálózattal csatlakoztatunk. Megpróbálunk megoldást találni erre a nagyon népszerű és kellemetlen problémára a Wi-Fi-hez való csatlakozáshoz, vagy inkább egy sikertelen kapcsolathoz.
Leggyakrabban problémák merülnek fel, ha nem lehet bekapcsolni a laptop Wi-Fi modult. És amikor a Wi-Fi bekapcsol, a laptop megtalálja az összes rendelkezésre álló hálózatot, de amikor megpróbál csatlakozni, írja "A Windows nem tudott csatlakozni ...". Ellenőrizni kell, hogy a Wi-Fi adapter illesztőprogramjai telepítve vannak-e, hogy a Wi-Fi szerepel-e a laptopon stb. D. Most ezt megtesszük.
Észrevettem, hogy leggyakrabban a Wi-Fi-hez való csatlakozás problémái találhatók a Windows 7-ben. Ezen az operációs rendszeren van, hogy egy hálózat gyakran megjelenik az internethez való hozzáférés nélkül, hogyan lehet megoldani ezt a problémát, amelyet egy cikkben írtam, amely a fentiek felett van. Valójában, amint a gyakorlat mutatja, ennek a problémának sok oka lehet. És ha sok oka van, akkor sokféle módon kényszerítheti a laptopot, hogy csatlakozzon a Wi-Fi útválasztóhoz.
De ez a laptop, a netbook stb. D. Lehet, hogy probléma merülhet fel a hozzáférési ponton, azaz egy Wi-Fi útválasztóban. És az első dolog, amit meg kell tennünk, amikor a Wi-Fi-vel való kapcsolat problémája felmerül, az, hogy meghatározzuk, mi az oka a laptopban, vagy a Wi-Fi routerben. Most megvizsgálom a saját útválasztómhoz fűződő kapcsolat problémáját. Mert, ha nem tud kapcsolatot létesíteni egy idegen Wi-Fi-vel, akkor az összes szomszédsághoz fűződő követelés, akkor valószínűleg problémái vannak :).
Aki hibás, laptop vagy wi-fi útválasztó?
Ahogy fent írtam, először meg kell találnia a bűnösöt. Mielőtt bármilyen beállítást elvégezne a laptopon vagy a Wi-Fi útválasztón, meg kell értenie, mi a probléma, ezért nem lehet a laptopot a Wi-Fi-hez csatlakoztatni. Csak konfigurálhat, hogy akkor el kell dobnia a beállításokat, és újra be kell állítania mindent. A legjobb módja annak, hogy meghatározzuk, mely eszköz az elrejtés, ha megpróbál egy másik eszközt az útválasztóval, például egy másik laptopot, táblagépet vagy telefonot csatlakoztatni. És a laptop, amelyen problémák merülnek fel a Wi-Fi-hez való kapcsolódással, meg kell próbálnia csatlakozni egy másik vezeték nélküli hálózathoz.
Azt hiszem, érted a gondolatomat. Ha más eszközök (a legjobban hasonló operációs rendszerrel) problémák nélkül csatlakoznak az útválasztóhoz, akkor a probléma a laptopban van. Olvassa el tovább ezt a cikket, most próbáljuk el dönteni.
Nos, ha a hálózathoz való csatlakozás problémái más eszközökön is felmerülnek, és a „probléma” laptop más hálózatokhoz kapcsolódik, bármilyen probléma nélkül kapcsolódik, akkor a probléma a Wi-Fi útválasztó beállításának problémája. Lásd a Wi-Fi útválasztó TP-Link TL-WR841N beállításáról szóló cikket, hasznos lehet.
Ellenőrizzük, hogy az illesztőprogram telepítve van-e a Wi-Fi-re
Megmutatom egy olyan laptop példájával, amely a Windows 7 -en működik. Ez a legnépszerűbb operációs rendszer egy dinnye pillanatra.
Azt tanácsolom, hogy azonnal figyeljen az ikonra, amely megjeleníti az internetkapcsolat állapotát. Az értesítési panelen található.
Ha az internetkapcsolat állapota így néz ki:
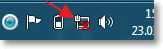
Ezután először ellenőriznie kell, hogy az illesztőprogramok telepítve vannak-e a Wi-Fi-re, és be van-e kapcsolva a Wi-Fi adapter.
Nyomja meg a jobb gombot a "My Compyn" -en, és válassza a "Tulajdonságok" lehetőséget. A bal oldalon válassza az "Eszközkezelő" lehetőséget.
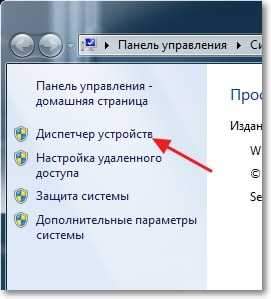
Az új ablakban nyissa meg a „Hálózati adapterek” fület, és nézze meg, van -e olyan eszköz, mint egy eszköz Vezeték nélküli hálózati adapter (másképp hívhatja). Ha van ilyen eszköze, akkor kattintson rá a jobb gombbal, és válassza ki a "Tulajdonságok" lehetőséget. Nyissa meg a másik ablakot, győződjön meg arról, hogy meg van -e írva "A készülék jól működik".
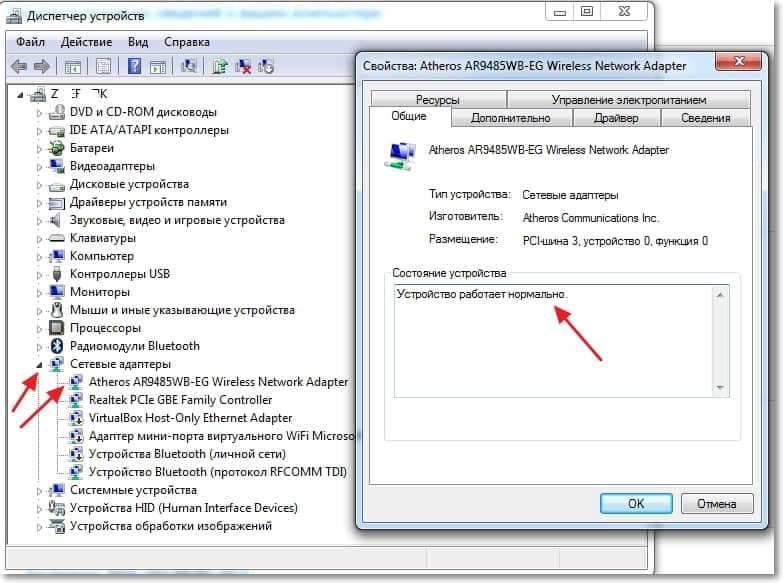
Ha mindent megegyezik, mint a képernyőképem, akkor minden rendben van, az illesztőprogram telepítve van. És ha a vezeték nélküli hálózati adapter eszközök nem, és azonosítatlan eszközökkel rendelkeznek, akkor lépjen a laptop gyártójának webhelyére, töltse le és telepítse az illesztőprogramot a vezeték nélküli hálózati adapterre a modelljéhez.
További információ az illesztőprogram telepítéséről és frissítéséről a vezeték nélküli adapterhez -https: // f1comp.Ru/Zhelezo/Kak-Unovit-Obnovit-Pereustanovit-Drajver-na-Besprovodnoj-Setevoj-Dapter-Wi-Fi/.
Kitalálták a sofőröket.
Ellenőrizzük, hogy a Wi-Fi be van kapcsolva egy laptopon
Ha az illesztőprogram telepítve van, de a Wi-Fi modul le van tiltva, akkor a kapcsolat állapota ugyanaz lesz:
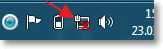
Általában be van kapcsolva a vezeték nélküli hálózatok adaptere a laptopon, de nem árt az ellenőrzés. A Wi-Fi a laptopokon (netbookok) általában bekapcsol, és a kulcsok kombinációja leválasztja. Az én Asus K56cm, Ezek a kulcsok Fn + f2. De bár ezeknek a kulcsoknak megnyomásakor üzenetem van arról, hogy a vezeték nélküli adapterek be vannak kapcsolva/letiltva, de semmi sem történik. Keressen egy kulcsot a laptopján Fn És a kulcs egy vezeték nélküli hálózat képével. Kattintson rájuk egyszerre.
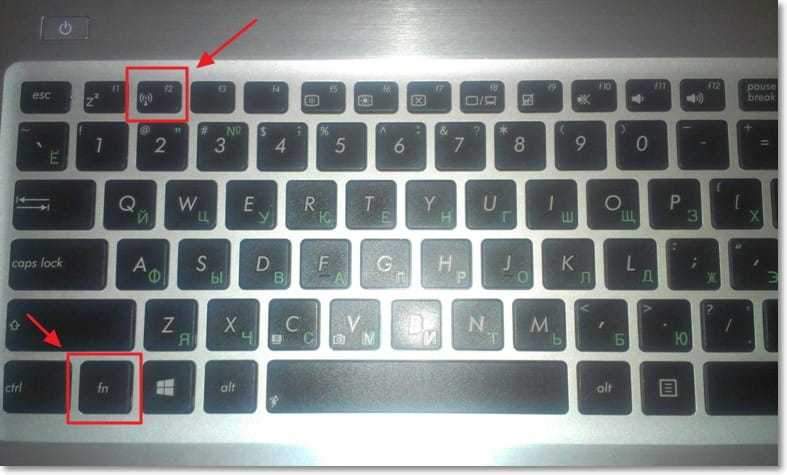
Egyes laptopokon lehet egy speciális kapcsolási eset, amely be lehet kapcsolni, vagy letilthatja a Wi-Fi-t. Például Toshiba műholdas L300 Így néz ki:
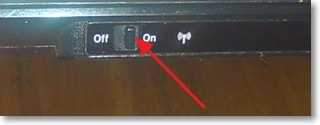
Kapcsolja be, vagy kapcsolja ki a vezeték nélküli Wi-Fi adaptert a Windows 7-ben
De a legjobb módszer a vezeték nélküli hálózat adapterének ellenőrzésére vagy sem.
Tehát az Értesítések panelen kattintson a jobb egérgombbal az internetkapcsolat ikonján, és válassza ki a "Hálózatok és az általános hozzáférés vezérlési központját".
Ezután a bal oldalon válassza a "Adapter paraméterek megváltoztatása" lehetőséget.

A kapcsolatok között, amelyeket keresek "Vezeték nélküli hálózati kapcsolat". Ha minden rendben van, és a Wi-Fi adapter be van kapcsolva, akkor úgy kell kinéznie:
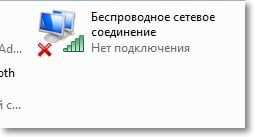
Ha az adapter le van tiltva, akkor úgy néz ki, mint az alábbi képernyőképen. Kattintson rá a jobb egérgombbal, és válassza a "Bekapcsolás" lehetőséget.

A fent leírt módszerek, meg kell győződnünk arról, hogy az internetkapcsolat állapota az értesítési panelen ez volt:
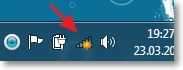
Ez az állapot azt jelenti "Nincs kapcsolat - vannak megfizethető kapcsolatok" - Ez azt jelenti, hogy a Wi-Fi adapter szerepel, és vannak vezeték nélküli hálózatok a csatlakoztatáshoz.
Ha a csatlakozási állapot ez:
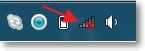
Akkor ez azt jelenti, hogy a Wi-Fi be van kapcsolva, de csak egy laptop nem látja a rendelkezésre álló hálózatokat.
A Windows hiba nem sikerült csatlakozni ... "
A problémával, amikor a vezeték nélküli hálózati modul le van tiltva, vagy egyáltalán nem működik, kitaláltuk. Most figyelembe vesszük azt az esetet, amikor a laptop megtalálja a rendelkezésre álló Wi-Fi hálózatot, de amikor megpróbál csatlakozni a Wi-Fi-hez, írja: "A Windows nem tudott csatlakozni ...", ahol a pontok helyett a hálózat neve, amelyhez csatlakozni szeretne.
Ha van hálózati kapcsolat állapota, például a fenti képernyőképen (egy -egy, egy sárga ikonnal rendelkező hálózaton keresztül), akkor kattintson rá, és megjelenik a kapcsolathoz rendelkezésre álló hálózatok listája.
Válassza ki a szükséges hálózatot, kattintson rá, majd kattintson a "Connection" gombra.
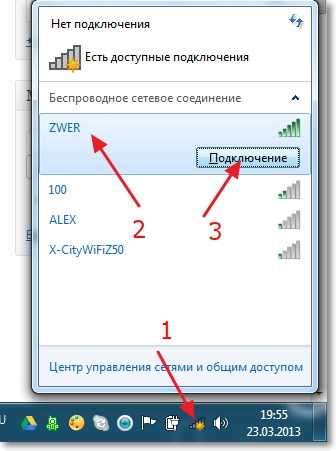
Ha a készletet jelszó védi, akkor a Windows kéri, hogy adjon meg egy jelszót. Írja be a jelszót a hálózatról, és kattintson az "OK" gombra.

És ha minden rendben van, akkor a laptopnak vezeték nélküli kapcsolaton keresztül csatlakoznia kell az internethez. És az internetkapcsolat állapotának így kell kinéznie:
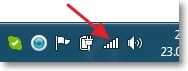
De a kapcsolat idején a "Windows nem lehet csatlakozni a ..." nagyon gyakran úgy tűnik, hogy ... ". Így néz ki:
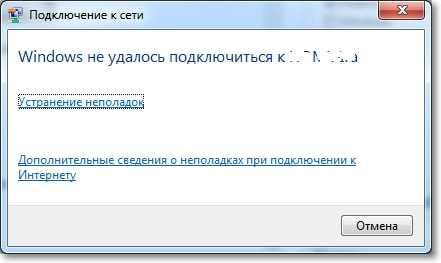
Sajnos, barátaim, nincs konkrét megoldás erre a problémára. De letölthetem ezt a gyakran problémát egy ilyen hibával a Wi-Fi router beállításai miatt. Lehet, hogy a biztonság és a titkosítás típusán keresztül telepítik a Wi-Fi útválasztót. Probléma lehet az IP -címek eloszlásával is.
Ha észreveszi, akkor az ablakban a „Windows nem tudott csatlakozni ...” hibával, lehetőség van az indulásra "A problémák kiküszöbölése", Bűn, ha nem használja. Próbálj meg kezdeni, hallottam valahol, hogy vannak olyan esetek, amikor ez segít :). De komolyan, néha valóban segít. A Windows ellenőrzi a vezeték nélküli adapter készenlétét, ellenőrizze a beállításokat stb. D. És ha tudsz, akkor ez kiküszöböli a problémát, amely megakadályozza, hogy a Wi-Fi-hez való csatlakozást.
Csak indítsa újra az útválasztót, majd egy laptopot. Nagyon gyakran segít.
Azt is javaslom, hogy kapcsolja ki az elemet "Engedje meg, hogy az eszköz leválasztása az elektromos áramot megtakarítsa". Időnként elősegíti az internetkapcsolat számos problémájának kiküszöbölését és elkerülését. További információ arról, hogyan lehet ezt megtenni a cikkben, eltűnik az internetkapcsolat Wi-Fi-n keresztül, miután elhagyta az alvási módot.
Frissít
Észrevettem, hogy a Windows -ban ez a hiba akkor jelenik meg, amikor a hálózat számítógépére mentett beállítások nem felelnek meg az aktuális hálózati beállításoknak. Most elmagyarázom.
Például a laptopja csatlakozott a Wi-Fi-hez, automatikusan csatlakozik a hálózathoz. De elvette és megváltoztatta a jelszavát, vagy a hálózati titkosítás típusát. Most a laptop megpróbál csatlakozni a hálózathoz, de a paraméterek már nem egybeesnek, ez a hiba.
Elég, csak törölje a hálózatot a számítógépen, és telepítse újra a kapcsolatot. Erről írtam a cikkben, hogyan lehet törölni egy vezeték nélküli hálózati kapcsolatot, és újra csatlakozni a Wi-Fi-hez?
Következtetés
Kiderült egy nagy cikk, és remélem, hogy ez hasznos. Fél napig írtam, természetesen még mindig voltak problémák a képernyőképek hozzáadásával a webhelyre, de úgy tűnik, hogy eldöntött.
Megpróbáltam összegyűjteni az összes szükséges információt, amely segíthet a laptop vagy a netbook csatlakoztatásakor a Wi-Fi-hez kapcsolódó probléma megoldásában. Ha elfelejtettem írni valamit, akkor a jövőben minden bizonnyal kiegészítem a cikket, akkor nagyon hálás leszek, ha megosztom az információkat a megjegyzésekben, amelyek segítettek a vezeték nélküli hálózattal való kapcsolat megoldásában.
Ha kérdése van, akkor tedd fel őket a megjegyzésekben, megpróbáljuk kitalálni. Legjobbakat kívánom!
- « Laptopot használunk internet-hozzáférési pontként (Wi-Fi útválasztó). A Wi-Fi számítógépes-számítógép kapcsolat beállítása
- Együttműködés a CCleaner programmal. Tisztítsa meg a rendszert, regisztrálja és listát játsszon a gépjármű -betöltésről a CCleaner segítségével »

