Laptopot használunk internet-hozzáférési pontként (Wi-Fi útválasztó). A Wi-Fi számítógépes-számítógép kapcsolat beállítása

- 1717
- 183
- Csonka Emil
Helló. Nemrég láttam a webhelyen egy megjegyzést azzal a kérdéssel, hogy hogyan lehet használni egy laptopot Wi-Fi útválasztóként. A laptop csatlakozik az internethez a kábelen, és hogyan lehet az internetet Wi-Fi-n keresztül más eszközökön fordítani.

Látva ezt a megjegyzést, és emlékezett arra, hogy valóban létrehozhat egy kapcsolatot "Számítógépes számítógép" A Wi-Fi által úgy döntöttem, hogy ez egy nagyszerű téma az új cikkhez. Itt van maga a megjegyzés:
Általában a laptopot Wi Fi útválasztóként szeretném használni (maga a laptop egy szokásos kábelen van csatlakoztatva). A kapcsolaton keresztül a számítógépes számítógép, amelyet csatlakozni akarok, nincs rá BUC, így a laptop internet használatához és a bükk semmisítette meg.lehetséges ? A probléma az, hogy mindent összekapcsoltam, és a tálcán lévő ikont a netbookon, hogy hozzáférhet az internethez, de amikor megnyitom a böngészőt (felfedezem és a Guugl Chrome), nem szerepel az interneten, és nem tudom, hogy nem tudok értsd meg, milyen problémát??
Egy nagyon jó kérdés, amelyet valószínűleg sok érdekel. Például van egy laptopja Wi-Fi-vel, amelyhez az internet csatlakozik a kábelhez. Például van egy másik laptopja vagy netbookja. És csatlakozni szeretne egy új Wi-Fi internetes eszközt. Még nincs Wi-Fi útválasztója, nos, még nem vásároltak, vagy egyáltalán nem akarják telepíteni és konfigurálni.
Ilyen helyzetben használhatja az internethez csatlakoztatott laptopot Wi-Fi útválasztóként (hozzáférési pont). A Wi-Fi adapter, amely a Notbook-ban található, nem csak a fogadáshoz működhet, hanem a jelet is eloszthatja. Csak néhány beállítást kell készítenie, számítógép-számítógépes kapcsolatot kell létrehoznia, és a laptop elosztja az internetet a Wi-Fi-n keresztül.
Ellenőrizte és működik!
A cikk kísérletéhez és minőségéhez két laptopom van Asus K56cm És Toshiba műholdas L300. Asus Csatlakoztatjuk az internetet az internethez, ő terjeszti velünk az internetet, ő lesz a Wi-Fi útválasztó szerepe. És a laptop Toshiba Wi-Fi-vel csatlakozunk az Asushoz, és az internetet használjuk rajta. Sőt, egy hozzáférési pontként működő laptopon az internetnek is működnie kell. Lássunk munkához.
Tartalom
- Laptop beállításai, amelyek elosztják a Wi-Fi-t
- A "számítógépes-számítógép" kapcsolat beállítása
- A laptop összekapcsolása a létrehozott vezeték nélküli csatlakozással
- Következtetés
- A laptop összekapcsolása a létrehozott vezeték nélküli csatlakozással
Laptop beállításai, amelyek elosztják a Wi-Fi-t
Először állítson be egy hozzáférési pontot. ASUS K56CM laptop, amely elosztja a Wi-Fi-t, már csatlakoztam az internethez.

És az értesítési panelen az internetkapcsolat állapotának így kell kinéznie:
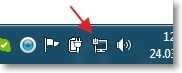
Ha van minden, mint az enyém, akkor elkezdheti konfigurálni a kapcsolatot.
A "számítógépes-számítógép" kapcsolat beállítása
Folytatjuk a laptop beállítását, amelyet hozzáférési pontként fogunk használni. Létrehoznunk kell egy kapcsolatot, amelyhez egy másik eszköz csatlakozik.
Kattintson a jobb egérgombbal az internetkapcsolat állapotán, és válassza ki "Hálózatok és a teljes hozzáférés -vezérlő központ".

Kattintson a balra "A vezeték nélküli hálózatok kezelése".
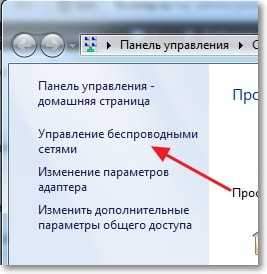
nyomja meg a gombot "Add".
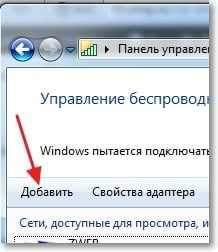
Választ Hozzon létre egy "számítógépes-számítógép" hálózatot. Az ilyen kapcsolatok nemcsak az internethez való csatlakozáshoz használhatók, hanem egy szokásos helyi hálózat létrehozására is a Wi-Fi-n keresztül, például a fájlcserén keresztül. Arról, hogyan lehet egy helyi hálózatot egy útválasztón keresztül beállítani, egy cikkben írtam, hogyan lehet egy helyi hálózatot egy Wi-Fi útválasztón keresztül beállítani? Részletes utasítások a TP-link példájához TL-WR841N.
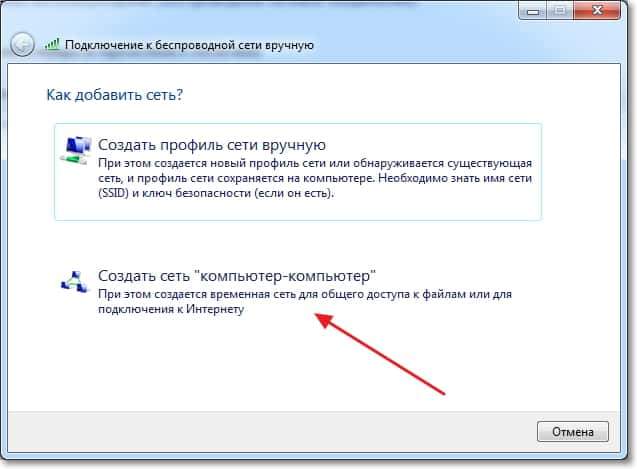
A következő ablakban megismerkedhet a kapcsolat funkcióival, és kattintson "További".

Ezután meg kell jelölnünk a hálózat nevét. Ez a név (SSID) megjelenik az eszközökön, amelyek ehhez a hozzáférési ponthoz kapcsolódnak. Megadhatja a nevet, amit akar.
Ha azt akarja, hogy hálózatát jelszóval védje, azt javaslom, hogy hagyja el WPA2-személyi. Ha azt akarja, hogy a hálózat nyitva legyen, akkor válassza a válasszon "Nincs hitelességi ellenőrzés".
Biztonsági kulcs - Írjon be egy jelszót a WI -FI hálózathoz. Csak válasszon bonyolultabbat, mint az enyém 🙂 Például én vagyok.
Azt tanácsolom, hogy telepítsen egy kullancsot a közelben "Mentse el a hálózat paramétereit". Kattintás "További".
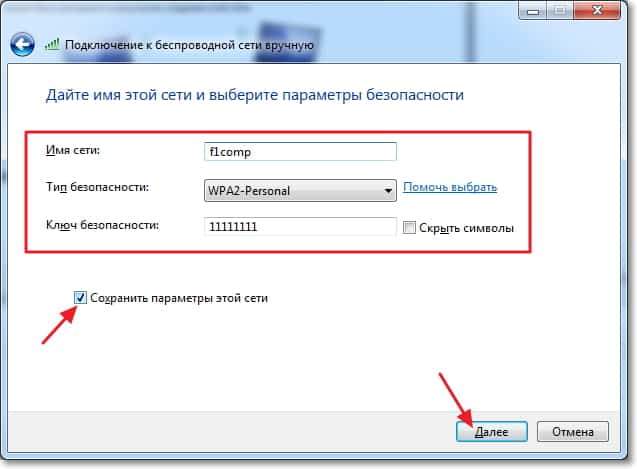
Ezután információkat látunk az általunk létrehozott hálózatról, nevezetesen a nevet és a jelszót (bár ez rejtett). De a legfontosabb dolog az, hogy mit kell tennünk ebben az ablakban Nyomja meg az "Általános hozzáférés engedélyezése az internethez" gombot "gombra". Ha nem nyomja meg ezt a gombot, akkor amikor csatlakozik a laptop hálózatához, akkor csak egy helyi hálózat lesz, és az internet nem fog működni a csatlakoztatott eszközökön.
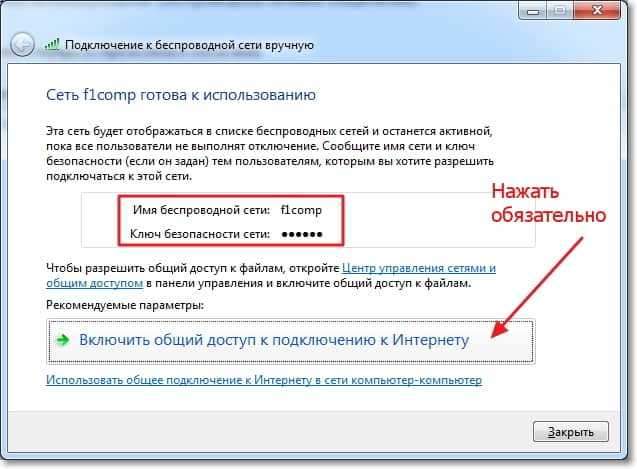
Hogyan látja a feliratot "Az internethez való általános hozzáférés szerepel", Az ablak bezárható.

A laptopunk, amely elosztja az internetet, felállítottuk. Most próbáljunk hozzá egy másik laptopot csatlakoztatni, van Tosiba műholdas L300.
A laptop összekapcsolása a létrehozott vezeték nélküli csatlakozással
Bekapcsoljuk a Wi-Fi-t egy laptopon, és kattintunk az Internet-kapcsolat állapotára az értesítési panelen. Amint az az alábbi képernyőképen látható, ott van a hálózatunk, amelyet hívtam "F1comp". Kattintson rá, majd kattintson a gombra "Kapcsolat".

Megjelenik egy ablak a hálózat biztonsági kulcs kérésével, amelyet fent létrehoztunk. Írja be a jelszót, ha telepítette, és kattintson rá "RENDBEN".

Figyelem! Ebben a pillanatban egy olyan számítógépen jelenik meg, amely az internetet terjeszti "Nyilvános hálózat". Választhatsz és "Otthoni hálózat", De amikor egy „otthoni hálózatot” választott, az internet laptopja nem csatlakozott, de ez valószínűleg annak köszönhető, hogy a NOD32 Smart Security 6 blokkolta a kapcsolatot.
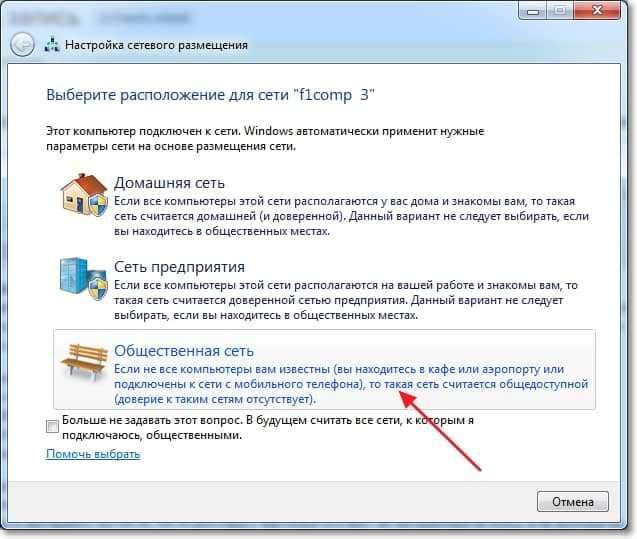
Ezután a laptopon, amelyhez csatlakozunk az internethez, van Toshiba, lesz egy olyan státusz, amelyben a laptop csatlakozik az F1COMP hálózathoz, és hozzáférhet az internethez.

Minden barátom, ez egy győzelem :)! Most egy laptopot Wi-Fi routerré alakítottunk, és egy másik laptopot csatlakoztattak hozzá.
Következtetés
Ahogy valószínűleg megértetted, ezt a cikket írtam (mint szinte mindent ezen a weboldalon), és ugyanakkor két laptop beállítását készítettem. Tehát az összes információt a gyakorlatban tesztelik. Mint láthatja, minden működött, és remélem, hogy mindent megtanultál.
Mint mindig, a cikk megjegyzéseiben hagyhatja kérdéseit. Legjobbakat kívánom.
- « Egy avatárt kötünk e-mailben a Gravatar szolgáltatás segítségével
- Miért nem működik a Wi-Fi laptopon (netbook)? Hogyan lehet csatlakoztatni egy laptopot egy Wi-Fi útválasztóhoz? A Windows hiba nem sikerült csatlakozni ... »

