Vonalak átadása egy cellában
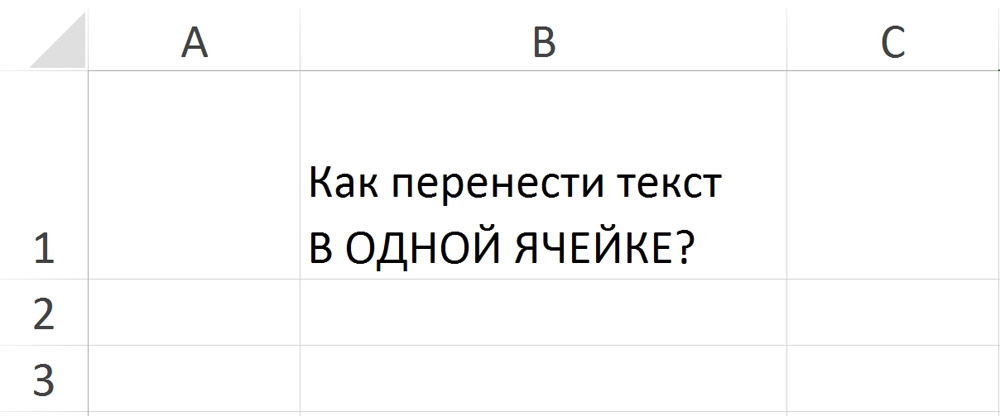
- 3617
- 230
- Nemes Benjámin
A Microsoft Excel táblázatainak együttműködésével a felhasználók különféle problémákkal és helyzetekkel szembesülnek. Előfordul, hogy a szövegblokkkal kell dolgoznia, miközben a táblázat azonos területén van. Sajnos sok felhasználó számára egy ilyen feladat bizonyos nehézségeket okoz. Ebben a cikkben kitaláljuk, hogyan az Excel -ben, hogy szövegátvitelt készítsen a cellában. Kezdjük. Megy!
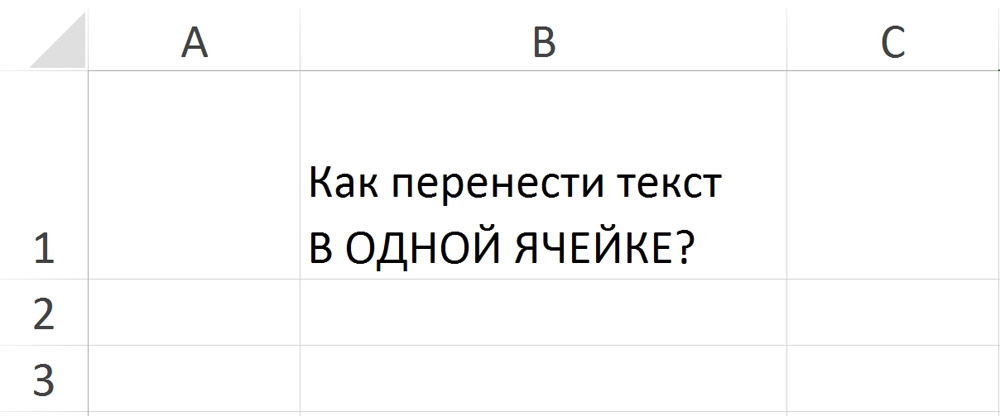
Mint tudod, még akkor is, ha ugyanabban a cellában az Enter billentyű megnyomásával továbbadja a kurzort a táblázat következő sorába, ami esetünkben elfogadhatatlan. Hasonló feladat fordul elő, és könnyebben oldódik meg, mint a legtöbb felhasználó gondolja. A szöveg egy cellában történő átviteléhez használja az ALT+Enter billentyűzet kombinációját. Ez a módszer jó, ha egyszer vagy néhányat meg kell hajtania a műveletet.
Ugyanezt megteheti az Exel funkcióival. A funkciók használata lehetővé teszi, hogy jelentősen megkönnyítse a legtöbb feladat végrehajtását a programban. Például írja be az elérhetőségeket külön cellákba (telefon, e -mail, otthoni cím), hogy automatikusan felépüljenek egy cellába.
Először tisztázza a szöveges területeket ("Telefon: +" 12345678 ";" E -mail: " +" [email protected] ";" Cím: " +" ul.Ó, ház. 27-G "). Ezt úgy végezzük, hogy hozzáadják a "&" (ampersand) jelet a cellák címei között.
Most olyan képletet kell készíteni, amelynek a következő nézetnek kell lennie: "= B1 & C1 és szimbólum (10) és B2 & C2 & Symbol (10) és B3 & C3".
A szimbólum (10) egy olyan vonal átvitele, amelyet minden kapcsolódó területpár után hozzáadunk.
Abban az esetben, ha az átadott szöveg helytelenül jelenik meg, kattintson a kívánt területen lévő jobb egérgombra és a megjelenő menüben, válassza a „Formátum formátum” lehetőséget. A megnyitó ablakban lépjen az igazítás fülre. A "Display" szakaszban jelölje meg a "Madár által a szavak általi átruházás" című cikket.
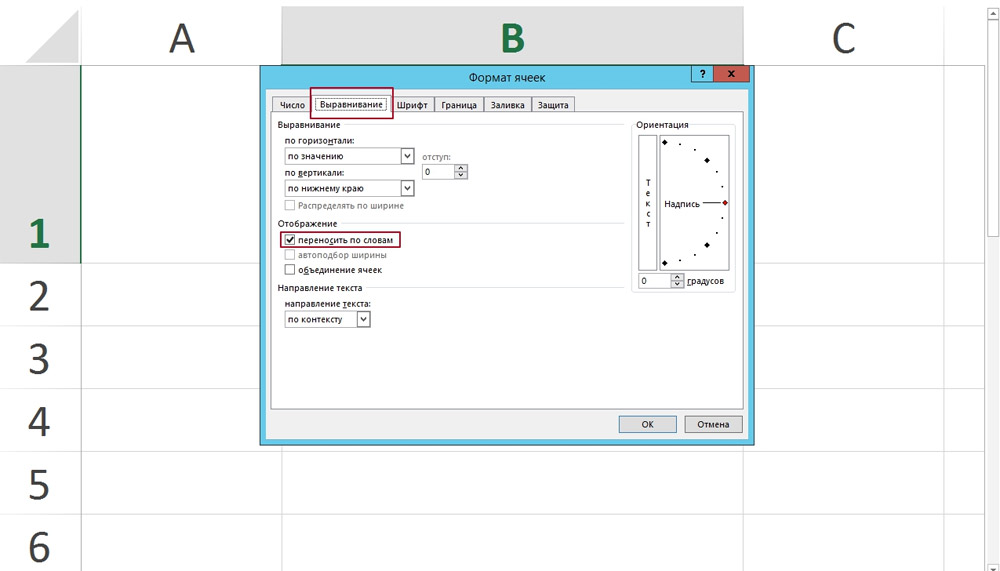
Ha át kell vinnie az oszlopba írt szavakat a cellába, hogy egy sorban álljanak a résen keresztül, írja a következő képletet egy speciális mezőbe a funkciókhoz: "= helyettesítő (B2); szimbólum (10);" "" ".
A művelet ellentétes irányban történő végrehajtásához változtassa meg a képletben a "szimbólum (10)" és a tér ("") a képletben.
Van egy olyan módszer, amely lehetővé teszi, hogy ne alkalmazza a képletek használatát. Először ki kell választania a szöveget, és nyomja meg a Ctrl+H gomb kombinációját. A "Find" mezőben megjelenő ablakban írja be a 010 tartott alt gombot. Felhívjuk figyelmét, hogy az Ön által megadott vonal vonalának nem jelenik meg. Ezenkívül a "Cserélje ki a" cseréjét "a" Írja be azt a szimbólumot, amellyel kicserélni szeretné a vonalátvitel jelét, esetünkben ez egy rés (""). Az Excel speciális táblájában mindenféle speciális táblában megtalálható mindenféle speciális táblán, amely hiányzik a billentyűzeten.
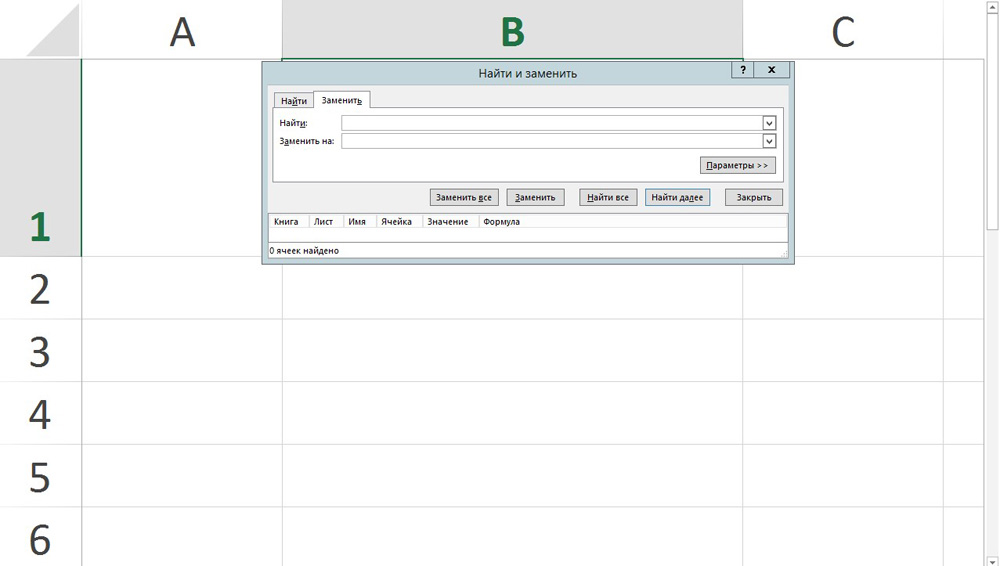
Azok számára, akik a VBA -t (Visual Basic) használják az Excel -ben, a következő módszer is releváns lesz. Megjegyezve a szükséges területeket, hívja a makró ablakot. Ezután, attól függően, hogy meg kell tennie az egyik vagy a másik parancsot, amint az az alábbi képernyőképen látható:
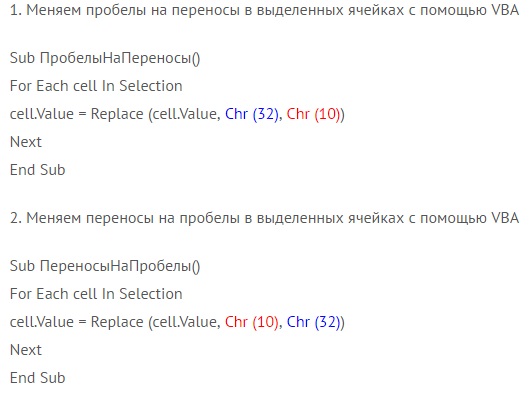
A csapat másolásának kényelme érdekében ugyanaz az alábbiak:
1. Változtassa meg a szóközöket a dedikált cellákba történő átvitelre VBS segítségével:
Alterek ()
Minden kiválasztott cellához
Sejt.Érték = Cserélje ki (cellát.Érték, Chr (32), Chr (10))
Következő
Végső sub
2. Cserélje át a transzfert a szóközre dedikált cellákká: VBS segítségével:
Sub portynapobele ()
Minden kiválasztott cellához
Sejt.Érték = Cserélje ki (cellát.Érték, Chr (10), Chr (32))
Következő
Végső sub
Ahol a Chr (10) és a Chr (32) a vonal átadásának és a résnek a kódjai.
A megfontolt módszerek mindegyike jó és kényelmes a maga módján. Használja azt, amely jobban megfelel az aktuális probléma megoldásához. Mint láthatja, egy hasonló problémát egyszerűen megoldanak. Használja a Microsoft Excel funkcióit a programban történő egyes műveletek végrehajtásának automatizálásához az idő megtakarítása, a termelékenység és a hatékonyság javítása érdekében. Írja be a megjegyzéseket, hogy a cikk segített -e kezelni a felmerült kérdéseket, és továbbra is valami újat tanulhat -e a Microsoft Excel Table szerkesztő óriási lehetőségeiről.

