Hogyan írjunk egy képletet az Excel -ben

- 1415
- 200
- Takács Tamás Csaba
A Microsoft Excel Tables szerkesztője nagyon széles körű lehetőségeket kínál a különféle nehézségek problémáinak megoldására a különféle tevékenységi területeken. Ennek köszönhetően az Excel annyira népszerűvé vált a felhasználók körében szerte a világon. A programmal való együttműködés egyik alapvető készsége a legegyszerűbb számítások és a matematikai műveletek elvégzése. Ebben a cikkben részletesen elemezzük, hogyan kell elvégezni az Excel kiegészítését, kivonását, szorzását és megosztását. Kezdjük! Megy!

A matematikai műveleteket a számológép használata nélkül hajtják végre
Az Excel összes számítása az egyszerű képletek felépítésén alapul, amellyel a programot kiszámítják. Először létre kell hoznia egy táblázatot az értékekkel. Felhívjuk figyelmét, hogy a táblázat minden táblájának megvan a saját címe, amelyet a levél és a számjegy határoz meg. Minden betű megfelel az oszlopnak, és minden számjegy egy sor.
Kezdjük a legegyszerűbb műveletekkel - összeadás és kivonás. A számok hozzáadásához használhatja az SO -hívott "Autosumma" funkciót. Kényelmes neki használni azokban az esetekben, amikor kiszámítani kell a sorban egymás után egy sorban, egy oszlopban vagy a kiemelt területen. Az eszköz használatához lépjen a Formula fülre. Ott megtalálja az "autosumma" gombot. Miután kiemelte a táblázat szakaszát az összecsukni kívánt értékekkel, kattintson az "Autosumma" gombra. Ezt követően egy külön cella jelenik meg, amely a számítás eredményét tartalmazza. Ez volt az első megközelítés.
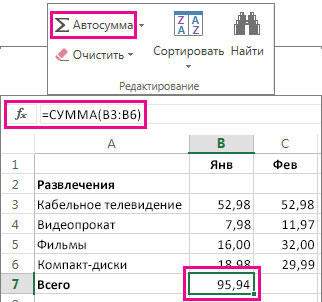
A második megközelítés az, hogy a számítás képletét manuálisan adják be. Tegyük fel, hogy szembesül azzal a feladattal, hogy kiszámítsa a táblázat szerint szétszórt számmennyiséget. Ehhez készítsen egy aktívat (kattintson rá a bal egérgombbal) egy cellával, amelybe a számítás eredményét szeretné elhelyezni. Ezután tegye a "=" jelet, és vegye fel az egyes cellák címét, amelyek tartalmát meg kell nyomni, ne felejtsd el, hogy a "+" jelet köztük helyezzük. Például a következőket kell kapnia: "= A1+B7+C2+B3+E5". Miután az utolsó cella címe beérkezett, kattintson az Enter billentyűzetre, és megkapja az összes feljegyzett szám összegét. Nem szükséges minden címet manuálisan megadni. Elegendő egy adott cellára és a képletek mezőjére kattintani, hogy a címe azonnal megjelenik, a "+" után helyezze el, és folytassa a következőre.
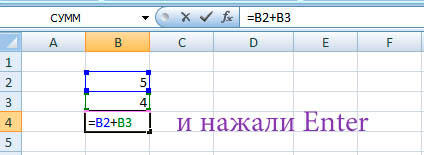
Van egy másik megközelítés - a "speciális betét" funkció használata. Ez a módszer kényelmes, mivel lehetővé teszi az adatok összefoglalását több különálló táblából, feltéve, hogy minden oszlopuk azonos. Először hozzon létre egy konszolidált táblát, amelybe beillesztheti a másolt adatokat. Jelölje ki az egyik táblázat számát, és helyezze be őket az összefoglalóba, majd tegye ugyanezt a második táblázat értékeivel, csak ezúttal kattintson a Cell -re a jobb egérgombbal, és válassza ki a „Speciális betét” elemet. Az ablakban, amely a "beszúrás" "értékek" értékeiben nyílik meg, és a "művelet" szakaszban válassza a Fold lehetőséget. Ennek eredményeként az összes adatot bemutatják.
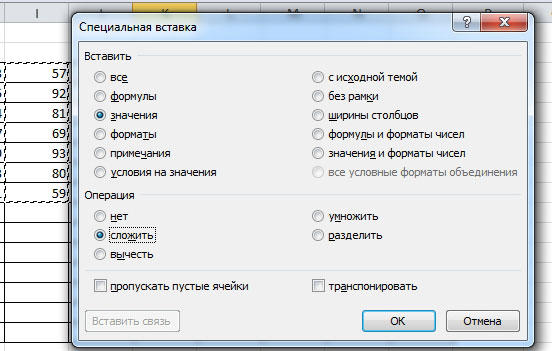
Az Excel kivonását ugyanúgy hajtják végre, mint a hozzáadás. Bemutatnia kell a képletet, jelezve a szükséges cellákat, csak a "+" jel "helyett a"-"-"-"-jele helyett.
A számok megsokszorozásához az Excelben írja meg a képletet, jelölje meg a szükséges adatokat, és jelezze a jelet köztük "*". A képlet a következő nézetben látható: "= a3*a7*b2".
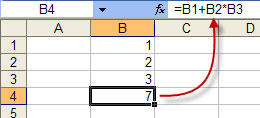
A divízió hasonló módon készül, csak a "/" jelet használják. Egyszerre több számtani műveletet is elvégezhet. A képleteket a matematikai szabályok szerint építik fel. Például: "= (b2-b4)*e8/(a1+d1)*d4". Az Ön által készített képlet bármilyen bonyolultság lehet, a legfontosabb az, hogy ne felejtsük el az alapvető matematikai szabályokat, hogy a számítás helyesen befejeződjön.
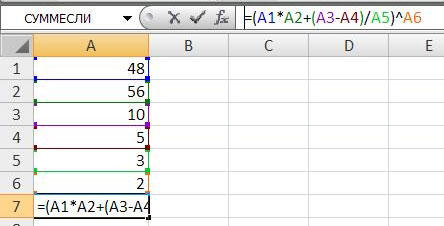
Az egyszerű számtani számítások készségeivel a Microsoft Excel programban már egyszerűsítheti a problémák megoldásának folyamatát és időt takaríthat meg. Az Exel lehetővé teszi a komplex egyenletek megoldását, a mérnöki és statisztikai elemzés elvégzését. A program alapvető funkcióinak és eszközeinek fokozva, egyre több és több műveletet fog megtanulni az Excel szerkesztőben. Írja be a megjegyzéseket, hogy a cikk segített -e a felmerült problémák kezelésében, és megoszthatja tapasztalatait más felhasználókkal.
- « Vonalak átadása egy cellában
- Egy jelszó telepítése és eltávolítása egy szófájlon, a megtekintés vagy szerkesztés tilalma »

