A Windows 0x80070035 hiba nem találta meg a hálózati útvonalat - a megoldás okait és módszereit

- 4833
- 1348
- Major Vince Imre
A Microsoft Windows 10 felhasználók csatlakoztathatják a számítógépet egy másikhoz. Az operációs rendszer lehetővé teszi ugyanazon hálózat használatát is a szükséges mappákhoz és fájlokhoz kábelcsatlakozás nélkül. Sajnos, amikor vendégként próbál csatlakozni, néhány felhasználó 0x80070035 hibájával szembesül, "nincs hálózati út". Olyan sok technikai probléma vezethet ehhez a hibához. Ezért számos módszerünk van ennek a kellemetlen hibának a 0x80070035 hibájának kijavítására, "nincs hálózati út" ".

A Windows 0x80070035 "Nincs hálózati módja" kiküszöbölése.
Az IPv4 protokoll aktiválása
Talán hallotta a hírt: Az IPv4 címek utolsó blokkjait kiemelték az interneten. Alapvető alaptechnika, amely biztosítja az internetes protokoll címeinek használatát (valaha is teljesítették a 99 -es számot.48.227.227? Ez egy IP -cím), az internet kezdete óta hamarosan kimerülni fog. Az új technológia azonban a helyét veszi át. Az IPv4 utódja az IPv6, egy olyan rendszer, amely nemcsak sokkal több numerikus címet kínál, hanem egyszerűsíti a címek és a további hálózati biztonsági funkciók kinevezését is. Az IPv4 -ről az IPv6 -ra való áttérés azonban valószínűleg durva lesz. A legtöbb ember nem ismeri az IPv4 -et és az IPv6 -ot, főleg mivel az IPv6 -ra való átmenet potenciális hatása az életükre kevesebb lehet.
Az IPv4 az internetes protokoll 4. verzióját jelenti. Ez egy alaptechnika, amely lehetővé teszi, hogy eszközeinket a hálózathoz csatlakoztuk. Amikor az eszköz csatlakozik az internethez (PC, Mac, okostelefon vagy más eszköz), akkor egy egyedi numerikus IP -címet kap, például 99.48.227.227. Az adatok egyik számítógépről a másikra történő elküldéséhez az interneten keresztül egy adatcsomagot, amely mindkét eszköz IP -címét tartalmazza, át kell vinni a hálózaton keresztül. IP -címek nélkül a számítógépek nem lesznek képesek kommunikálni és adatokat küldeni egymásnak. Ez fontos az internetes infrastruktúra számára.
Az IPv6 az internetes protokoll hatodik verziója és az IPv4 utódja. Hasonlóan működik az IPv4 -hez, abban a tényben, hogy egyedi numerikus IP -címeket biztosít az internethez csatlakoztatott eszközökkel való kommunikációhoz. Ennek azonban egy szignifikáns különbsége van: 128 bites címeket használ. Az IPv4 32 bitet használ az internetes címeihez. Ez azt jelenti, hogy kb. 4,29 milliárd IP -címet képes támogatni. A szám nagynak tűnhet, de mind a 4,29 milliárd IP -címet kinevezték különféle intézményekbe, ami a válsághoz vezetett, amellyel ma szembesülünk.
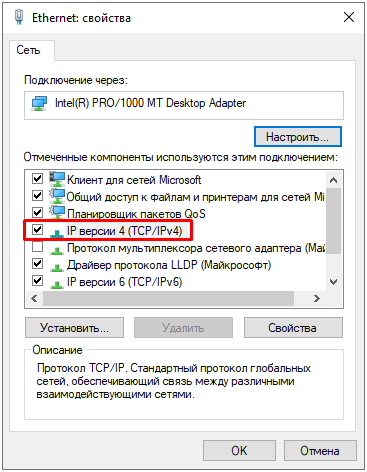
Tisztítsuk meg a helyzetet: A címek még nem voltak kimerültek. Sokan nem használnak, és olyan intézmények kezében vannak, mint például a MIT és a Ford és az IBM olyan cégek, mint a Ford és az IBM. További IPv4 -címeket rendelhet, és többet fog eladni (mivel az IPv4 címek most szűkös erőforrás), de a következő két évben szűkös termékké válnak, amíg az internet problémáját okoz. Mint már említettük, az IPv6 128 bites internetes címeket használ. Ezért támogathatja a 340 282 366 920 938 000 000 000 000 000 000 000 online címet. Ez annyira, hogy a címekhez hexadecimális rendszert igényel. Más szavakkal, az IPv6 címek több mint elegendőek ahhoz, hogy az internet nagyon -nagyon hosszú ideig működjön.
Az IPv4 címek kimerülését néhány évvel ezelőtt megjósolták, tehát a váltás az elmúlt évtizedben történt. A haladás azonban lassú volt - az internetnek csak egy kis része váltott egy új protokollra. Ezenkívül az IPv4 és az IPv6 lényegében párhuzamos hálózatokként működik - az adatok cseréje ezen protokollok között speciális átjárókat igényel. A váltáshoz a szoftvert és az útválasztókat meg kell változtatni egy fejlettebb hálózat támogatása érdekében. Időt és pénzt fog igénybe venni. Az IPv6 hálózat első valódi tesztje 2011. június 8 -án, az IPv6 világnapján került sor. A Google, a Facebook és más jól ismert webvállalatok tesztelték az IPv6 hálózatot, hogy megnézhessék, mire képesek, és mit kell még tenni, hogy a világot új hálózatra válthassanak.
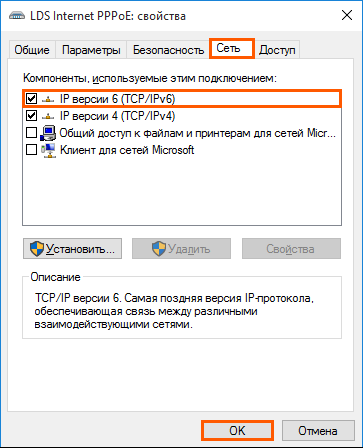
Kezdetben ez nem lesz komoly hatással az életre. A legtöbb operációs rendszer valóban támogatja az IPv6 -ot, beleértve a Mac OS X 10 -et.2 és a Windows. Számos útválasztó és szerver azonban nem támogatja azt, ami lehetetlenné teszi az eszköz csatlakoztatását az IPv6 címhez az útválasztóval vagy a kiszolgálóval, amely csak az IPv4 -et támogatja. Az IPv6 szintén még gyerekcipőben jár, számos hibája és biztonsági problémája van, amelyeket még ki kell javítani, ami egy óriási rendetlenséghez vezethet. A Windows hibájának kijavításához (beleértve a 10 -et is), kövesse a következő műveleteket:
- Nyomja meg a Windows+R gombokat a Run Run párbeszédpanel hívásához.
- A szöveges régióba írja be az NCPA -t.CPL, majd kattintson az OK gombra.
- PKM a megfelelő kapcsolaton - "Tulajdonságok".
- A hálózati tulajdonságok varázslója után (akár vezeték nélküli, akár Wi-Fi), keresse meg a "kapcsolat a következő elemeket használja" mezőt. Most kattintson az "Internet Protokoll (TCP/IP) 4. verzió" elemre. Kattintson a "Telepítés" gombra közvetlenül a mező alatt.
- Most válassza ki a "Protokollt", majd kattintson a "Hozzáadás" gombra a Hálózatfunkció Master típusa típusában.
- Hálózati protokoll - Megbízható multicast protokoll - OK.
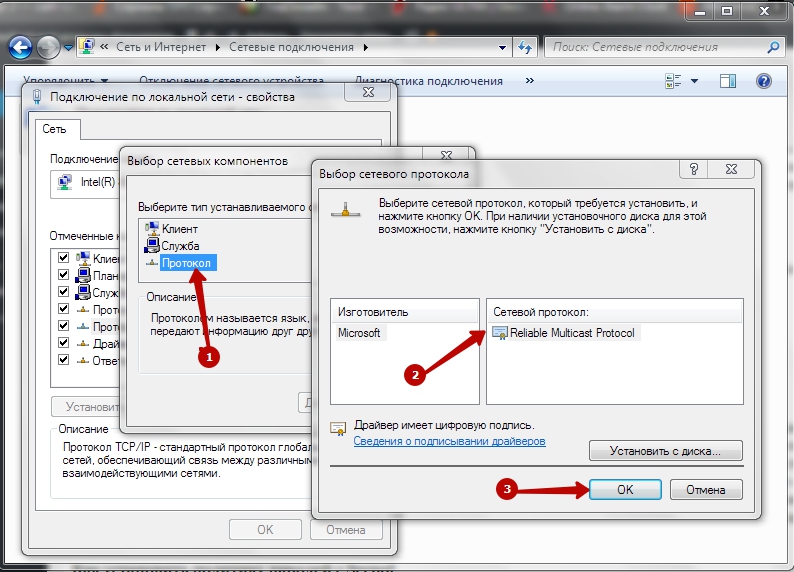
A hálózati biztonsági paraméterek megváltoztatása
A Windows Beállítások házirendje lehetővé teszi a központi helyről származó PC -k beállításainak ellenőrzését. Ha azonban autonóm számítógépe van, akkor ugyanazt az eredményt érheti el a helyi biztonsági politika szerkesztőjével vagy a SECPOL -val.MSC. A SECPOL a különféle politikusok és biztonsági beállítások kezelésének módja, amelyek meghatározzák a PC -n végzett különféle viselkedéseket. És ez egy nagyszerű módja annak, hogy több PC -nál biztosítsák a biztonsági politika szokásos konfigurációját, ha nincs domainje. A helyi biztonsági házirend szerkesztőjéhez való belépéshez írja be a SECPOL -t a Windows keresősávba, és kattintson az Appl -re. A megnyitás után a kategóriákat és lehetőségeket látja sok különböző beállítás megváltoztatására. Merüljünk be a leggyakoribb forgatókönyvekbe, amelyekben például a helyi szerkesztőt kell használni -Law, például egy biztonsági politika kidolgozását és azok behozatalát más PC -kbe.
Hogyan lehet létrehozni egy jelszó -házirendet a SECPOL segítségével
A jelszó -házirend jelenléte nagyszerű első lépés a számítógép javításában a Windows 10 -ből. A jelszó -házirend létrehozásához egy helyi biztonsági házirend -szerkesztő segítségével először kétszer kell kattintania a bal oldali „Fiókpolitikát”, majd nyomja meg a Jelszó -házirend megnyomását. Ez megmutatja a jelszó -házirend telepítésének különféle lehetőségeit a számítógépére. Legalább meg kell változtatnia a jelszó minimális érvényességét és hosszát. Ehhez duplán kattintson a "minimális jelszóhossz" paraméterre, és változtassa meg bármilyen szükséges hosszúságra.
Figyeljen a Magyarázat fülre is. Ez a lap minden paraméterben található, amelyet a helyi biztonsági házirend szerkesztőjében nyit meg. Ez egy nagyszerű módja annak, hogy pontosan megtudja, mit csinál ez a paraméter, és hogyan befolyásolhatja a számítógépet. Ezután változtassuk meg a jelszó minimális érvényességi periódusát. Ez ugyanazokat a műveleteket igényli, mint a minimális jelszó hosszának megváltoztatásakor. Végül, ahhoz, hogy a jelszavazási politikánk valóban bármilyen hatással legyen, be kell kapcsolni. Ez az opció jelszavának bekapcsolásával történik, amelynek meg kell felelnie a bonyolultság követelményeinek. Jelszó -házirendünk most érvényes.
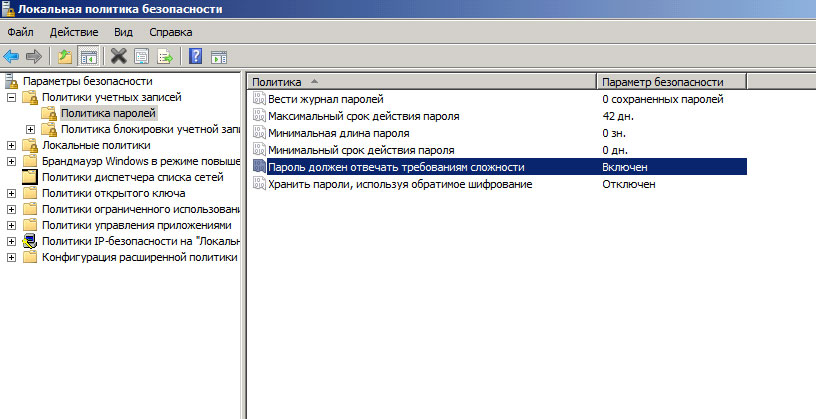
Hogyan lehet exportálni és importálni a biztonsági politikát
Mi van, ha ezeket a beállításokat egy másik számítógépre szeretné átvinni? Ezt megteheti a konfiguráció exportálásával és egy másik számítógépre történő importálásával. Az összes paraméter beállítása után a főablakban lévő biztonsági beállításokra kattinthat, és kiválaszthatja a "Művelet" menüjét. Ez lehetőséget ad az exportpolitikára. Amint kattint, felkérést kap, hogy mentse a biztonsági beállítások fájlt a választott helyen. Ez az INF fájl egy olyan szöveges dokumentum, amely tartalmazza az összes beállítást, amelyet nemrégiben telepített. Mozgassa ezt az INF fájlt egy másik számítógépre, amelyen módosítani szeretné a biztonsági beállításokat, nyissa meg a helyi biztonsági házirend -alkalmazást, mint korábban, és kattintson a Biztonsági Beállítások csomópontjára. Nyomja meg újra a "Műveletet", és válassza ki az „Importpolitikát”. Akkor meghívást kap egy olyan INF fájl beírására, amelyet éppen exportált. Az importálás után az új PC -nek megvan az összes beállítása, amelyet egy másik számítógépen azonosított.
A helyi szerkesztő biztonsági házirend kiváló eszköz számos biztonsági beállítás telepítéséhez a számítógépre. És az import/exportálás funkciójának felhasználásával megismételheti a csoportházirend funkcióit a szokásos biztonsági konfiguráció alkalmazásával sok számítógépes számítógépen. Megváltoztathatja a hálózati biztonsági beállításokat a 0x80070035 hiba kiküszöbölése érdekében. A lépések a következők:
- Lépjen a Start menübe a számítógépről, írja be a SECPOL -t.MSC a keresősávban, és nyomja meg az "Enter" gombot.
- A következő konzolban válassza ki a „helyi politikusok” paramétert, majd a bal oldalon a „Biztonsági paramétereket”. Kattintson duplán a hálózati biztonságra: LAN Manager hitelesítési szint.
- A legördülő menüben válassza ki az „LM és NTLM küldése - használja az NTLMV2 Session Security használatát, ha megállapodnak”. Kattintson az "Alkalmaz" elemre, majd az "OK" gombra a változások fenntartásához.
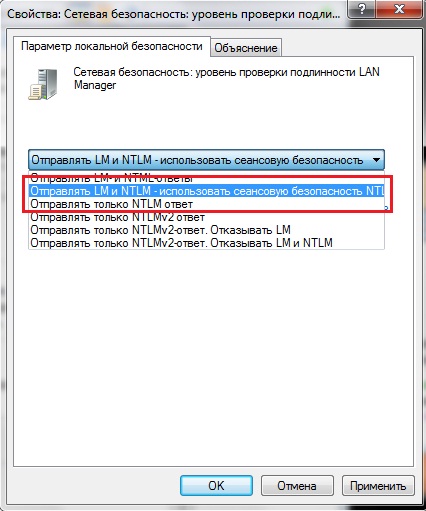
Válasszuk le az IPv6 protokollt
Az Internet Protocol 6. verzió (IPv6) egy új standard internetes protokollok halmaza. Az IPv6 az internetes protokollok csomagjának egy verziója, amelyet az Ön igényeinek kielégítésére fejlesztettek ki. Az IPv6 kibővíti az alkalmazás körét, beleértve egy -egy -adósító és mobil alkalmazásokat is. Az IPv6 alapértelmezés szerint szerepel a Windowsban, például amikor a számítógépet a tartományhoz csatolja. A hálózati elérési út hibájának kijavításához kövesse utasításainkat. Az IPv6 a hálózati adapter tulajdonságain használható a Windows 7, Windows 8, Windows 8 rendszerben.1 és Windows 10:
- Nyissa meg a Vezérlőpultot (ikonokat), és kattintson/érintse meg az Icon "Center Center Centert a hálózatok és a teljes hozzáférés irányításához.
- Kattintson a jobb egérgombbal, vagy kattintson a kívánt hálózati adapterre (például "Wi-Fi"), majd kattintson/érintse meg a tulajdonság elemet.
- Telepítse (kapcsolja be) vagy távolítsa el (tiltsa le) a "Az Internet 6. verziójának (TCP/IPv6)" protokollját ".
- A befejezés után lezárhatja a hálózati kapcsolatokat, ha akarod.
Az IPv6 beillesztése egy adott hálózati adapterhez használható a Windows 8 -ban.1 és Windows 10:
- Nyitott PowerShell megnövekedett jogokkal.
- Írja be az IPv6 parancssorát az összes hálózati adapterhez. Írja le a hálózati adapter nevét (például "Wi-Fi"), amelyre be akarja kapcsolni az IPv6-ot.
- Írja be a következő PowerShell csapatot a megnövekedett jogokkal, és nyomja meg az ENTER gombot.
Get -NETADAPTERBING -Componedid MS_TCPIP6
- Cserélje ki az adaptert egy vezeték nélküli hálózati adapterhez (például: "Wi-Fi").
- Amikor befejezi, akkor bezárhatja a PowerShell -t, ha akarod.
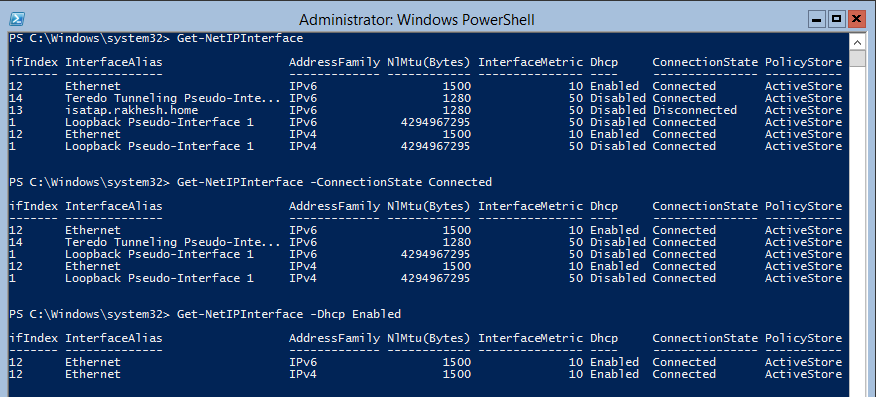
IPv6 beillesztés minden hálózati adapternél:
- Nyitott PowerShell megnövekedett jogokkal.
- Írja be a következő csapatot, és kattintson az Enter gombra.
Engedélyezze a -NetAdapterBinding -Name "*" -komponentid MS_TCPIP6
- Amikor befejezi, akkor megnövekedett jogokkal zárhatja be a PowerShell -et, ha akarod.
Válasszuk le az IPv6 -ot egy adott hálózati adapterhez:
- Nyitott PowerShell megnövekedett jogokkal.
- Írja be az alábbiakat a PowerShell -be megnövekedett jogokkal, és nyomja meg az ENTER gombot, hogy megtekinthesse az összes hálózati adapter IPv6 állapotát. Írja le a hálózati adapter nevét (például "Wi-Fi"), amelyre az IPv6 letiltani szeretné.
Get -NETADAPTERBING -Componedid MS_TCPIP6
- Írja be a következő csapatot, és kattintson az Enter gombra.
Tiltsa le a -NETADAPTERBINDING -NAME -NAME "Adapter név" -komponentid MS_TCPIP6
- Cserélje ki az adapter nevét a fenti csapatban a hálózati adapter tényleges nevével (például "Wi-Fi") a 2. lépésből, amelyre az IPv6 letiltani szeretné.
Például: tiltsa le a -NETADAPTERBINDING -NAME "WI -FI" -Componentid MS_TCPIP6
- Amikor befejezi, akkor bezárhatja a PowerShell -t, ha akarod.
Válasszuk le az IPv6 -ot az összes hálózati adapterhez:
- Nyitott PowerShell megnövekedett jogokkal.
- Írja be a következő csapatot, és kattintson az Enter gombra.
Tiltsa le a -NetAdapterBinding -Name "*" -komponentid MS_TCPIP6
Kész!
A nyilvántartás szerkesztése
Futtassa a nyilvántartási szerkesztőt. Ehhez a következő eljárások egyikét használja a Windows verziójától függően:
- Windows 8 - Nyomja meg a Windows+R gombokat a "Végezzen" párbeszédpanel megnyitásához. Írja be a Regedit.exe, és kattintson az OK gombra.
- Windows 7 - Kattintson a Start gombra, írja be a Regedit.Exe a keresési mezőben, és nyomja meg a belépési gombot.
A nyilvántartás szerkesztőjében keresse meg és kattintson a nyilvántartás következő alszakaszára:
HKEY_CURRENT_USER \ Software \ Microsoft \ Windows \ CurrentVersion \ Explorer \ Felhasználói shell mappák
Keresse meg a következő jelentést:
Személyes
Győződjön meg arról, hogy a "Personal" "Data" mezőben a megengedett hálózat helyének elérési útja. Ha nem biztos benne, hogy ez elfogadható módszer -e, másolhatja és beillesztheti a Windows vezetékébe, hogy meghatározza, hogy van -e hozzáférése ehhez a helyhez. Ha az elérési út jelenleg nem érhető el, mivel egy másik hálózathoz kapcsolódik, vagy autonóm módban dolgozik, akkor újra csatlakozhat ehhez a hálózathoz, és megpróbálhatja újra megnyitni, vagy létrehozni egy PST -t. Ha azonban a személyes nyilvántartás értelmében az út már nem elfogadható, akkor ezt az utat a fennmaradó lépések befejezésével változtathatja meg.
Kattintson kétszer a következő értékre:
Személyes
Az "Érték" mezőbe írja be a "My Documents" mappába a megfelelő utat, és nyomja meg az OK gombot. Alapértelmezett adatok erre az értékre: %userProfile %\ Doocements. Hagyja el a nyilvántartási szerkesztőt, és indítsa újra a PC -t.
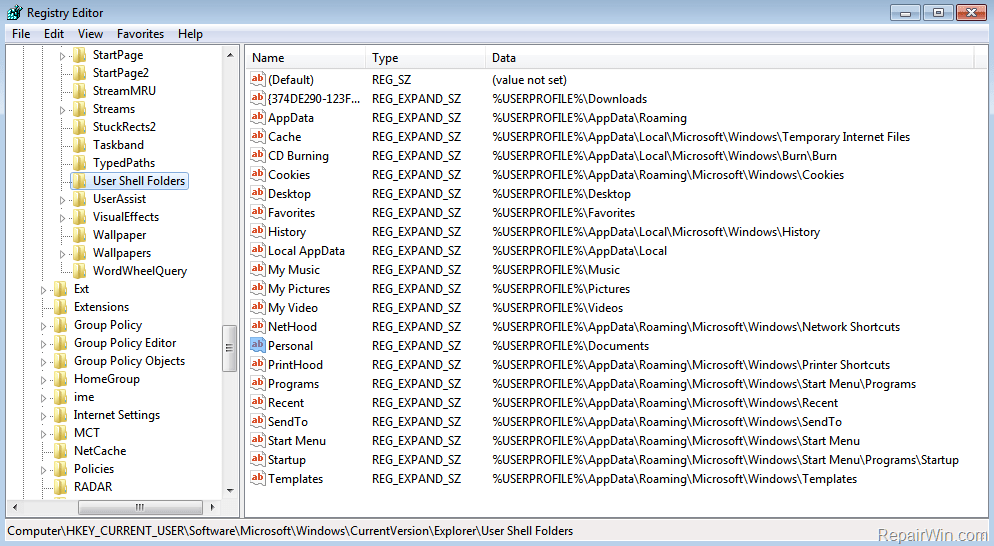
Szolgáltatások elindítása
Így lehet ellenőrizni és engedélyezni a TCP/IP Netbios Helper -t a Windows 8 és más verziókban:
- A Windows keresési panelen, írja be a szolgáltatásokat és a nyitott szolgáltatásokat az eredmények listájából.
- Lépjen a TCP/IP Netbios segítőre.
- Kattintson a jobb egér gombra, és nyissa meg a tulajdonságokat.
- A "Indítás típus" szakaszban válassza a "Automatikus és erősítse meg a változtatásokat.
Töltse le újra a számítógépet, és ellenőrizze, hogy a probléma kiküszöbölhető -e.
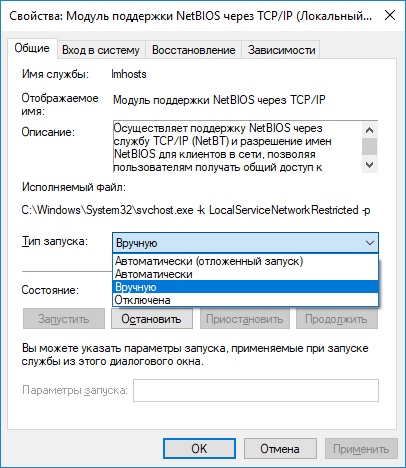
Tisztítsa meg a gyorsítótárat és dobja el a beállításokat
Az egyik leghatékonyabb megoldás a DNS gyorsítótár tisztítása és a hálózati beállítások visszaállítása. A gyorsítótár megtisztításához futtassa a parancssort (tárcsázza a CMD -t a Windows keresési mezőben), és írja be a következő csapatot ide:
Ipconfig /flushdns
Kattintson az Enter és várjon a művelet végére. Ezt követően a DNS gyorsítótárazását is le kell tiltania:
- Indítsa el a feladat diszpécserét;
- A Szolgáltatás lapon tanítsd meg a DNSCACHE sort;
- Kattintson rá a jobb egérgombbal, és válassza a "Kapcsolás" lehetőséget.
Töltse le újra a PC -t, és ellenőrizze, hogy ez segített -e a hálózati beállítások tisztításában a hibák kiküszöbölése érdekében.
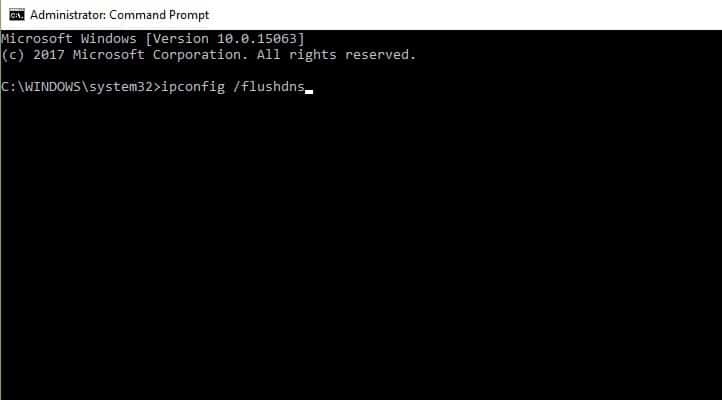
Engedélyezze az SMB1 fájlokhoz való általános hozzáférés támogatását
Az SMB1 -hez való hozzáférés lehetővé tétele a Windows 7 -ben:
- Nyissa meg a parancssort az adminisztrátor nevében;
- Írja be a következő parancsot:
SET -ItemProperty -Path “HKLM: \ System \ CurrentControlSet \ Services \ LanmanServer \ Paraméterek” SMB1 -Type DWORD -érték 1 -Force
- Csukja be a parancssort, és indítsa újra a számítógépet, hogy a változások hatályba lépjenek.
Az SMB1 engedélyezése a Windows 8 -ban:
- Nyissa meg a kezelőpanelt, és nyomja meg/érintse meg a "Programok és összetevők" ikont.
- Kattintson a bal oldali "Bekapcsolás vagy letiltás" linkre.
A C: \ Windows \ System32 \ OptionalFeatures fájl megnyílik.alkalmazás
- Telepítse (kapcsolja be) az SMB 1 fájlok teljes hozzáférésének ellenőrzéséhez/támogatásához.0/CIFS, és kattintson/érintse meg az OK gombokat.
Ha akarod, akkor csak azt is bekapcsolhatja, amit akar - SMB 1.0/CIFS kliens vagy SMB 1.0/CIFS szerver. Ha minden készen áll, kattintson a "Reloading Now" gombra a számítógép azonnali újraindításához és a változtatások alkalmazásához.
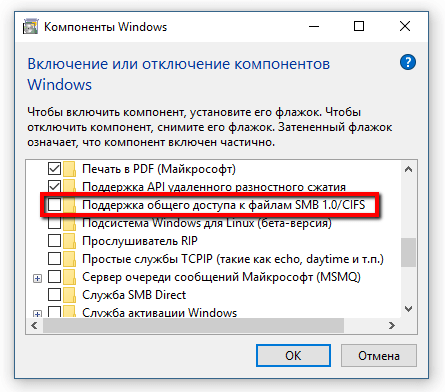
Az SMB1 engedélyezése a Windows 8 -ban.1 és 10:
- Nyissa meg a parancssort az adminisztrátor nevében;
- Írja be az alábbi parancsot, majd kattintson az Enter elemre, hogy megnézze, van -e jelenleg az SMB1.
Disc /online /get-features /formátum: táblázat | Keresse meg az "SMB1Protocol" -t
- Írja be a következő parancsot:
Disc /online /engedélyezési /featurename: "smb1protocol" -ll
- Amikor megjelenik a kérés és a felkészülés, kattintson az Y gombra, hogy azonnal újraindítsa a számítógép használatát.
Kész!
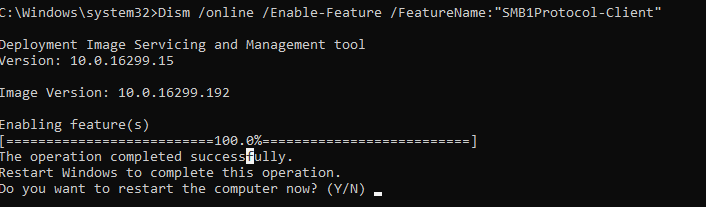
Válasszuk le a tűzfalat
A Windows Firewall egy láthatatlan eszköz, amely megvédi a rendszereinket az összes típusú hálózati fenyegetésektől, és az elmúlt évtizedben a Windows minden verziójában szerepelt. Mivel ő egy „csendes” szövetségese, aki munkájának nagy részét a háttérben végzi, csak néhány felhasználó rendszeresen kölcsönhatásba lép vele, és még kevesebb ember tudja, hogy milyen eszköz és hogyan működik.
Mi az a Windows tűzfal
A Windows Firewall a Microsoft által létrehozott és a Windowsba integrált biztonsági alkalmazás, amelynek célja a Windows rendszerbe továbbított hálózati adatok szűrése, valamint a rosszindulatú kapcsolatok és/vagy az őket kezdeményező programok blokkolása. A Windows Firewall -ot először a Windows XP -be (2001 -ben) vették be, és azóta javult a Windows minden új verziójában.
2004 -ig tűzfalnak hívták az internetkapcsolathoz, és akkoriban meglehetősen egyszerű és hibás tűzfal volt, sok kompatibilitási problémával. A Windows XP 2 (SP2) frissítési csomagja megváltoztatta a nevet Windows tűzfalra, és bemutatta és továbbfejlesztette a főbb funkciókat, például a bejövő kapcsolatok szűrését és blokkolását.
Hogy a Windows tűzfal csinál
A Windows Firewall biztosíthatja a számítógép vagy eszköz védelmét a helyi hálózat vagy az internet támadása ellen, ugyanakkor hozzáférést biztosít a hálózathoz és az internethez. Mivel a Windows tűzfal szűri a forgalmat a számítógépen keresztül, megállíthatja azokat a rosszindulatú programok típusait is, amelyek a hálózati forgalmat használják, hogy elterjedjenek például a trójai lovak és férgek támadásait. Egy másik hasznos lehetőség az, hogy szűrheti mind a kimenő, mind a bejövő kapcsolatokat a Windows számítógéppel, és blokkolhatja a nem kívánt. A tűzfal előre meghatározott szabálykészletet használ mindkét típusú hálózati forgalomra, de szabályai mind a felhasználó, mind a felhasználó által telepített szoftverek szélét és megváltoztathatják. Alapértelmezés szerint a Windows Firewall lehetővé teszi számos feladat elvégzését, például az interneten történő munkavégzést, az alkalmazások használatát azonnali üzenetek cseréjéhez, a helyi hálózat otthoni csoportjához való kapcsolatfelvételhez, fájlok, mappák és eszközök cseréje stb. D. A szabályok az aktív hálózati kapcsolathoz telepített hálózati profiltól függően eltérően vonatkoznak.
Az internet -hozzáféréshez és a hálózathoz szükséges Windows programok többsége automatikusan hozzáadja kivételeit a Windows tűzfalra, hogy helyesen működhessenek. Ha nem adnak ilyen kivételt, a Windows tűzfal megjeleníti a biztonsági figyelmeztetést, amelyben arra kérik, hogy engedje meg a hálózathoz való hozzáférést. Alapértelmezés szerint a Windows tűzfal beállítja a használt hálózati kapcsolatnak megfelelő zászlót. Kiválaszthatja az egyik lehetőséget vagy mindkettőt, attól függően, hogy mit akar tenni. Ha azt akarja, hogy a program csatlakozzon a hálózathoz és az internethez, kattintson vagy érintse meg a "Hozzáférés engedélyezését" gombra. Ha blokkolni szeretné a hozzáférést, kattintson a "Mégse" gombra.
Ha a Windows felhasználói fiókkal használja, ami nem adminisztrátor, akkor nem fog látni ezeket a kéréseket. Az összes programot és alkalmazást a Windows tűzfalán meglévő szabályoknak megfelelően szűrik, összhangban. Ha az alkalmazás nem felel meg ennek a szabálynak, akkor automatikusan blokkolja a kérések megjelenítése nélkül. A Windows Firewall alapértelmezés szerint a Windows modern verzióiban szerepel, például a Windows 10, a Windows 7 és a Windows 8.1, és szolgáltatásként működik a háttérben. Csak akkor kínálja a felhasználókat, ha döntést kell hozniuk. Nem kell kinyitnia, ha nem akarja látni az állapotát, vagy konfigurálni a munkáját.
Mit nem csinál a Windows tűzfal?
A Windows tűzfal nem tudja megvédeni a rosszindulatú támadásoktól. Ez egy olyan eszköz, amelyet mindig egy jó víruskereső programmal kombinálva kell használni, mivel akadályként szolgál a számítógép és a külvilág között. Nem tudja megvédeni a számítógépet a Windows -tól a már jelen lévő rosszindulatú programoktól. Ha előfordul, hogy a számítógép kém- vagy zsarolószoftverrel fertőzött, akkor a Windows Firewall nem tudja megállítani az adatok cseréjét a rosszindulatú kód és a távoli hackerek között. Ehhez a feladathoz szüksége lesz egy harmadik fél eszközre.
Csak akkor kapcsolhatja be a Windows tűzfalat, ha adminisztrátor vagy. A paraméter az összes felhasználó fiókjára vonatkozik, amelyek léteznek a Windows eszközön. Ezen túlmenően, ha úgy dönt, hogy letiltja a Windows tűzfalat, győződjön meg arról, hogy van -e megbízható alternatíva, például a harmadik fél tűzfal vagy vírus. A Windows tűzfal és munkája alapjai nem annyira bonyolultak. Ha azonban el akarja festeni a kezét, és fejlettebb szabályokat állít be, amelyek meghatározzák, hogyan működik, akkor ezt egy kicsit meg kell tanulnia, mielőtt ezt megtenné.
Ha 100% -ban biztos vagy abban, hogy a belső hálózat konfigurációja megfelelően működik, de a hibát nem szüntetik meg, akkor ki kell kapcsolnia a harmadik parti tűzfalat. A modern víruskereső nagy része harmadik parti tűzfalakkal van felszerelve. Ez a kiegészítő védőréteg több, mint üdvözölve, de nem garantálja, hogy nem zavarja a belső hálózatát. A víruskereső szoftver leválasztási eljárása az antivírus alkalmazás márkájától függ. A Windows Defender tűzfal kikapcsolásához kövesse a következő műveleteket:
- Nyomja meg a Win+R gombot a "Perform" ablak megnyitásához, és írja be a kezelőpultot. Kattintson az Enter gombra a Vezérlőablak megnyitásához.
- A paraméterek listájában kattintson és nyissa meg a Windows Defender tűzfalát.
- A bal oldali listában kattintson a Kapcsolja be vagy tiltsa le a Windows Defender tűzfalat.
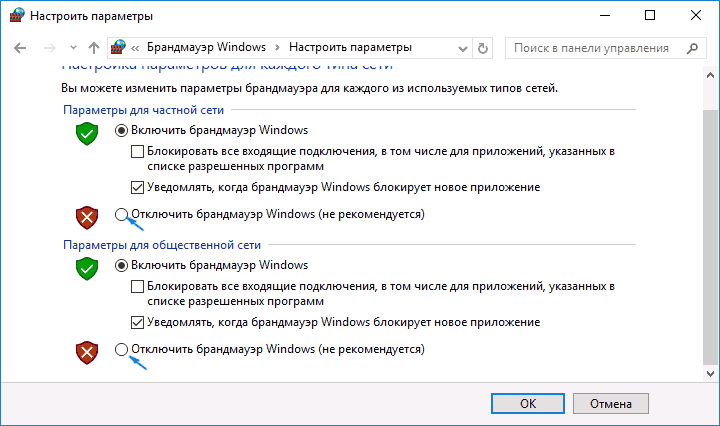
Egyéb módszerek
A kezdethez ellenőriznie kell az eszköz helyes beállításait. Ehhez a következő lépéseket kell végrehajtania:
- Kattintson a jobb gombra a hozzáférni kívánt lemez jobb gombjára, és válassza a "Tulajdonságok" lehetőséget.
- Lépjen az "Általános Access" fülre. Ellenőrizze, hogy nem osztott -e meg a hálózati útvonalon. Előre lépés, válassza a "Bővített hozzáférés" lehetőséget.
- A "Bővített hozzáférés" következő ablakában állítsa be a zászlót "biztosítja a mappához való teljes hozzáférést". A "Beállítások" szakaszban erősítse meg, hogy bevezette a helyes lemeznevet. A kibővített általános hozzáférési ablak alsó részében válassza az "Alkalmaz", majd az "OK" lehetőséget a beállítások mentéséhez.
- Miután elhagyta az előző ablakot, nyomja meg a Windows+R gomb kombinációját a "Perform" párbeszédpanel megnyitásához.
- A szövegmezőbe írja be a mappa nevét, majd kattintson az Enter elemre.
Ellenőrizze a mappához való hozzáférést.
A cél számítógép IP -címe
Töltse ki az alábbi bypass utat, ha az előző módszerrel nem tudja kiküszöbölni a 0x80070035 hibát.
- Nyomja meg a Windows logót a billentyűzeten, és írja be a CMD -t. Kattintson a jobb egérgombbal a "Legjobb véletlen egybeesés" című parancssorban, és válassza a "Indítás az adminisztrátor nevében".
- Amikor megjelenik az indítás megerősítésének kérése, válassza az Igen lehetőséget.
- A parancssori ablakba írja be a következő parancsot, és kattintson az Enter:
ipconfig / minden
- Keresse meg az IPv4 címet. Például:
192.168.43.193
- Ismét nyomja meg a Windows+R gombokat, és nyissa meg a "Végezzen" párbeszédpanelt.
- A keresési mezőbe írja be a következő szöveget, és kattintson az Enter:
\\ 192.168.43.193 \ A kívánt korong neve, amelyhez hozzáférni szeretne.
Most a lemeznek helyesen kell kinyílnia.
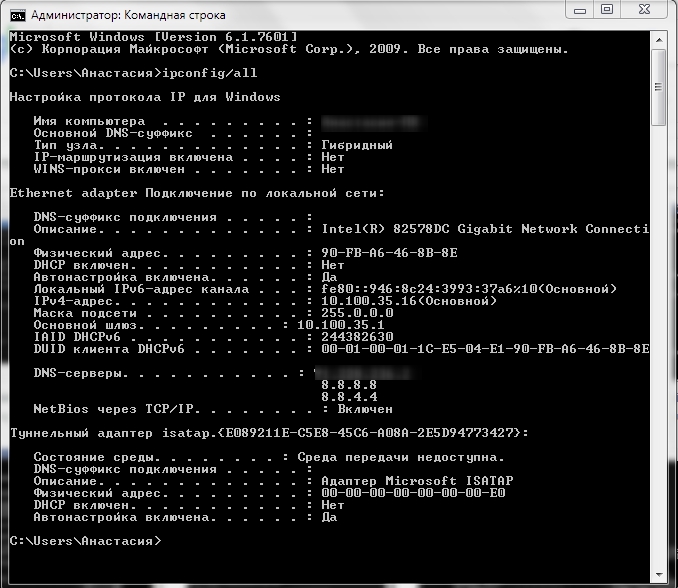
Mint láthatja, a 0x80070035 "hiba kijavításának sokféle módja van, és itt valószínűleg olyan megoldást talál, amely segít megszabadulni a problémától. Ha már találkozott ilyen hibával, ossza meg olvasóinkkal a cikk szerinti megjegyzésekben.
- « Indítsa el és a megfelelő MSConfig beállításokat a Windows rendszeren
- Hozzáférés megsértési hiba okok és megoldások »

