Hibabevitel a merevlemez, a flash meghajtó vagy az SSD készüléken - hogyan lehet javítani
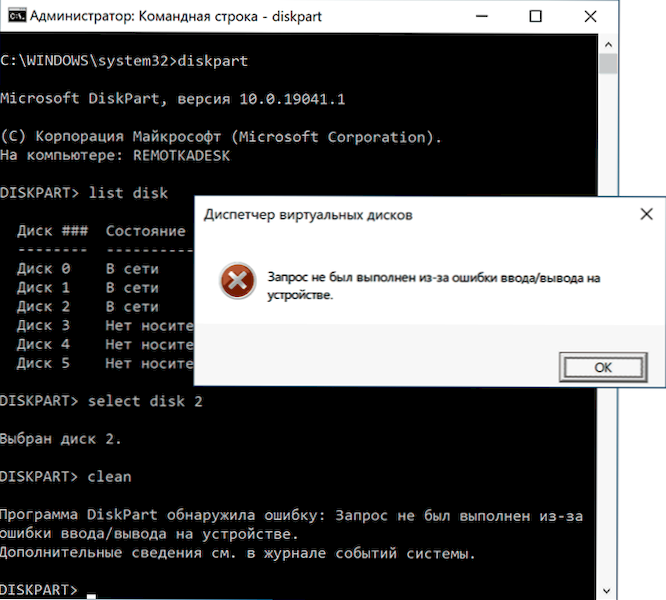
- 867
- 35
- Hegedüs Sándor
Bizonyos merevlemezű műveletek esetén, az USB flash meghajtóval, SSD -vel vagy memóriakártyával, például a lemezek vezérlőkkel vagy a DiskPart -val való munka során, a Windows 10, 8 felhasználó.1 vagy a Windows 7 hibákkal találkozhat "A kérést nem az eszközhöz/kimenet hibája miatt tették meg", vagy egyszerűen a "belépési hiba", és nem mindig világos, hogy mi okozta a problémát, és hogyan lehet megjavítani.
Ebben az utasításban részletesen arról szól, hogy mi okozza az üzenetet: „A kérést nem az eszköz bejegyzési/kimeneti hibája miatt tették meg.
- Egyszerű esetek hibái a kimeneti és korrekciós módszerek megadására
- SATA és USB -sofőrök
- A lemez állapotának és hibáinak ellenőrzése
- Lemez várakozási ideje a nyilvántartásban
- Videó utasítás
A bemeneti/kimeneti hibák és a korrekciós módszerek egyszerű esetei
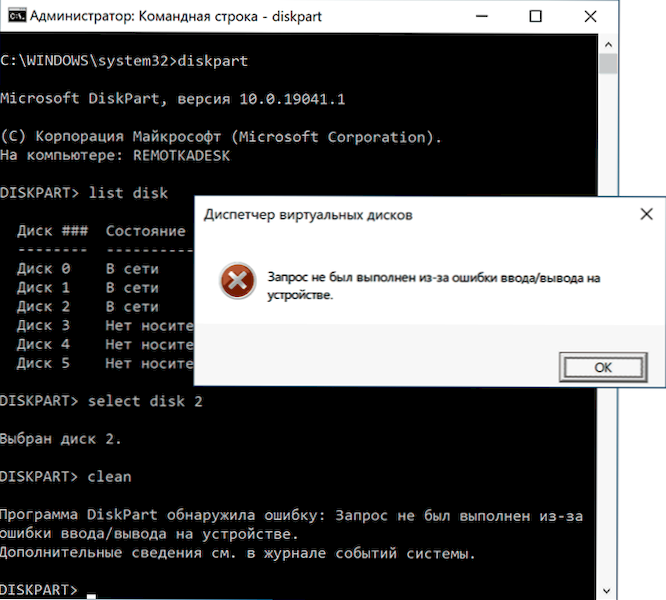
Először is, néhány gyakori és nagyon egyszerű helyzetről, amely egy bemeneti/kimeneti hiba kialakulásához vezet:
- Ha hiba következik be, amikor egy SD memóriakártyával (vagy az adapteren keresztül csatlakoztatott MicroSD -vel) vagy egy USB flash meghajtóval végzett műveletek fordulnak elő, ellenőrizze, van -e rögzítési védelmi kapcsoló, és a felvételi tilalomban ("Locust") van -e. Az ilyen védelem bevonása a vizsgált hibához vezet.

- Ha problémák merülnek fel a SATA felületen keresztül csatlakoztatott merevlemez -meghajtóval vagy SSD -vel, próbálj meg újracsatlakozni, vagy jobb, ha a SATA -kábelt kicseréli. Ha nincs ingyenes kábel, megpróbálhatja átmenetileg csatlakoztatni a lemezt egy választható eszközről, például a DVD meghajtóról. Egy másik kábel ellenőrzésének lehetőségének hiányában tanácsos ellenőrizni az alaplap és maga a lemezt a rendelkezésre álló kapcsolatot.

- Ha probléma merül fel, amikor flash meghajtóval vagy külső merevlemezen dolgozik, próbáljon más USB -csatlakozókat, beleértve a különböző verziókat is - USB 2.0 és 3.0, PC esetében - az eset hátulja.
- Ne feledje, hogy a bemeneti/kimeneti hiba megjelenése egy külső merevlemez USB -n keresztül történő csatlakoztatásakor jelezheti az energiahiányt (a számítógépes tápegység kopása miatt, vagy ha egy laptopon használják, ha az akkumulátorból dolgozik).
- Ha hiba jelentkezik a számítógép vagy a laptop bekapcsolása után, de az újraindítás után eltűnik, húzza ki a Windows 10 gyors indítását (8 -ra alkalmas.1).
- Egyes felhasználók arról számolnak be, hogy a lemezlevelek megváltoztatása segített nekik, erről: Hogyan lehet megváltoztatni a betűlevelet vagy a flash meghajtót a Windows -ban.
Ezenkívül, ha van ilyen lehetőség, ellenőrizze, hogyan viselkedik ugyanaz a lemez egy másik számítógépen vagy laptopon: ha ugyanaz a hiba, feltételezhetjük, hogy az eset maga a meghajtóban van, ha megfelelően működik - nyilvánvalóan a probléma az. a problémás számítógép szintjén vagy berendezésében.
És még egy különálló pont: A hiba esetében: „A kérést nem az eszköz bejegyzési/kimeneti hibája miatt tették meg.„ Amikor egy USB flash meghajtóval dolgozik, azt javaslom, hogy ismerkedjen meg az utasításokból származó módszerekkel. az a flash meghajtó, hogy a lemez védett a felvételtől.
SATA és USB -sofőrök
Időnként a problémát az a tény okozhatja, hogy a rendszereket nem telepítik a SATA -val vagy az USB -eszközökkel való működéshez szükséges rendszerbe a rendszerbe. Ezek helyett - a kompatibilis illesztőprogramok automatikusan telepítik a Windows.
Ellenőrizze, hogy van -e AHCI/RAID és USB -illesztőprogramok a laptop vagy az alaplap PC hivatalos weboldalán (nevezetesen az eszköz modelljéhez). Szintén van értelme letölteni és telepíteni a lapkakészülékeket. Ugyanakkor vegye figyelembe, hogy még akkor is, ha a Windows 10 telepítve van a számítógépére, és az illesztőprogramok csak az operációs rendszer korábbi verzióihoz érhetők el a webhelyen, általában biztonságosan telepíthetők, és megfelelően működnek.
A lemez állapotának és hibáinak ellenőrzése
Ha a rendszerben a problémameglemez látható, és a betű hozzá van rendelve, próbáljon meg egy egyszerű lemezellenőrzést végezni a hibákat:
- Indítsa el a parancssorot a rendszergazdai nevében. A Windows 10 -ben ezt úgy lehet megtenni, hogy bevezetünk egy "parancssorot" a tálcán lévő keresésbe, és a megfelelő menüelemre kattintva kattintson. A parancssor elindításának egyéb módjai a rendszergazdától.
- Írja be a parancsot úgy, hogy a D betűt a sajátjára cseréli (Figyelem: A merevlemezhez a folyamat több órát is igénybe vehet, ne indítsa el az akkumulátorból működő laptopot)
Chkdsk D: /f /r /x
És kattintson az Enter elemre. - Várja meg a csekk végét.
Ne feledje, hogy a lemezes komoly problémákkal való ellenőrzés vagy a felvétel elleni védelem nem kezdődik.
A HDD és az SSD esetében érdemes ellenőrizni az állapotokat is.M.A.R -tól.T. Ennek a megfelelő programnak a felhasználása, például a Crystaldiskinfo.
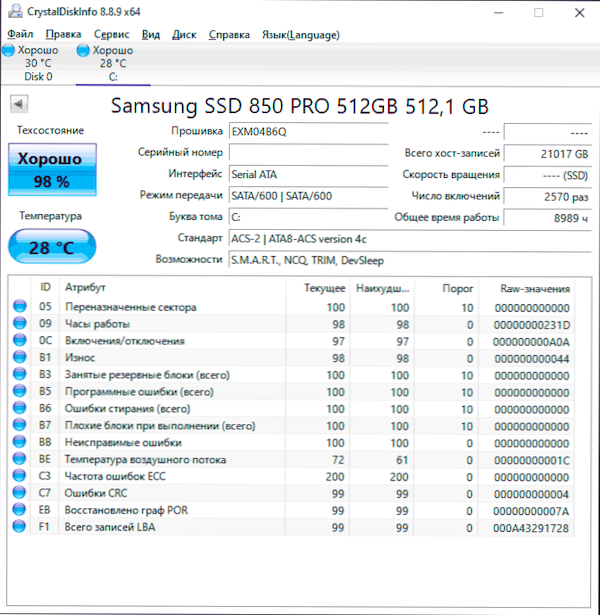
Különös figyelmet fordítson a következő attribútumok leolvasására (ezek közül néhány hiányzik a lemezén): 05, 0a, C4, C5, C6, C7. Ezen és más paraméterek felszabadulása az „egészséges” értékek keretein túlmutat, hogy a hibát valószínűleg a lemez műszaki állapota okozza.
A lemez reagálásának várakozási idő beállítása a nyilvántartásban
Ez az elem releváns lehet mind a belső, mind a külső csatlakoztatott merevlemezekhez, különösen azok számára, akik néha alvási módba kerülnek.
Van egy paraméter a Windows Registerben, amely felelős azért, hogy mikor számíthat válaszra a lemezekről, és ha elérték a korlátot, akkor bejegyzés/kimeneti hibaüzenetet kaphat. A paraméter értéke megváltoztatható:
- Nyomja meg a gombokat WIN+R A billentyűzeten írja be Regedik és kattintson az Enter elemre, a nyilvántartási szerkesztő megnyílik.
- Lépjen a nyilvántartási szakaszba
HKEY_LOCAL_MACHINE \ System \ CurrentRolSet \ Services \ Disk
- Figyeljen a paraméter értékére Időközönkérték A nyilvántartás -szerkesztő jobb oldalán. Ha kétszer megnyomja és kiválasztja a tizedes teljesítményt, másodpercek alatt beállíthatja a várakozás értékét.

A befejezés után mentse el a végrehajtott módosításokat, zárja be a nyilvántartási szerkesztőt, és indítsa újra a számítógépet, majd ellenőrizze, hogy a hiba menti -e.
Videó utasítás
Ha a lemez vagy a flash meghajtó beszámol a kimenet bármely számítógépen vagy laptopon történő beírásának hibáiról, míg a meghajtón lévő érintkezők rendben vannak (nem oxidáltak és nem sérültek meg), akkor nagy a valószínűsége, hogy a hardver hibás működésével foglalkozik HDD, SSD vagy USB meghajtó, és ,,,,,,,,,,,,,,,,,,,,,,,,,,,,,,,,,,,,,,,,,,,,,,,,,,.
- « Hogyan helyezzünk jelszót a Windows 10 -re
- Hogyan konvertálhatjuk az audio CD -t MP3 -ra a VLC segítségével »

