Hogyan konvertálhatjuk az audio CD -t MP3 -ra a VLC segítségével
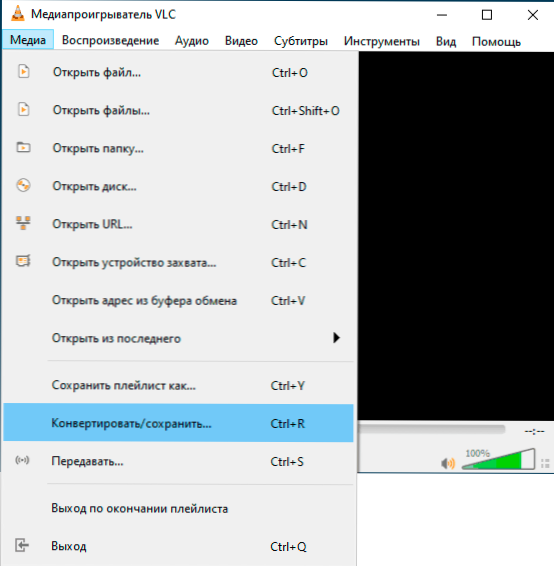
- 1915
- 33
- Balázs Kornél Gergő
Ha át kellett lépnie az audio CD -t az MP3 formátumba, és a VLC -t használja, akkor nem kell néhány további programot használnia az átalakításhoz, mindent, amire szüksége van, közvetlenül a lejátszóban megtehető.
Az audio CD-t az MP3-ba konvertálható útmutatásokban a VLC-In grafikus felület (egy szám) vagy egy denevér-szkript használatával, amely egyszerre egy kompakt lemezen minden zeneszámot rekodin. Maga a lejátszóról (személyesen használom, és mindenkinek ajánlom): VLC - több, mint csak a médialejátszó.
- Audio CD konvertálás MP3 -ra a VLC grafikus felületen
- Az összes szám automatikus átalakítása audio CD -vel mp3 -ban
Miért lehet szükség ma? Például sok tankönyvet továbbra is audio kompakt lemezekhez szállítanak, amelyek néha nem veszíthetők-ez a helyzet, amellyel találkoztam: a működő számítógépemen van a CD-k meghajtója, és a laptopon, ahol szüksége van A lemez meghallgatásához a DVD -ROM hiányzik.
Audio CD konvertálás MP3 -ra a VLC grafikus felületen
Ez a módszer nagyon egyszerű, de van egy hátránya - a CD -n minden egyes zeneszámnak külön kell konvertálnia. A lépések a következők:
- Amikor a CD -t beillesztik a meghajtóba, futtassa a VLC -t, és válassza a "Media" menüben "válassza a" Konvertálás/mentés "lehetőséget.
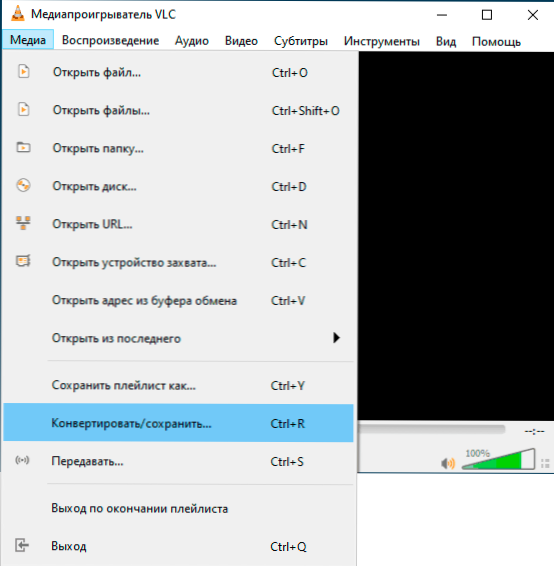
- Nyissa meg a „Disk” fület, válassza az „Audio CD” lehetőséget, és a „Track” mezőben jelölje meg a konvertálandó sávszámot (ne hagyja el a 0 -t, ebben az esetben, az átalakítási folyamat során, váltakozva a lemezen lévő összes sáv lejátszása a lemezen. kezdődik). Nyomja meg a "Konverta/Mentés" gombot.

- A "Profil" mezőben jelölje meg az "audio - mp3" -t.
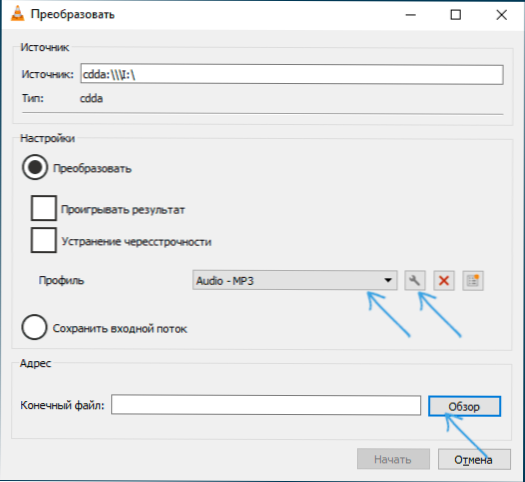
- A "Final File" mezőben nyomja meg a "Review" gombot, és jelezze, hol és milyen név alatt kell mentenie a fájlt.
- Kattintson a "Start" gombra, és várja meg a konverzió végét - ez gyorsan áthalad (a műsorszám nem játszik a konverzió során).
Ha szükséges, akkor konvertálás minőségét az MP3 -ra (bitráta, csatornák száma, mintavételi gyakoriság) konfigurálhatja a beállítások gombra (nyomorult gombra) kattintva a kiválasztott profil jobb oldalán, és válthat a "audio kód" lapra.
Az összes szám automatikus átalakítása audio CD -vel MP3 -ban a VLC parancssori felület használatával
A VLC támogatja a munkát a parancssori felületen, amely lehetővé teszi számunkra, hogy olyan denevérfájlt írjunk, amely automatikusan konvertálja az összes zeneszámot az audio CD -n. A következő tartalommal rendelkező denevérfájl létrehozása szükséges:
@Echo off setLocal EndabledeLayedExPansion set /a x = 0 for /r e: \ %% g in (*.CDA) do (hívás: vlc_enc "%% g") goto: eof: vlc_enc híváskészlet /a x = x+1 echo kódolás%1 REM A következő CD -vel a C: \ Program Filela \ VLC \ VLC programmal.exe "-i http cdda: /// e:/-cdda-track =!x! : Sout =#transzcode acodec = mp3, ab = 128, channels = 2, sampleate = 44100: std access = "fájl", mx = nyers, dst = "track!x!.mp3 " –Noloop VLC: //
Ebben a fájlban figyeljen a következő pontokra:
- A CD-meghajtó meghajtó betűjét jelzik E: A fájl két helyén. Változtassa meg a.
- Ha van egy 64 bites Windows verziója, de a VLC X86 verziója telepítve van, változtassa meg a VLC elérési útját C: \ Program Files (X86) \ Videlan \ VLC \ VLC.alkalmazás
- A megadott fájl az indítás után az MP3 -ban az Audio CD lemez összes számát konvertálja, és ugyanabba a mappába helyezi, ahonnan a BAT fájl elindult. Ha meg kell változtatnia ezt az utat, adja hozzá az elemhez DST =, Például ehelyett Nyomon követni!x!.mp3 Jelez D: \ Audio \ Disk1 \ Track!x!.mp3 Fájlok mentése a megfelelő mappába.
- Ha szeretné, megváltoztathatja a bitrátát, a csatornák számát és a mintavételi gyakoriságot, a paraméterek megváltoztatását AB = 128, Csatornák = 2, mintavétel = 44100
Remélem, hogy néhány olvasó számára az utasítás hasznos lesz, és egyszer hasznos lesz.
- « Hibabevitel a merevlemez, a flash meghajtó vagy az SSD készüléken - hogyan lehet javítani
- Windows 10 20H2 frissítés - Mi új? »

