Hozzáértő_boot_device hiba a Windows 10 -ben
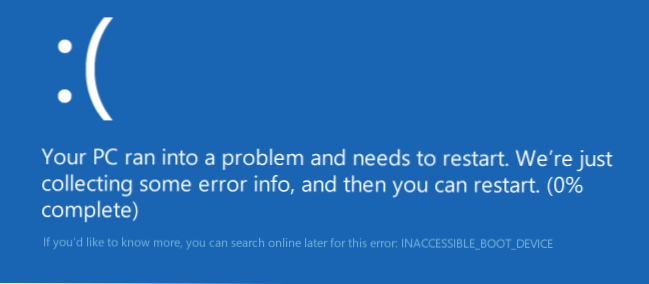
- 2439
- 177
- Katona Géza
Ebben az utasításban lépésről lépésre az Eccessible_boot_device hiba javítását, amikor a Windows 10 -et különböző helyzetekben tölti le - a rendszer visszaállítása, a BIOS frissítése, egy másik merevlemez -meghajtó vagy SSD csatlakoztatása (vagy az OSD átvitele egy másikra), megváltoztatva a a lemez szerkezete, a lemezen és más helyzetekben. Van egy nagyon hasonló hiba: egy kék képernyő, amelynek NTFS_FILE_SYSTEM hibakeresése van, ugyanolyan módon lehet megoldani.
Az elsővel kezdem, amelyet ellenőriznie kell és kipróbálnia kell ebben a helyzetben, mielőtt megpróbálja más módon kijavítani a hibát: kapcsolja ki az összes további meghajtót (beleértve a memóriát és a flash meghajtó kártyákat) a számítógépről, és ellenőrizze, hogy ezt is ellenőrizze A rendszerlemez az első, aki letöltötte a csomagtartót a BIOS -ban vagy az UEFI -ben (és az UEFI esetében ez nem is az első merevlemez, hanem a Windows Boot Manager), és megpróbálja újraindítani a számítógépet. További utasítások egy új operációs rendszer betöltéséhez - A Windows 10 nem indul el.
Továbbá, ha csatlakoztatott valamit, megtisztított vagy hasonló műveleteket hajtott végre a számítógépén vagy a laptopján, feltétlenül ellenőrizze a merevlemez -meghajtók és az SSD összes csatlakozását az energiával és a SATA interfészekkel, néha a egy másik SATA -porthoz való csatlakoztatás is segíthet.
Hozzáértéses_boot_device A Windows 10 visszaállítása vagy a telepítés frissítése után
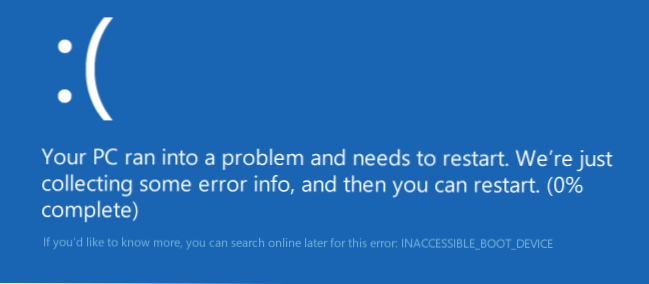
Az egyik Eccessible_boot_device hiba viszonylag egyszerű a hiba megjelenésének lehetőségeinek kijavításához.
Ebben az esetben kipróbálhat egy meglehetősen egyszerű megoldási lehetőséget - a "A számítógép helytelen elindítása" képernyőn, amely általában a megadott szöveggel az üzenet után jelenik meg a hibainformációk gyűjtése után, nyomja meg a "További paraméterek" gombot.

Ezután válassza a "Hibák keresése és kiküszöbölése" - "Paraméterek betöltése", és nyomja meg a "Újraindítás" gombot. Ennek eredményeként a számítógép újraindul az ajánlattal, hogy a számítógépet különböző verziókban indítsa el, válassza a 4. pontot az F4 gomb (vagy csak 4) megnyomásával - Biztonságos Windows 10 mód.
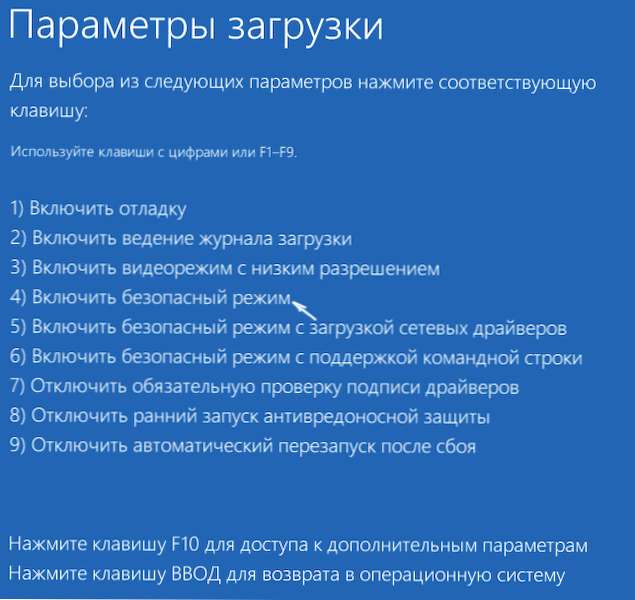
Miután a számítógép biztonságos módban betöltött. Csak újra indítsa újra a kezdetben - a munka befejezése - újraindítás. A probléma leírt esetében ez a leggyakrabban segít.
A helyreállítási környezet további paramétereiben is van egy „restauráció a betöltés közben” - csodálatos módon, a Windows 10 -ben néha sikerül megoldania a betöltés problémáit még viszonylag nehéz helyzetekben is. Feltétlenül próbálja ki, ha az előző opció nem segített.
A Windows 10 a BIOS vagy az energiahiány frissítése után állt le
A Windows 10 Eccessible_boot_device indítási hiba következő, általánosan megtalálható verziója - BIOS Settings (UEFI) a SATA meghajtók üzemeltetési módjához kapcsolódóan. Különösen gyakran nyilvánul meg az étrendben vagy a BIOS frissítése után, valamint azokban az esetekben, amikor akkumulátor van az alaplapon (ami a beállítások spontán kisüléshez vezet).
Ha oka van feltételezni, hogy ez a probléma oka, lépjen a BIOS -ba (lásd: Lásd:. Hogyan kell menni a számítógép vagy a laptop BIOS és UEFI Windows 10) 10 -re, és a SATA beállítások szakaszban próbálja meg megváltoztatni az üzemmódot: Ha az IDE ott van telepítve, kapcsolja be az AHCI -t, és fordítva. Ezután mentse el a BIOS beállításait, és indítsa újra a számítógépet.
A lemez megsérült, vagy a lemezszakaszok szerkezete megváltozott
Az INCHACCESSIBLE_BOOT_DEVICE hiba maga azt mondja, hogy a Windows 10 bootloader nem találta meg, vagy nem tudta elérni az eszközt (lemez) a rendszerrel. Ez történhet a fájlrendszer hibái vagy akár a lemez fizikai problémái, valamint a szakaszok szerkezetének megváltozása miatt (t.E. Ha például valamilyen módon eltörte a lemezt a telepített rendszerrel az Acronis vagy valami más segítségével).
Mindkét esetben be kell töltenie a Windows 10 helyreállítási környezetét. Ha lehetősége van a "kiegészítő paraméterek" elindítására a képernyő után hibával, nyissa meg ezeket a paramétereket (ez a helyreállítási környezet).
Ha ez nem lehetséges, használja a helyreállítási lemezt vagy a Windows 10 rendszerindító flash meghajtót (lemez) a helyreállítási környezet elindításához (ha nincs senki, egy másik számítógépen készíthetők: a Windows 10 betöltési flash meghajtó létrehozása. ). Részletek a telepítési meghajtó használatáról a helyreállítási környezet elindításához: Windows 10 helyreállítási lemez.
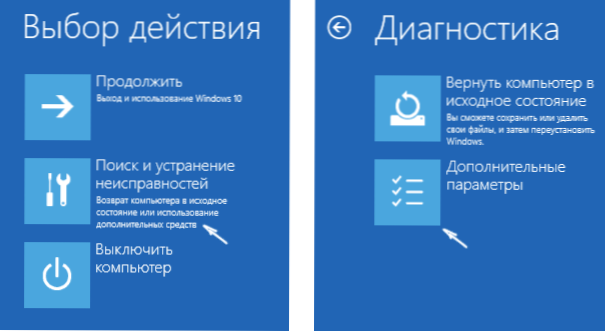
A helyreállítási környezetben lépjen a "Hibák keresése és kiküszöbölése" - "További paraméterek" - "parancssor" elemre. A következő lépés a rendszer szakasz betűjének megismerése, amely ebben a szakaszban valószínűleg nem lesz C. Ehhez írja be a parancssorba:
- Lemezpart
- Lista kötet - A parancs elvégzése után figyeljen a Tom nevére a Windows -val, ez a levél, amelyre szükségünk van. Érdemes emlékezni a szakasz nevére is a Bootloaderrel - a rendszer (vagy az EFI szakasz) fenntartásával, ez továbbra is hasznos lesz. Példámban a C: és E lemezet fogják használni: Ennek megfelelően más betűkkel is rendelkezhet.
- Kijárat
Most, ha vannak gyanú, hogy a lemez sérült, futtassa a parancsot Chkdsk C: /R (Itt C a rendszerlemez betűje, amely eltérő lehet. Ha hibákat találnak, akkor automatikusan kijavítják őket.
A következő lehetőség az, ha feltételezi, hogy az Eccessible_boot_device hibát az Ön művelete okozhatja a lemezen lévő szakaszok létrehozásához és megváltoztatásához. Ebben a helyzetben használja a parancsot Bcdboot.Exe C: \ Windows /S E: (ahol C a Windows szekció, amelyet korábban azonosítottunk, és E a bootloaderrel való szakasz).
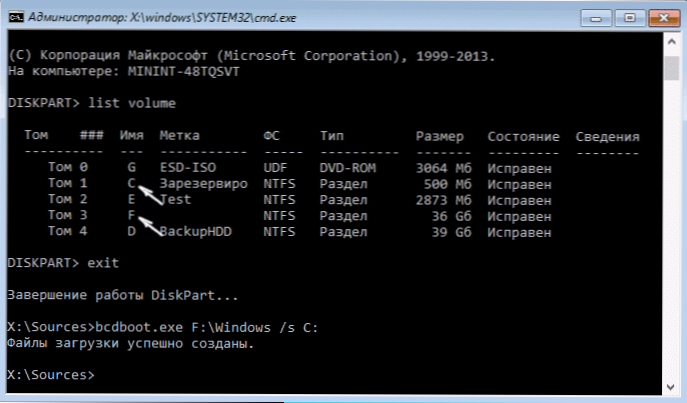
A parancs befejezése után próbálja újra újraindítani a számítógépet a szokásos módban.
A megjegyzésekben javasolt kiegészítő módszerek között - ha probléma merül fel az AHCI/IDE módok váltásakor, akkor az eszköz diszpécserének előzetes. Talán ebben az összefüggésben hasznos lesz, hogyan engedélyezheti az AHCI módot a Windows 10 -ben.
Ha a hiba kijavításának nem sikerül kijavítani, akkor nem segíti a hibát
Ha a leírt módszerek egyike sem segített a hiba kijavításához, és a Windows 10 még nem kezdődik, akkor ebben az időben csak a rendszer újratelepítését vagy visszaállítást javasolhatom a telepítési flash meghajtó vagy lemez használatával. A visszaállítás elvégzéséhez ebben az esetben a következő utat használja:
- Betöltés a Windows 10 lemezről vagy flash meghajtóról, amely a telepített operációs rendszer ugyanazt a szerkesztői irodát tartalmazza (lásd. Hogyan lehet letölteni a Flash meghajtóról a BIOS -ig).
- A telepítési nyelvválasztási képernyő után, a képernyőn a bal oldalon lent lent lent a "Telepítés" gombbal válassza a "A rendszer helyreállítása" lehetőséget.
- A helyreállítási környezet betöltése után kattintson a "Hibák keresése és kiküszöbölése" elemre - "Visszaadja a számítógépet eredeti állapotába".
- Kövesse a képernyőn megjelenő jelzéseket. További információ a Windows 10 visszaállításáról.
Sajnos abban az esetben, ha az ebben az útmutatóban figyelembe vett hibának oka van a merevlemez vagy a rajta lévő szakaszok problémájának, amikor az adatmegőrzési adatok megtartása során megpróbálják elvégezni az adatmegőrzést, értesítést kaphat arról, hogy ezt nem lehet megtenni, csak eltávolításukkal.
Ha a merevlemezre vonatkozó adatok kritikus jelentőségűek az Ön számára, akkor tanácsos gondoskodni a biztonságáról, például ha valahol átírták (ha a szakaszok rendelkezésre állnak) egy másik számítógépen, vagy bármilyen élő meghajtóról való betöltés (például: A Windows 10 indítása egy flash meghajtóról a flash számítógépre).

