Alvó mód Windows 10

- 4010
- 1002
- Jónás János Endre
Ez az utasítás részletesen arról, hogyan lehet konfigurálni vagy letiltani az alvási módot a Windows 10 -ben, mind az új beállítások felületén, mind a szokásos vezérlőpulton. Ezenkívül a cikk végén a Windows 10 -ben az alvási mód munkájához és azok megoldásának módjaival kapcsolatos fő problémákat figyelembe veszik. Hasonló téma: Hibernáció Windows 10.
Miért lehet letiltani az alvási módot: Például valaki számára kényelmesebb, ha valaki kikapcsolja a laptopot vagy a számítógépet, és ne kerüljön aludni, amikor megnyomja a bekapcsoló gombot, és néhány felhasználó az új operációs rendszer frissítése után vannak szembesülve, hogy a laptop nem megy ki az alvásból. Úgy vagy úgy, nem nehéz megtenni. Hasznos is lehet: mit kell tennie, ha nincs pont alvási mód a Start menüben.
Az alvási mód leválasztása a Windows 10 paraméterekben
Az első módon ez a legegyszerűbb - az új Windows 10 beállítások felületének használata, amelyhez „Start” - „Paraméterek” vagy a Win+I Keys megnyomásával lehet elérni a billentyűzeten.
A paraméterekben válassza ki a "Rendszer" elemet, majd - "Táplálkozás és alvás". Csak itt, az "Sleep" szakaszban konfigurálhatja az alvási mód működését, vagy a hálózatból vagy az akkumulátorból történő tápellátáskor külön kapcsolhatja ki.

Itt konfigurálhatja a képernyő leállítási paramétereit is, ha szükséges. A teljesítménybeállítások és az alvási mód alján van egy "kiegészítő teljesítményparaméterek" elem, amelyben kikapcsolhatja az alvási módot, és ugyanakkor megváltoztathatja a számítógép vagy a laptop viselkedését a leállítás gomb megnyomásával vagy a fedél bezárása (t.E. Kikapcsolhatja az álomot ezeknek a tevékenységeknek). Erről - a következő szakasz.
Alvási beállítások a kezelőpanelen
Ha a fent leírt tápegység -beállításokhoz vagy a kezelőpanelen (a Windows 10 vezérlőpanel megnyitásának módjai) - tápegységhez fordul, akkor az alvási módot is kikapcsolhatja, vagy konfigurálhatja annak munkáját, miközben ezt pontosan elvégzi, mint Az előző verzióban.
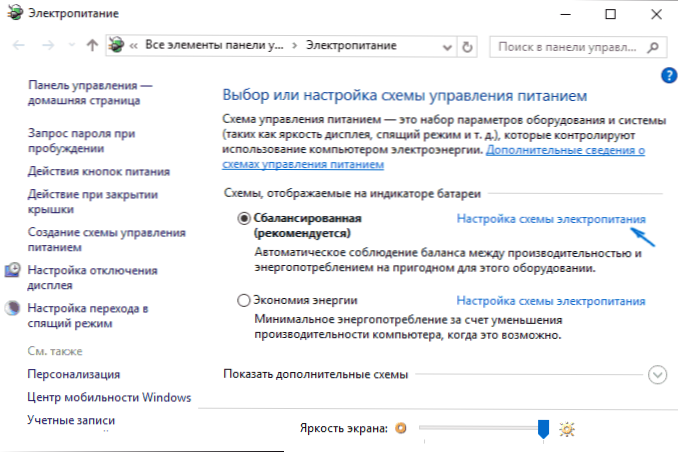
Az aktív tápegység sémájával szemben kattintson a "Beállítási áramellátási áramkör" gombra. A következő képernyőn konfigurálhatja, amikor a számítógépet alvó módba helyezi, és a "soha" elem kiválasztásával kapcsolja ki a Windows 10 álomot.
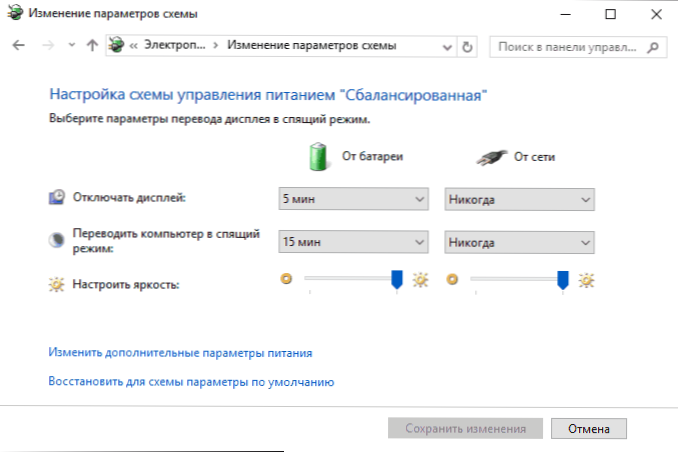
Ha rákattint a "További energiaparaméterek módosítása" pontra, akkor bekerül az aktuális séma részletes beállításainak ablakába. Itt külön állíthatja be az alvási módhoz kapcsolódó rendszer viselkedését az "álom" szakaszban:
- Állítsa be az átmeneti időt alvás módra (a 0 érték azt jelenti, hogy leválasztjuk).
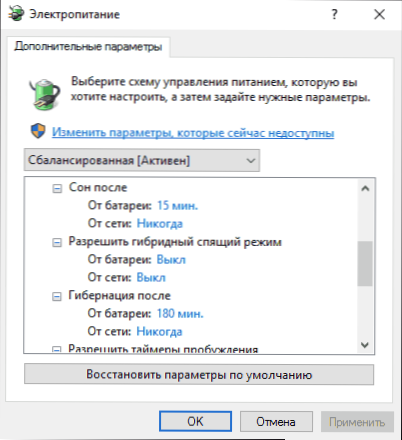
- Engedélyezze vagy tiltja a hibrid alvási módot (ez egy alvási mód lehetősége, miközben energiaveszteség esetén memóriaadatokat tart fenn a merevlemezen).
- Engedje meg az ébredés időzítőket - általában nem kell semmit módosítania, kivéve, ha problémája van a számítógépen történő spontán bekapcsolása után (majd kapcsolja ki az időzítőket).
Az alvási módhoz kapcsolódó tápfeszültség -beállítások egy másik szakasza - „Bejárási gombok és borító”, itt külön -külön állíthatja be a műveleteket a laptop borítójának bezárásához Alvó mód gomb (nem is tudom, hogy néz ki, nem láttam).
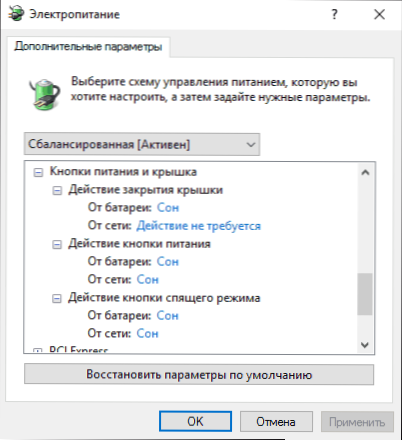
Ha szükséges, beállíthatja a merevlemezek leállításának paramétereit egy egyszerű (a "merevlemez" szakaszban), és a képernyő fényereje leállítása vagy csökkentése (a "képernyő" szakaszban).
Lehetséges problémák az alvási rendszer munkájával
És most tipikus problémák az alvó Windows 10 mód működésével, és nem csak azt.
- Az alvási mód le van tiltva, a képernyő is ki van kapcsolva, de a képernyő rövid idő után még mindig kikapcsol. Ezt az első elemet írom, mert leggyakrabban pontosan ilyen problémával kezeltek. A feladatpanel keresésében kezdje el bemutatni a „képernyővédőt”, majd lépjen a képernyővédő (képernyővédő) paramétereire, és kapcsolja ki. Egy másik megoldást később, az 5. pont után írnak le.
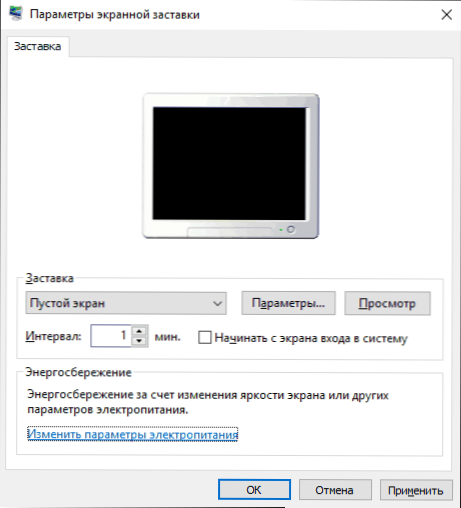
- A számítógép nem kerül ki az alvási módból - vagy egy fekete képernyőt, vagy egyszerűen nem reagál a gombokra, bár a jelző, hogy alvási módban van (ha van ilyen). Leggyakrabban (furcsa módon) ezt a problémát a Windows 10 által telepített videokártya -illesztőprogramok okozzák. A megoldás az, hogy törölje az összes videó illesztőprogramot a Display Driver eltávolítóval, majd telepítse azokat a hivatalos webhelyről. Az NVIDIA -ra egy példát, amely teljesen alkalmas az Intel és AMD videokártyákra, az NVIDIA illesztőprogramok telepítése a Windows 10 -ben található. Figyelem: Néhány Intel grafikával rendelkező laptophoz (gyakran a Dell -en) az utolsó illesztőprogramot magának a laptop gyártójának helyéről, néha 8 vagy 7 -re kell felvennie, és kombinálhatósági módban kell telepítenie.
- A számítógép vagy a laptop azonnal bekapcsol, vagy az alvás módba való áttérés után azonnal bekapcsol. Észrevette a Lenovo -n (de más márkákon is megtalálható). A megoldás további teljesítményparaméterekben található, az utasítások második szakaszában leírtak szerint kapcsolja ki az ébredés időzítőit. Ezenkívül tilos a hálózati kártyáról felébreszteni. Ugyanazon a témán, de több: a Windows 10 nem kapcsol ki.
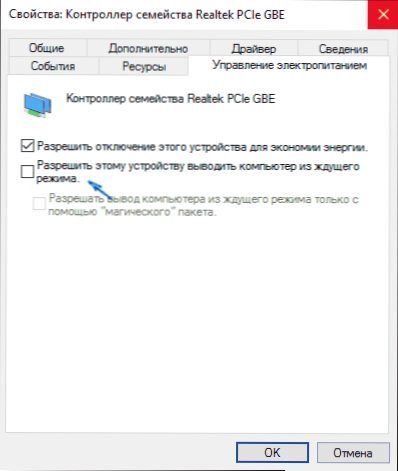
- Ezenkívül számos probléma az energiakörök működésével, beleértve az alvást is, az Intel-Laptops-on a Windows 10 telepítése után az Intel Management Engine interfészhez kapcsolódik, amelyet az Intel Management illesztőprogram telepített. Próbálja meg eltávolítani az eszközkezelőn keresztül, és telepítse a "régi" illesztőprogramot a készülék gyártó webhelyéről.
- Egyes laptopokon észrevették, hogy a képernyő fényerejének automatikus csökkenése 30-50% -ra egy egyszerű, teljesen kikapcsolt képernyővel. Ha ilyen tünettel küzd, próbáljon ki további teljesítményparamétereket a "képernyő" szakaszban, hogy megváltoztassa a "képernyő fényerejét csökkent fényerő módban".
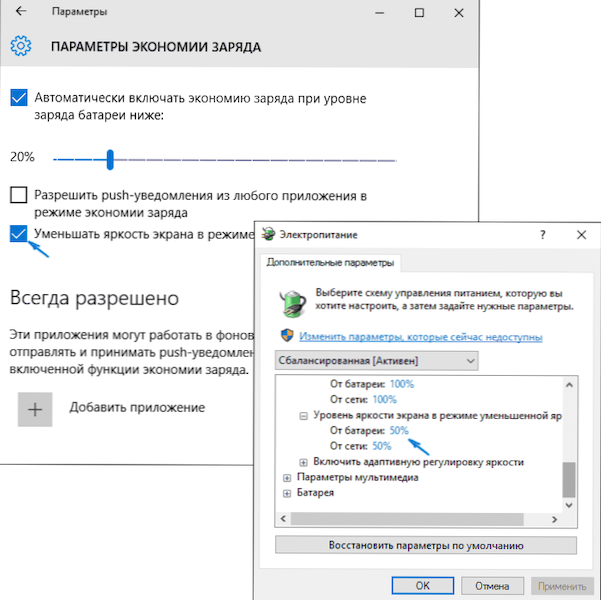
A Windows 10 egy rejtett pontot is tartalmaz: "Várakozás a rendszer automatikus átmenetére alvási módba", amelynek elméletileg csak az automatikus ébredés után működnie kell. Néhány felhasználó számára azonban nélküle működik, és a rendszer 2 perc múlva elalszik, függetlenül az összes beállítástól. Hogyan lehet megjavítani:
- Indítsa el a nyilvántartási szerkesztőt (Win+R - Regedit)
- Menj a szakaszba
HKEY_LOCAL_MACHINE \ System \ CurrentRolSet \ Control \ Powers \ 238C9FA8-0AAD-41ED-83F4-97BE242C8F20-D8FC-4469-B07B-333 EB785AACA0
- Kétszer kattintson az attribútumok értékére, és állítsa be a 2 értéket.
- Mentse el a beállításokat, zárja be a nyilvántartás -szerkesztőt.
- Nyissa meg a tápegység további paramétereit, az "Alvás" szakasz.
- Kérdezze meg a megfelelő időt a "Várakozás a rendszer automatikus átmenetére alvási módba" című bekezdésben.
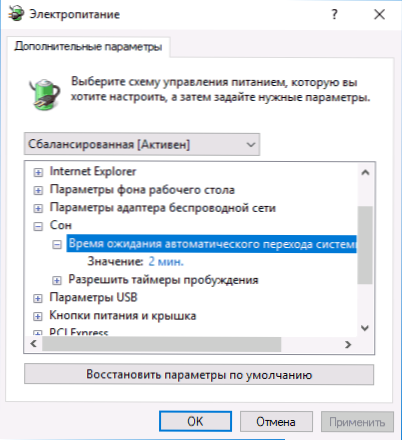
Ez minden. Úgy tűnik, hogy egy ilyen egyszerű témában még a szükségesnél többet mondott. De ha még mindig vannak kérdések az alvó Windows 10 móddal kapcsolatban, kérdezzük meg, meg fogjuk érteni.

