Nyílt Shell - Klasszikus Windows 10 Start menü és a klasszikus héj csere
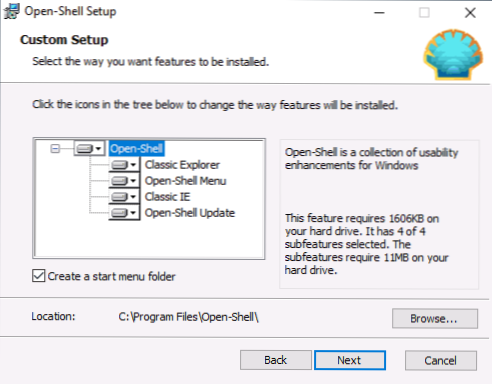
- 4691
- 472
- Nemes Benjámin
A Windows első verzióinak kiadásával a „Csempe” menüvel az interneten, a programok azonnal úgy tűnt, hogy visszatérnek a standard indításról, amelyről már írtam: menü indítás a Windows 10 -ben, mint a Windows 7 -ben, mint a Windows 7 -ben.
Az egyik legnépszerűbb ilyen program a Classic Shell, amely továbbra is működik a Windows 10 legutóbbi verzióiban, de fejlesztése és frissítése már nem hajtják végre. Ennek a segédprogramnak a szerzője azonban megnyitotta a forráskódot, és megjelent egy új program a bázisán, amely továbbra is frissíti - Open Shell (korábban klasszikus start és neoklasszikus -ui), ezt a felülvizsgálatban tárgyaljuk.
Az Open-Hell használata a Standard menü visszaszorításához a Windows 10-ben
Ha ismeri a klasszikus shell segédprogramot, akkor valószínűleg nem lesz problémája az Open Shell használatával, ráadásul a program automatikusan importálhatja a beállításokat az első segédprogramból.
A program telepítésének és elindításának folyamata nagyon egyszerű:
- A telepítést angolul végzik. Minden, amit ebben a szakaszban kell elvégezni, a szükséges alkatrészek kiválasztása: Classic Explorer (megváltoztatja a menüt a vezetőben), nyitott héj menü (klasszikus start menü), klasszikus IE (az Internet Explorer menü és sor beállítása állapot), nyitott-shhellol frissítés (automatikus ellenőrzési frissítések ellenőrzése).
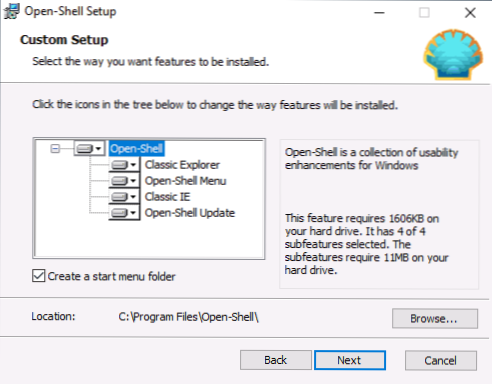
- Közvetlenül a telepítés után a nyitott héj menübeállítások elindulnak. A beállításokat angolul indítják, és maga a menü oroszul működik. Ha a menü rossz nyelven jelenik meg - jelölje meg az "All beállítások megjelenítése" elemet, majd válassza ki a kívánt nyelvet a "Nyelv" lapon.
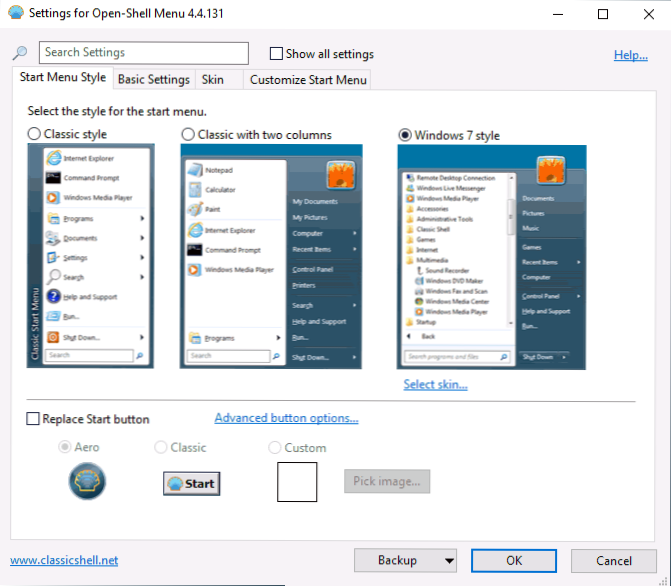
- Az Open -shell menübeállítások fő oldalán kiválaszthatja az indító menü külső típusait, ha szükséges, cserélje ki a "Start" gombot a gombra (a Standard Windows 10 gomb alapértelmezés szerint megjelenik).
- A „Select Sky” kattintással a Start menü kiválasztott megjelenése alatt választhatja ki a tervezési témát, valamint konfigurálhatja az ikonok, a szöveg, az átlátszóság méretét a megfelelő jelek felhasználásával (a rendelkezésre álló jelek halmaza eltérhet a kiválasztotttól függően téma).
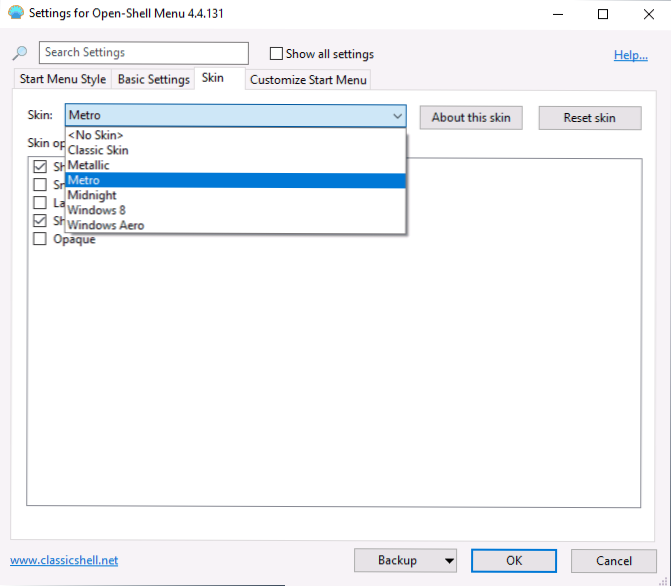
- Az alapvető beállítások lapon konfigurálhatja a különféle kattintások viselkedését, és megnyomhatja a Windows gombot az Open Shell menüben, engedélyezheti vagy leválaszthatja a klasszikus menü automatikus indítását a számítógép újraindítása után, megjelenítheti a teljes programokat és a gyakran használt programokat.
- A Start menü Testreszabása a fül lehetővé teszi az elemek megjelenítésének engedélyezését vagy letiltását a Start menüben.
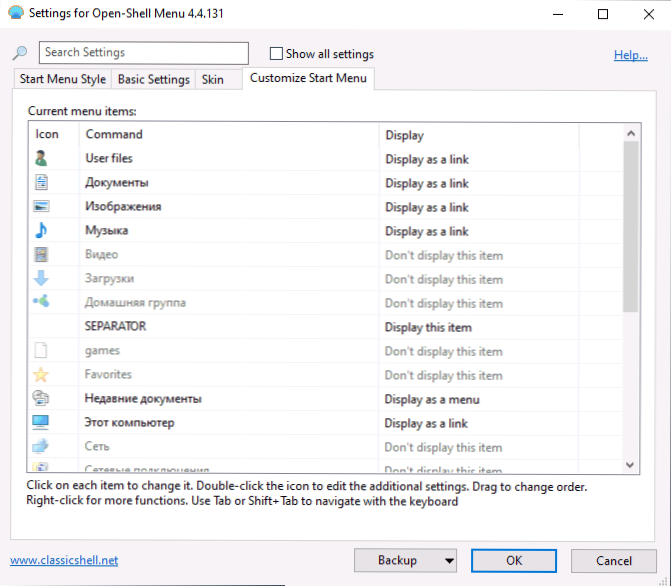
- Alapértelmezés szerint gyorsan beléphet a Open Shell menübeállításokba, ha a „Start” gombra kattint a jobb gombbal, és a „Beállítások” elem kiválasztásával kattintson.
- Ha a szokásos menüt a jobb egérgombbal vissza szeretné adni (az a Windows 10 -ben szabványos megjelenésű), a programbeállításokban jelölje meg az összes beállítást, majd a "Vezérlők" lapon "" A jobb egérgombbal kattintson a Win+X menü megnyitása ".
Általánosságban elmondható, hogy minden viszonylag kényelmes és megfelelően működik, kivéve az orosz beállítási felület hiányát, ami néhány felhasználó számára problémát jelenthet. Ha ezzel nincs probléma, azt javaslom, hogy jelölje meg a bemutatóterem minden beállítását a Open-Shell menübeállítások segédprogramjában, és menjen át az összes fülön: Lehetséges, hogy találhat valami hasznosat magának.
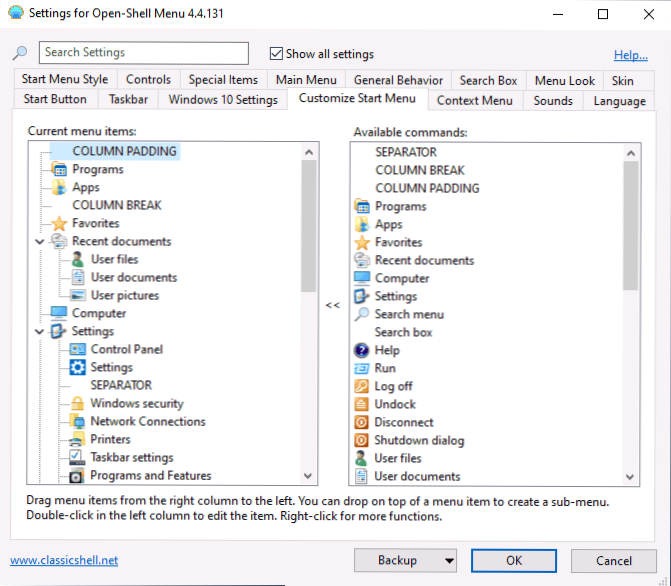
Az alábbiakban - a klasszikus menü néhány példája a Windows 10 -ben kezdődik, az Open -sell menü segítségével.
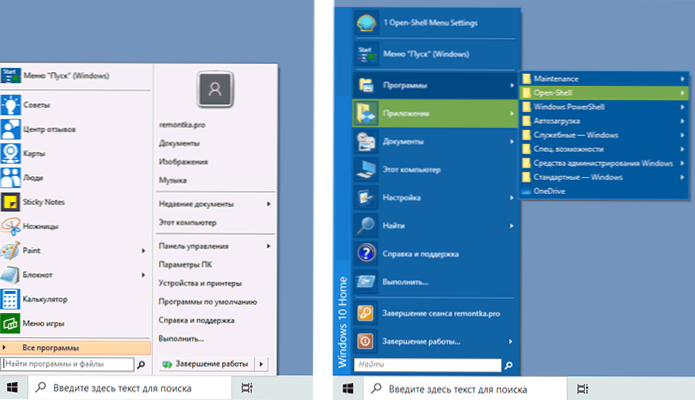
Letöltheti az Open Shell legújabb verzióját a fejlesztő hivatalos oldaláról https: // github.Com/nyitott héj/nyitott-héj-menu/kiadások
- « Hiba 0x80070422 A Windows 10 frissítés telepítésekor - Hogyan javítsuk meg
- Ébresztőóra a számítógépen és a laptop Windows 10 »

