Ébresztőóra a számítógépen és a laptop Windows 10

- 4898
- 982
- Katona Géza
Ha bizonyos feladatokhoz be kell helyeznie az ébresztőórát egy számítógépre vagy a Windows 10-rel ellátott laptopra, akkor ezt megteheti a rendszer beépített rendszereinek és harmadik fél alkatrészeinek használatával. Ugyanakkor lehetséges az automatikus felébredés az alvásból vagy a giberációs rendszerből.
Ebben az utasításban részletesen a Windows 10 beépített eszközeiről szól, amely lehetővé teszi a riasztás egy bizonyos időre bekapcsolását egy számítógép vagy laptop alvásból való kivonásával (gibbernation), valamint a harmadik parti segédprogramokkal ezeknek a feladatoknak szánták. Hasznos is lehet: a számítógép vagy a laptop leállításának időzítője.
- Windows 10 Watch alkalmazás
- Hogyan lehet riasztást tenni a feladatok tervezőjével
- Ingyenes programok az ébresztőóra létrehozására a számítógépen
- Videó: ébresztőóra egy számítógépen vagy laptopon
Hogyan lehet a Windows 10 ébresztőórát a rendszer segítségével helyezni
Annak érdekében, hogy az ébresztőórát a beépített Windows 10 eszközökkel beállítsa, használhatja a szokásos ébresztőórát és az órás alkalmazást, vagy használhatja a Feladat -tervezőt a feladat kézi konfigurálásával egy bizonyos ideig, beleértve a számítógépet, és reprodukálja az Ön által készített dallamot. szükség.
Riasztások és órák
Alkalmazás "Riasztás és nézés" a Windows 10 -ben - egy standard eszköz órákkal, ébresztőórákkal és időzítőkkel való munkavégzéshez. Megtalálhatja a "Start" menüben, és ha ott hiányzik (például korábban törölte) - Az alkalmazás elérhető a Windows Store áruházban.
Az alkalmazáskal való munka nagyon egyszerű:
- Futtassa az alkalmazást. A legtöbb PC -n és laptopnál a "Értesítések csak akkor jelennek meg, ha a PC ébren működik". Ez azt jelenti, hogy a számítógép vagy a laptop berendezései és illesztőprogramjai nem teszik lehetővé, hogy ébren legyen az alvás módból vagy az alkalmazással (de nagy valószínűséggel a tervezővel folytatott módszer működni fog). Ennek ellenére az alvási mód kikapcsolásával és csak a képernyő leállításának felhasználásával az alkalmazás segítségével ébresztőórát hozhat létre.

- Az alkalmazásnak már van egy hangolt ébresztőórája - nyomja meg a szerkesztéshez, vagy kattintson az alsó plusz gombra, hogy új ébresztőórát hozzon létre.
- Állítsa be a riasztás idejét, a kívánt nevet, milyen gyakran kell működnie (minden nap vagy a kiválasztott napokon), az ébresztőóra hangját és azt, hogy mennyit fog elhalasztani a „Pontpone” gomb megnyomásával a művelet során. Kattintson az alábbi beállítások mentési gombjára.
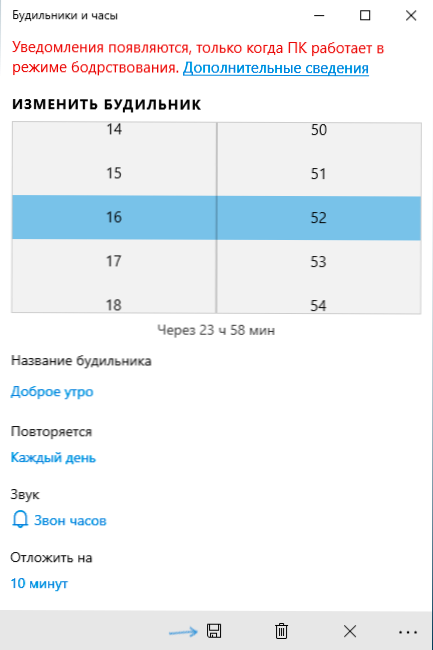
- Amikor a riasztást a beállított időpontban kiváltják, akkor a riasztás bezárása az értesítésben vagy a beállított időre elhalasztható.
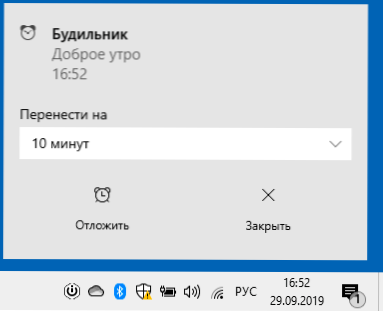
Ha az Ön esetében az ébresztőóra jelentése szerint csak ébrenléti módban fog működni, akkor ki kell kapcsolnia az alvási módot (ne tedd ezt az akkumulátorból dolgozó laptopokon), ehhez a Start - Paraméterek - Power és Alvó mód - a "álom" telepítésének pontján "soha. Ezenkívül ellenőrizze az alvási paramétereket a kezelőpanelben - tápegység - A tápegység beállítása - Változtassa meg a kiegészítő teljesítményparamétereket - alvás (és giberáció).
Ébresztőóra a feladatok tervezőjével
Konfigurálhatja az ébresztőórát a Windows 10 -en, egy adott feladattervezőn. Ha az alaplap vagy a laptop gyártójától származó eredeti energiagazdálkodási illesztőprogramok vannak, nagy valószínűséggel képes lesz visszavonni a számítógépet az alvásból vagy a gibberna -rezsimből.
Ezenkívül az ébresztőóra beállításához minden médialejátszóra szüksége lesz a hang reprodukciójának elindításához, az alábbi példában a VLC -t használom, mivel ez támogatja a parancssori különféle paraméterek továbbítását, és ez a lehetőség hasznos lesz:
- Nyomja meg a Win+R gombokat a billentyűzeten, írja be Feladat.MSC és kattintson az Enter elemre, a feladatok tervezője megnyílik.
- A jobb oldali panelen kattintson a "Feladat létrehozása" gombra.
- Az „Általános” lapon megnyitott ablakban állítsa be a feladat nevét (az Ön belátása szerint), majd a „A feladat végrehajtásakor használja a„ Változás ”következő felhasználói fiókját (és írja be a rendszert (Capital Letters -ben ), kattintson az „OK” elemre, jelölje meg a "Végezzen el a legmagasabb jogokkal" tételt is. Ezt úgy csináljuk, hogy az ébresztőóra blokkolt számítógépen működik anélkül, hogy belépne a rendszerbe.
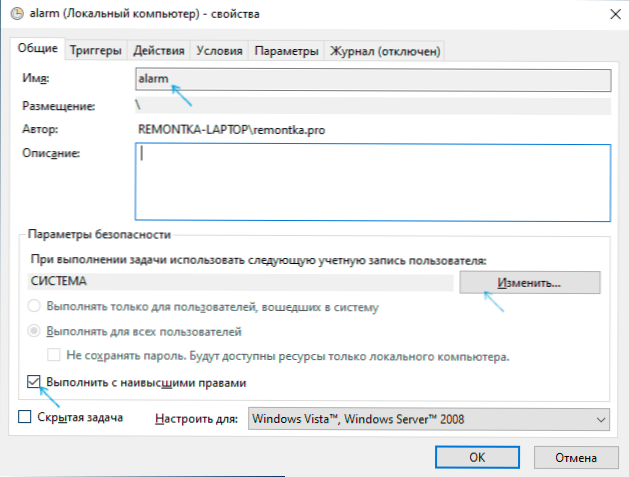
- A Triggers lapon kattintson a "Létrehozás" gombra, és konfigurálja a feladat beállításait. Például, naponta, ütemterv szerint, a megadott időben.
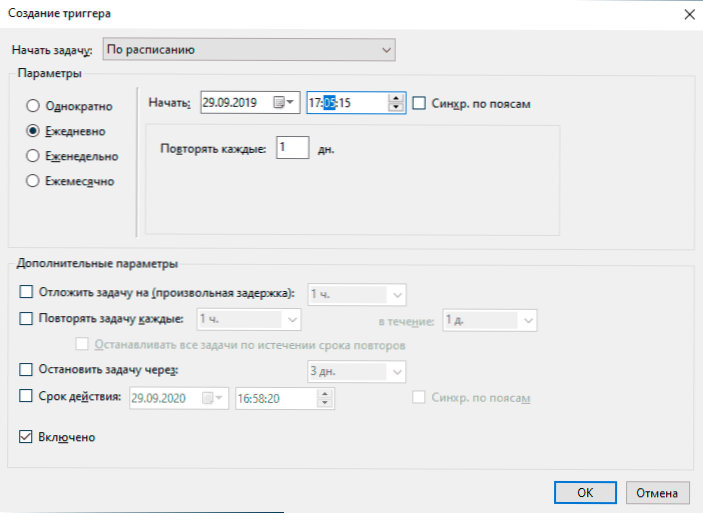
- A "Műveletek" lapon kattintson a "Létrehozás" gombra, és jelölje meg, hogy pontosan mit kell elindítani. Példámban a VLC lejátszót elindítják a képernyőképen, majd elveszítik (amit az „argumentumok hozzáadása” mezőben jeleznek) az MP3 fájl a dallammal, és automatikusan bezárja a VLC -t: // Fájl (ha nem zárja be a VLC -t, akkor a riasztás kiindulása után "függő" marad a fejlett rendszer folyamatokban, miközben a lejátszóablak nem jelenik meg).
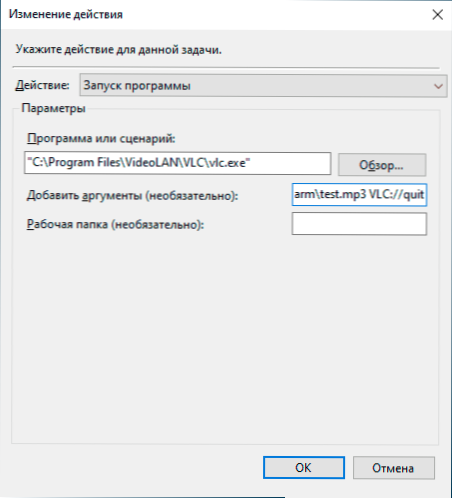
- A „Feltételek” lapon jelölje meg a „Assimit a számítógépet a feladat elvégzéséhez” elemre. A jelölés "csak a hálózatból történő áramláskor futás" - az Ön belátása szerint.
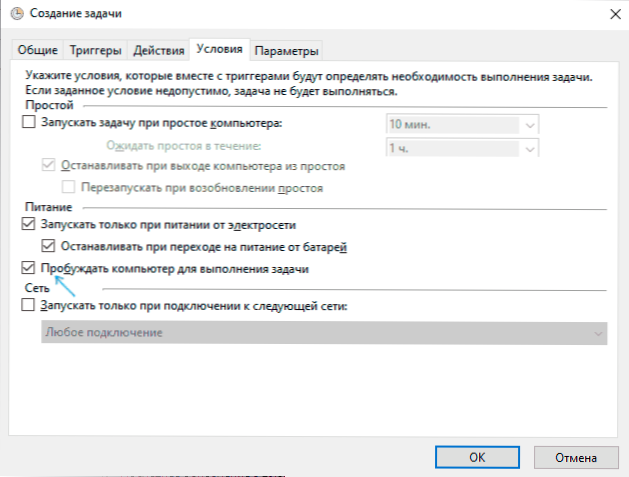
- Alkalmazza a készített beállításokat, a feladat megmarad. A feladatok tervezőjében bármikor megnyithatja a beállított paramétereket, és szerkesztheti a trigger időpontját a Triggers lapon.
- Lépjen a Vezérlőpultra (telepítse a "View" mezőt az "ikonokhoz") - tápegység - a tápegység beállítása (az aktív áramkör számára) - módosítsa a kiegészítő teljesítményparamétereket. Nyissa meg az "alvás" részt és az alszakaszban: "Engedje meg az ébredés tiemereit".
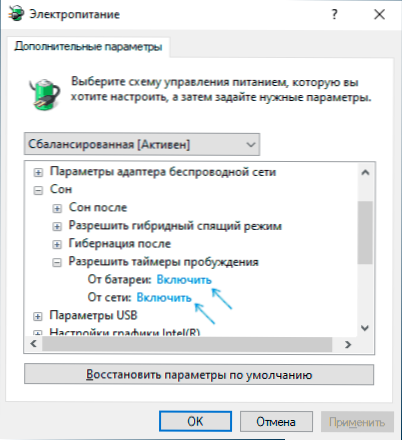
Készen áll: Most az ébresztőóra működnie kell, még akkor is, ha a számítógépet alvó üzemmódba vagy gibbernációba konvertálják, sőt a rendszerbe való belépés nélkül is. Ez azonban nem mindig a helyzet: a funkcionalitás az alaplap és a járművezetők berendezéskezelő berendezésétől függ - ideális esetben manuálisan telepítse az eredeti lapkakészlet -illesztőprogramokat, az Intel ME -t és a márkás eszközöket, mint például az Asus laptopokhoz (más laptopokhoz is lehetnek más is. A szoftverkezelési készletek ACPI).
Felhívjuk figyelmét, hogy az alapértelmezett munkamenü végén a „Gibernation” elem a Windows 10 -ben nem jelenik meg annak engedélyezésére: A kezelőpanel - tápegység - A bekapcsológombok műveletei - módosítsa a most nem elérhető paramétereket - állítsa be a Mark „Gibernion mód”.
Programok, amelyek riasztást készítenek a Windows 10 -re
Számos ingyenes program van a hálózaton, amelyek lehetővé teszik az ébresztőóra Windows konfigurálását azzal a képességgel, hogy visszavonják a számítógépet alvási módból. Az orosz egyszerű segédprogramok közül ingyenes ébresztőórát ajánlhatok, amely a https: // freealarmclocksoftware hivatalos weboldalán elérhető.com/ru/
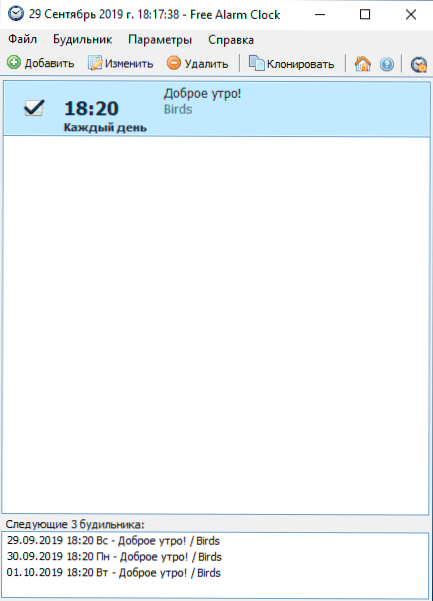
Maga az ébresztőóra beállítása nem okoz problémákat: minden lehetőség nagyon érthető, de annak lehetősége, hogy a számítógépet az alvásmódból és a Gibberna -ból kivonják, vegye figyelembe a következőket:
- Csakúgy, mint az előző esetben, ez a funkció a felszerelésektől és a járművezetőktől függ.
- Mivel a program egy hétköznapi felhasználó nevében kezdődik (és nem a "rendszerből", mint a feladatok tervezőjének feladata), akkor nem fog működni a zár képernyőn (bár a számítógépet felébreszti, ha a kilépés a A számla nem történt meg). Annak biztosítása érdekében, hogy az alvás vagy a hibernáció módja után ne kerüljön a zárolási képernyőn és a riasztási képernyőn, a Windows 10 -ben lépjen a Paraméterekre (WIN+I) - Fiókok - Bemeneti beállítások és az "Enter" -ben. Soha ne "pont".
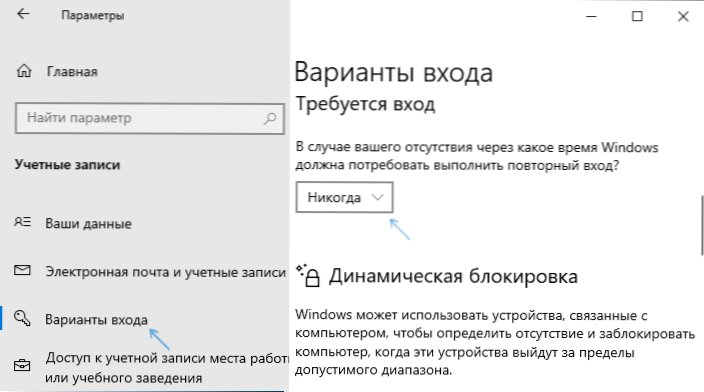
A többi Windows társaság között meg lehet jegyezni:
- Wakenstandby - Nagyon funkcionális, angolul, a rendszeremben az Awakening még az OS paraméterekkel való manipulációkkal sem kereste a szoftver tanúsítványt, de a program támogatott. Hivatalos oldal: https: // dennisbabkin.Com/wosb/
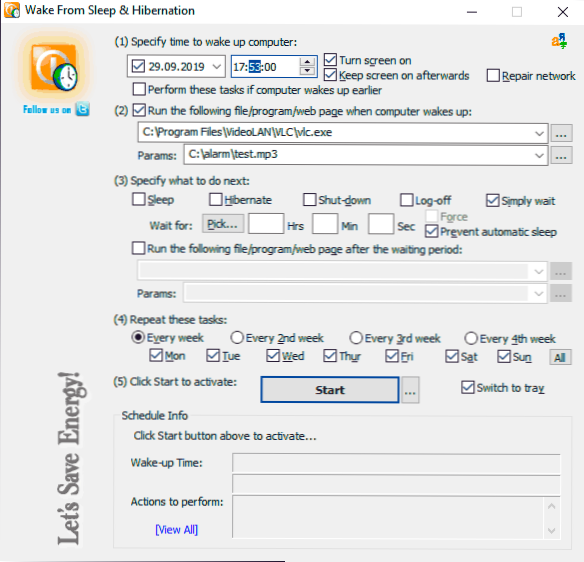
- Az ébresztőóra HD - ébresztőóra a Windows Applications Store -ból, az alvásmódból való kilépés angolul működik, véleményem szerint nem a legkényelmesebb felület, hanem a kiváló vélemények.
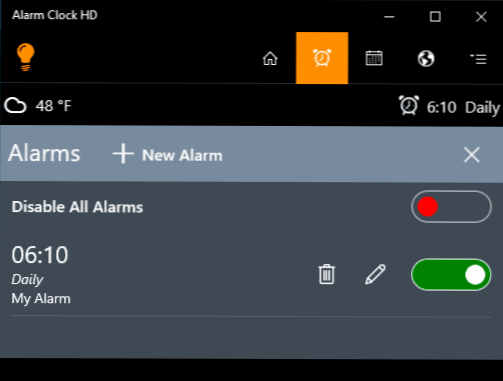
Videó utasítás
Vannak más hasonló segédprogramok is, de a legtöbb alkalmazás számára biztos vagyok benne, hogy a bemutatott lehetőségeknek elégnek kell lenniük. Ha valami mást használ, ami kényelmesebbnek tűnik az Ön számára, hálás leszek a cikk kommentárjának.
- « Nyílt Shell - Klasszikus Windows 10 Start menü és a klasszikus héj csere
- Sandboxie - Ingyenes homokozó kétes programokhoz a Windows -ban »

