Windows 10 háttérképek - Hogyan lehet megváltoztatni, hol vannak tárolva, automatikus váltás és még sok más
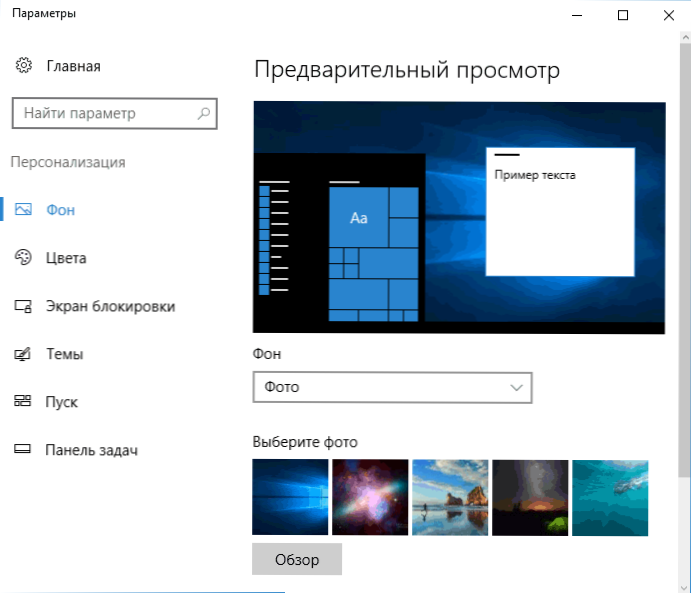
- 3554
- 298
- Katona Géza
Az asztali háttérkép beállítása meglehetősen egyszerű téma, szinte mindenki tudja, hogyan kell helyezni a Windows 10 háttérképet, vagy megváltoztatni azokat. Mindez megváltozott az operációs rendszer korábbi verzióival összehasonlítva, de nem úgy, hogy ez jelentős nehézségeket okozhasson.
De néhány más árnyalat nem feltétlenül nyilvánvaló, különösen a kezdő felhasználók számára, például: Hogyan lehet megváltoztatni a háttérképet egy rendezetlen Windows 10 -en, konfiguráljon egy automatikus háttérképet, miért veszíti el az asztalon lévő fotót az a minőség, ahol tárolják őket Alapértelmezés és az animált háttérképek elkészíthető -e az asztalon. Mindez a cikk tárgya.
- Hogyan kell telepíteni és megváltoztatni a háttérképet (beleértve az operációs rendszert nem aktiválva)
- Automatikus műszak (diavetítés)
- Ahol a Windows 10 háttérképeket tárolják
- Az asztali háttérkép minősége
- Animált háttérkép
Hogyan helyezzük el (módosítani) Windows 10 asztali háttérképet
Az első és a legegyszerűbb - hogyan telepítse a kép vagy a kép az asztalra. Ehhez a Windows 10 -ben csak nyomja meg a jobb gombot az asztal üres helyéhez, és válassza ki a „Személyre szabás” menüpontot.
A "von" szakaszban válassza a "Photo" lehetőséget (ha a választás nem áll rendelkezésre, mivel a rendszer nem aktiválódik, az információk arról, hogy miként lehet elérni), majd - egy fotó a javasolt listából, vagy a javasolt listából, vagy, by By By By By By By By By By By By By By By By By By By By By By By By Footh A "Review" gombra kattintva állítsa be a saját képet az asztal háttérképeként (amelyet a számítógép bármelyik mappájában tárolhat).
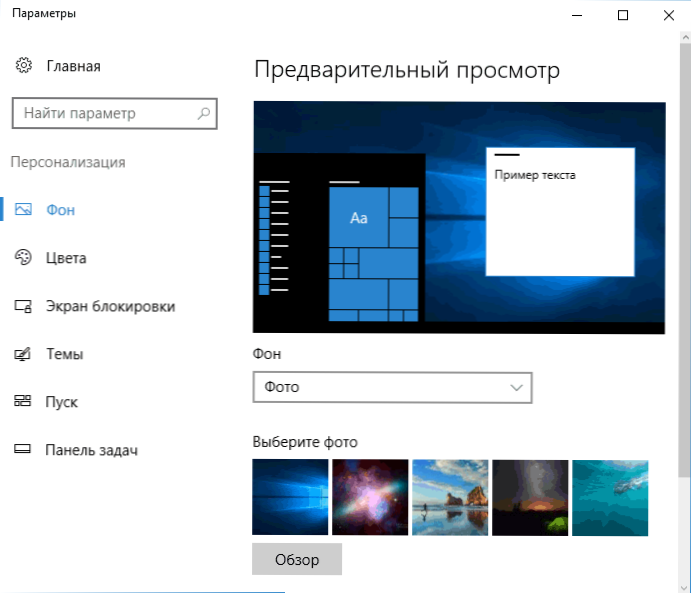
Más beállítások mellett a „kiterjesztés”, „nyújtás”, „kitöltés”, „méret”, „overlay” és „középen” opciók elérhetőek a háttérképhez. Ha a fénykép nem felel meg a képernyő felbontásának vagy arányának, akkor a háttérképet kellemesebb nézetbe hozhatja ezeknek a lehetőségeknek a felhasználásával, de azt javaslom, hogy csak a képernyő felbontásának megfelelő háttérképet találja meg.
Az első probléma azonnal megvárhatja Önt is: Ha nem minden rendben van a Windows 10 aktiválásával, akkor a személyre szabási paraméterekben egy üzenetet fog látni, hogy "aktiválnia kell a Windows" a számítógép személyre szabásához ".
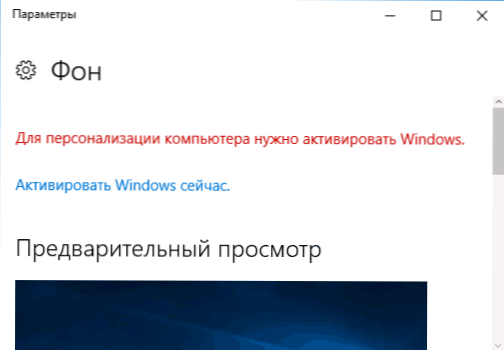
Ebben az esetben azonban lehetősége van megváltoztatni az asztal háttérképét:
- Válasszon bármely képet a számítógépen, kattintson rá a jobb egérgombbal, és válassza a "Készítse el" Készítse el az asztal háttérképét ".
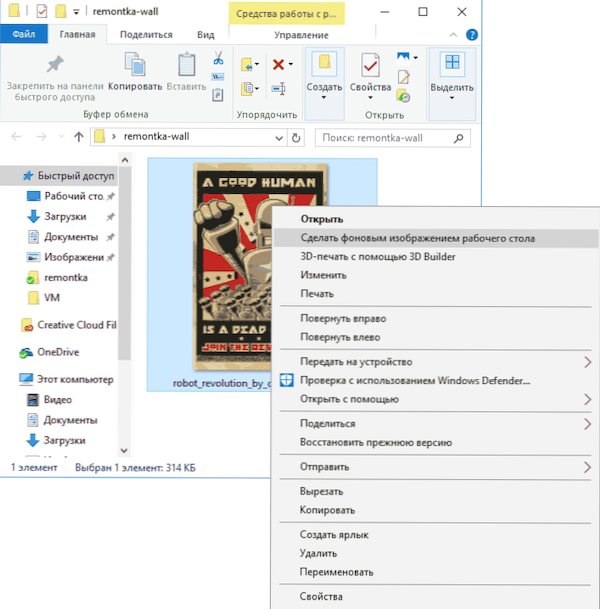
- Hasonló funkciót tartanak fenn az Internet Explorerben (ráadásul ez valószínűleg a Windows 10 -ben, a Start - Standard Windows -ban): Ha megnyitja a képet ebben a böngészőben, és kattintson rá a jobb egérgombbal, akkor elkészítheti. háttérmintázat.
Tehát, még akkor is, ha a rendszer nincs aktiválva, továbbra is megváltoztathatja az asztali háttérképet.
A háttérkép automatikus cseréje
A Windows 10 támogatja a diavetítés munkáját az asztalon, t.E. A háttérkép automatikus cseréje a választott között. Ennek a lehetőségnek a személyre szabás paramétereiben a "von" mezőben válassza a "Diavers show" lehetőséget.
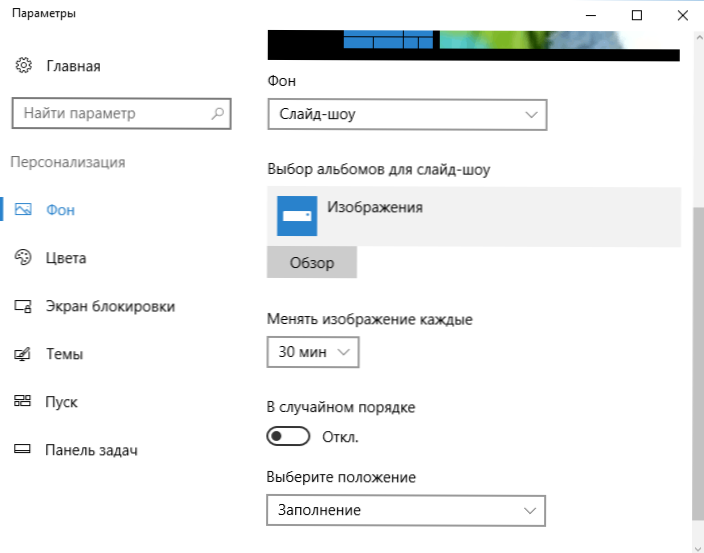
Ezután beállíthatja a következő paramétereket:
- Az asztali háttérképet tartalmazó mappa, amelyet használni kell (a választáskor a mappát választja ki, t.E. Miután megnyomta a „áttekintést” és a mappába a képekkel való bejáratát, látni fogja, hogy „üres”, ez a funkció normál működése a Windows 10 -ben, a tartott háttérkép továbbra is megjelenik az asztalon).
- A háttérkép automatikus változásainak intervalluma (a menü asztalán lévő egér egérének jobb egérgombbal is megváltoztathatók).
- Eljárás és a hely típusa az asztalon.
Semmi bonyolult, és néhány olyan felhasználó számára, akik mindig unatkoznak, hogy ugyanazt a képet láthassák, a funkció hasznos lehet.
Hol vannak a Windows 10 asztali háttérképek
Az egyik gyakran feltett kérdés az asztali képek funkcionalitásával kapcsolatban a Windows 10 -ben - hol van a szabványos mappa, amelynek háttérképe van a számítógépen. A válasz nem egészen világos, de az érdeklődők számára hasznos lehet.
- Néhány standard háttérkép, beleértve a zár képernyőhöz használt zárolási képernyőt, megtalálható a mappában C: \ Windows \ Web \ Az alsó részekben Képernyő És Tapéta.
- Mappában C: \ Felhasználók \ Polizer neve \ AppData \ Roaming \ Microsoft \ Windows \ Témák Megtalál egy fájlt Transzkodedwallpaper, Ami az aktuális asztali háttérkép. Fájl kiterjesztés nélkül, de valójában ez egy szokásos JPEG, T.E. Helyettesítheti a kiterjesztést .JPG a fájl nevéhez, és bármely program számára megnyitja a megfelelő típusú fájlok feldolgozását.
- Ha a Windows 10 nyilvántartási szerkesztőhöz fordul, akkor a szakaszban HKEY_CURRENT_USER \ Software \ Microsoft \ Internet Explorer \ Desktop \ General Látni fog egy paramétert Háttérkép -forrás, jelzi az asztal jelenlegi háttérképéhez vezető utat.
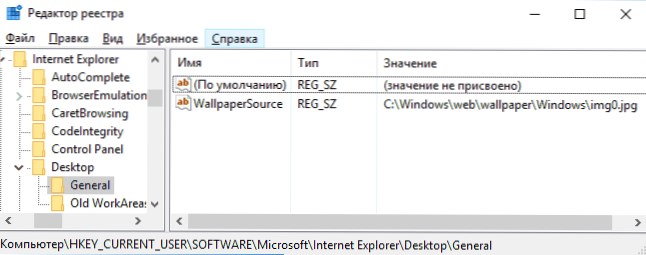
- A mappában található háttérképeket a kialakításból találhatja meg C: \ Felhasználók \ Polizer neve \ appData \ Local \ Microsoft \ Windows \ Témák
Ezek mind a fő helyek, ahol a Windows 10 háttérképeket tárolják, kivéve azokat a mappákat a számítógépen, ahol maguk tárolják őket.
Háttérkép minősége az asztalon
A felhasználók egyik gyakori panasza az asztalon lévő háttérkép rossz minősége. Ennek oka lehet a következő pontok:
- A háttérkép felbontása nem felel meg a képernyő felbontásának. T.E. Ha a monitor felbontása 1920 × 1080, akkor a háttérképet ugyanabban a felbontásban kell használnia, anélkül, hogy a "kiterjesztés", "nyújtás", "kitöltés", "méretben" opciókat használnánk a háttérkép -paraméterek beállításaiban. A legjobb megoldás a "Központban" (vagy "adja meg a mozaiknak).
- A Windows 10 átkódítja a háttérképet, amelyek kiváló minőségűek voltak, és a JPEG -ben a maga módján tömörítik őket, ami a legrosszabb minőséghez vezet. Ezt meg lehet kerülni, majd leírják, hogyan kell csinálni.
Annak érdekében, hogy ne veszítsék el a minőséget, amikor a háttérképet a Windows 10 -be telepítik (vagy nem vesznek el annyira), megváltoztathatja a regisztrációs paraméterek egyikét, amely meghatározza a JPEG tömörítési paramétereit.
- Lépjen a Registry szerkesztőjébe (Win+R, írja be a Regedit), és lépjen a szakaszra HKEY_CURRENT_USER \ Vezérlőpult \ Desktop
- Ha kattintson a jobb oldali egérgombbal, a nyilvántartási szerkesztő jobb oldalán, hozzon létre egy új DWOR paramétert a névvel Jpegimportqualy
- Kattintson az újonnan létrehozott paraméterre, és állítson be egy értéket 60 -tól 100 -ig, ahol 100 a maximális képminőség (tömörítés nélkül).
Zárja be a nyilvántartási szerkesztőt, indítsa újra a számítógépet, vagy indítsa újra a vezetőt, és helyezze be a háttérképet az asztalra, hogy azok jó minőségűek legyenek, hogy azok jó minőségűek legyenek.
A második lehetőség a háttérkép magas színvonalú használatához az asztalon - Cserélje ki a fájlt Transzkodedwallpaper V C: \ Felhasználók \ Polizer neve \ AppData \ Roaming \ Microsoft \ Windows \ Témák Az eredeti fájlod.
Animált háttérkép a Windows 10 -ben
Az a kérdés, hogyan lehet élő animált háttérképeket készíteni a Windows 10 -ben, egy videót tegyen az asztal hátterének, az egyik leggyakrabban a felhasználók által beállítva. E célokra nincsenek beépített funkciók, és az egyetlen megoldás a harmadik fél használata.
Amit lehet ajánlani, és mi pontosan működik - a DeskScapes program, amelyet azonban fizetnek. Sőt, a funkcionalitást csak animált háttérkép nem korlátozza. Letöltheti az íróasztalokat a HTTP: // www hivatalos weboldalról.Stardock.Com/termékek/íróasztalok/
Befejezem ezt: Remélem, hogy itt találtál valamit, amit még nem tudtál az asztal háttérképéről, és ami hasznosnak bizonyult.
- « Hogyan lehet letiltani a Windows 10 játékpaneljét
- A merevlemez ellenőrzése a Windows hibáinak ellenőrzése »

