A merevlemez ellenőrzése a Windows hibáinak ellenőrzése

- 4838
- 989
- Deák Kornél
Ez a kezdőknek a lépésekben történő utasítások megmutatják, hogyan lehet ellenőrizni a merevlemez -hibákat és a sérült ágazatokat a Windows 7, 8 -ban.1 és a Windows 10 a parancssoron vagy a vezeték felületén. További HDD és SSD tesztelő eszközöket is leírnak. Bármely kiegészítő program telepítése nem szükséges.
Annak ellenére, hogy vannak hatékony programok a lemezek ellenőrzésére, az ágyblokkok keresésére és a hibák kijavítására, nagyrészt kevéssé fogjuk megérteni a hétköznapi felhasználót (és ráadásul bizonyos esetekben is árthatnak). A CHKDSK és más rendszereszközök segítségével beépített -in a rendszerellenőrzésbe viszonylag könnyű használni, és nagyon hatékony. CM. Továbbá: Hogyan lehet ellenőrizni az SSD hibákat, SSD állapot -elemzés.
Megjegyzés: Ha a HDD ellenőrzésének módja annak az okának, hogy ellenőrizze a HDD -t, az ő érthetetlen hangjaivá vált, akkor lásd a cikket, amelyet a merevlemez hangok tesznek.
Hogyan lehet ellenőrizni a merevlemez hibáit a parancssoron keresztül
A merevlemez és annak ágazatainak hibáinak ellenőrzéséhez a parancssor használatával először el kell indítani, és az adminisztrátor nevében. A Windows 8 -ban.1 és 10, ezt megteheti, ha kattint a jobb egérgomb "Start" gombra, és válassza a "Parancsállvány (rendszergazdai)" kiválasztását. Egyéb módszerek az operációs rendszer más verzióira: Hogyan indítsunk el egy parancssort az adminisztrátor nevében.
A parancsot be kell írni a parancssorba chkdsk levél_diska: paraméterek_ (Ha semmi sem világos, akkor tovább olvasunk). Megjegyzés: A lemez ellenőrzése csak az NTFS -ben vagy a FAT32 -ben formázott lemezekkel működik.
A munkacsoport egy példája a következőképpen nézhet ki: Chkdsk C: /f /r- Ebben a parancsban a CD C -t ellenőrizni kell a hibákat, míg a hibákat automatikusan kijavítják (F paraméter), a sérült ágazatokat és az információk visszaállításának kísérletét (R paraméter) ellenőrizni kell. Figyelem: A paraméterek használatának ellenőrzése több órát is igénybe vehet, és mintha a folyamatban „lógna”, ne hajtsa végre, ha nem áll készen a várakozásra, vagy ha a laptop nem csatlakozik a foglalathoz.

Ha megpróbálja ellenőrizni a rendszer által jelenleg használt merevlemez -meghajtót, akkor az üzenetet és az ajánlatot látja, hogy ellenőrizze a számítógép következő újraindítását (az operációs rendszer betöltése előtt). Írja be az Y -t, hogy egyetértésben vagy n -re megtagadja az ellenőrzést. Ha egy csekk végrehajtásakor olyan üzenetet lát, amely szerint a chkdsk elfogadhatatlan a nyers lemezeknél, akkor az utasítások segíthetnek: hogyan lehet javítani és visszaállítani a nyers lemezt a Windows rendszeren.
Más esetekben egy csekk azonnal elindul, amely szerint az ellenőrzött adatokról, a talált hibákról és a sérült ágazatokról statisztikákat kap (oroszul kell lennie, ellentétben a képernyőképemmel).

A rendelkezésre álló paraméterek teljes listáját és leírását kaphatja meg egy CHKDSK elindításával, amelynek kérdőjele paraméter. A hibák egyszerű ellenőrzéséhez, valamint az ágazatok ellenőrzéséhez az előző bekezdésben elegendő parancsot fognak adni.
Azokban az esetekben, amikor a csekk hibákat észlel a merevlemezen vagy az SSD -n, de nem tudja megjavítani azokat, ennek oka lehet az a tény, hogy a működő ablakok vagy programok jelenleg lemezt használnak. Ebben a helyzetben a lemez offline szkennelése elindítása segíthet: Ebben az esetben a lemez „kikapcsol” a rendszerből, ellenőrzésekből, majd ismét be van szerelve a rendszerbe. Ha lehetetlen kikapcsolni, akkor a chkdsk képes lesz végrehajtani a számítógép következő újraindítását.
Az offline lemez ellenőrzéséhez és a hibák javításához, az adminisztrátor parancsán hajtsa végre a parancsot: Chkdsk C: /f /offlinescanandfix (ahol c: - A lemez ellenőrzésének betűje).

Ha olyan üzenetet lát, amelyet nem tudja végrehajtani a chkdsk parancsot, mivel a megadott kötetet egy másik folyamat használja, kattintson az Y (igen) elemre, írja be a parancssorot, és indítsa újra a számítógépet. A lemez ellenőrzése automatikusan elindul a Windows 10, 8 vagy a Windows 7 betöltésének kezdetén.
További információk: Ha szükséges, a lemez ellenőrzése és a Windows letöltése után, megtekintheti az ellenőrző lemez ellenőrzését események megtekintésével (Win+R, írja be az EventVWR -t.MSC) a Windows magazinok szakaszban - Az alkalmazás a keresés befejezésével (jobbra kattintson a "Függelék" - "Keresés") a chkdsk kulcsszó segítségével.
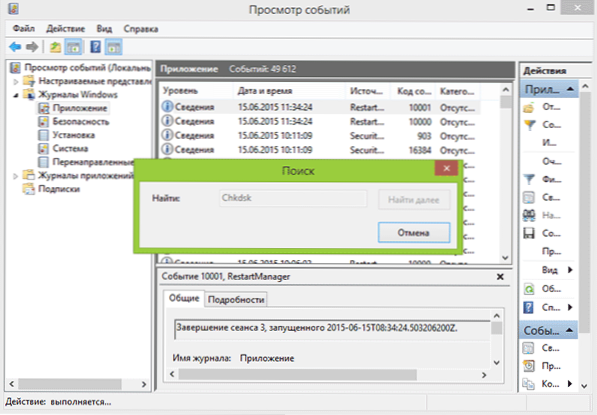
A merevlemez ellenőrzése a Windows vezetékében
A HDD -ben a Windowsban a legegyszerűbb módja a vezető használata. Ebben kattintson a jobb egérgombbal a kívánt merevlemezen, válassza ki a "Tulajdonságok" elemet, majd nyissa meg a "Szolgáltatás" fület, majd kattintson a "Ellenőrzés" gombra. A Windows 8 -ban.1 és Windows 10 Valószínűleg olyan üzenetet fog látni, hogy ez a lemez nem szükséges. Azonban erőszakkal elindíthatja.
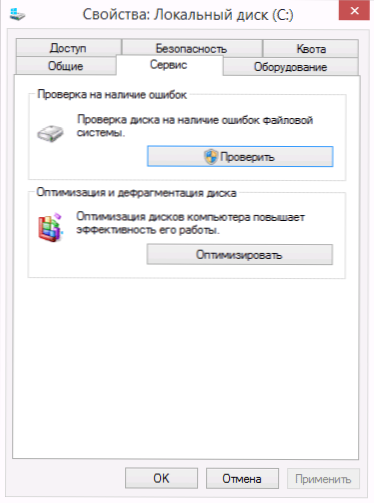
A Windows 7 -ben további lehetőség van a sérült ágazatok ellenőrzésének és javításának lehetővé tételére, megjegyezve a megfelelő pontokat. A Windows alkalmazások megtekintésében továbbra is megtalálhat egy csekk jelentést.
A Windows PowerShell hibáinak ellenőrzése
Ellenőrizheti a merevlemez -meghajtó hibáit nemcsak a parancssor használatával, hanem a Windows PowerShell -en is.
Ennek az eljárásnak a végrehajtása érdekében futtassa a PowerShell -et az adminisztrátor nevében (elkezdheti gépelni a PowerShell -t a Windows 10 feladatok vagy az előző operációs rendszer kezdetének keresésére, majd kattintson a talált elemre, és válassza a "Futás nevében válassza a" Futás nevét. az adminisztrátor.
A Windows PowerShell alkalmazásban a Repair-Kolume parancs következő lehetőségeit használja a szigorú lemez szakasz ellenőrzéséhez:
- Javítás -tolume -Drivetter C (ahol C a lemez ellenőrzésének betűje, ezúttal oszlop nélkül a lemez levél után).

- Javító -Volume -Drivetter C -OFFLINESCANANDFIX (Hasonlóan az első opcióhoz, de offline ellenőrzések elvégzéséhez, a Chkdsk módszerrel leírtak szerint).
Ha a parancs eredményeként a noerrorsfound üzenetet látja, ez azt jelenti, hogy a lemezen lévő hibákat nem találták meg.
További lemezellenőrzési lehetőségek a Windows 10 -ben
A fent felsorolt opciók mellett néhány további forrás felhasználhat az operációs rendszerbe, beépítve az operációs rendszerbe. A Windows 10 -ben és a 8 -ban a lemezek szolgáltatása, beleértve az ellenőrzésüket és a törlést, automatikusan megtörténik az ütemterv szerint, amikor nem használ számítógépet vagy laptopot.
A lemezekkel kapcsolatos problémákkal kapcsolatos információk megtekintéséhez lépjen a „Vezérlőpultra” (ezt megteheti a jobb egér gombra kattintva, és kiválaszthatja a helyi menü kívánt pontját) - „Biztonsági és Szervizközpont”. Nyissa meg a "Szolgáltatás" részt, és a "Disc State" bekezdésben látni fogja a legfrissebb automatikus ellenőrzés eredményeként kapott információkat.

Egy másik lehetőség, amely a Windows 10 -ben megjelent, a tároló diagnosztikai segédprogram (tároló diagnosztikai eszköz). A segédprogram használatához futtassa a parancssort az adminisztrátor nevében, majd használja a következő parancsot:
Stordiag.EXE -ColleCtetW -CHECKFSCONSISTENY -UT WAY_K_PACK_SESCAP_SES
A parancs eltart egy ideig (úgy tűnik, hogy a folyamat függő), míg az összes csatlakoztatott lemez ellenőrzésre kerül.

És a parancs befejezése után az azonosított problémákról szóló jelentést az Ön által jelzett helyen tárolják.

A jelentés külön fájlokat tartalmaz:
- Chkdsk Ellenőrizze az FSUTIL által a szöveges fájlokban összegyűjtött információkat és hibainformációkat.
- Windows 10 regisztrációs fájlok, amelyek tartalmazzák a csatlakoztatott meghajtókhoz kapcsolódó összes aktuális regisztrációs értéket.
- A Windows Events Files megtekintése (az eseményeket 30 másodpercen belül gyűjtik össze, amikor a CollectW kulcsot használják a lemez diagnosztikai csoportjában).
Egy közönséges felhasználó esetében az összegyűjtött adatok nem feltétlenül érdeklődnek, de bizonyos esetekben hasznos lehet a rendszergazdak vagy más szakemberek meghajtóinak problémáinak diagnosztizálásában.
Ha bármilyen problémája van az ellenőrzés során, vagy tanácsra van szüksége, írjon a megjegyzésekbe, és én viszont megpróbálok segíteni.
- « Windows 10 háttérképek - Hogyan lehet megváltoztatni, hol vannak tárolva, automatikus váltás és még sok más
- Hogyan lehet megváltoztatni a Microsoft e-mailjét »

