Lehetetlen megtalálni a Windows 10 helyreállítási környezetet - mit kell tenni?

- 1207
- 88
- Katona Géza
Általában a „Recovery szerda” üzenettel a felhasználók szembesülnek, amikor a rendszert gyári beállításokra próbálják visszaállítani (a Windows 10 automatikus helyreállítása): Ez általában azt sugallja, hogy a Windows Re vagy a helyreállítási környezetből származó szakasz megszakadt. Ezenkívül a hiányzó helyreállítási környezetben nem fog számos pontot látni a problémák kiküszöbölésével kapcsolatban a speciális betöltési lehetőségekben.
Ebben az utasításban, hogyan lehet a problémát többféle módon kijavítani, és visszaállítani a Windows 10 helyreállítási környezetet (Windows Recovery Environment), valamint további információkat a helyreállítási környezet elindításáról a rendszerindító lemezről vagy a flash meghajtóról.
Helyezze vissza a helyreállítási környezetet
Ha egy vagy más okból vagy más okból beszámol arról, hogy nem lehet megtalálni a helyreállítási környezetet, akkor kipróbálhatjuk: kapcsolja be vagy állítsa vissza.
Ha nem törölte a helyreállítási részt a merevlemezből, akkor valószínű, hogy a Windows Re egyszerű beillesztése elegendő:
- Indítsa el a parancssorot a rendszergazdai nevében.
- Írja be a parancsot Reagentc /Engedélyezés és kattintson az Enter elemre (ne feledje, hogy a "Hanging" parancs végrehajtása néha egy ideig).
- Ennek eredményeként megkapja a „A művelet sikeres” üzenetet, vagy azt az üzenetet, hogy „nem található a helyreállítási környezet képe”.

Ha szerencséje van, és az eredmény volt az első eredmény, akkor bármi mást általában nem szükséges. Ha a helyreállítási környezet képét nem találták, akkor elkezdjük keresni és visszaállítani azt:
- Nyissa meg a vezetőt, kapcsolja be a rejtett fájlok megjelenítését, és kapcsolja ki a biztonságos rendszerfájlok rejtett rejtettségét: Ez megtehető a "View" - "Paraméterek" menüben - "Változtassa meg a mappák paramétereit és a keresést" - Tab "nézet" , Távolítsa el a "Biztonságos rendszerfájlok elrejtését" jelölést, telepítse a "rejtett fájlok, mappák és lemezek megjelenítése" jelölést.
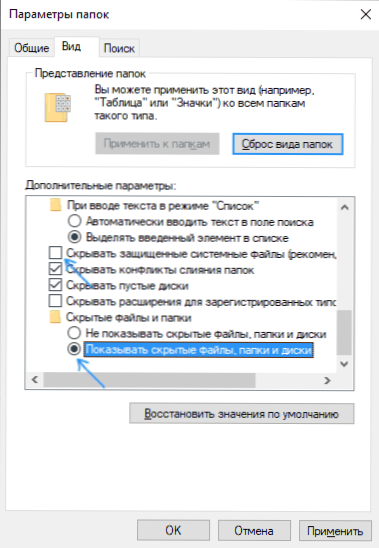
- Lépjen a mappába C: \ Windows \ System32 \ Recovery és ellenőrizze, hogy a fájl van -e benne Winre.wim. Ha igen, menjen a 6. lépésbe.
- Fájl hiányában szerelje fel az ISO -képet a Windows 10 -rel a rendszerbe (távollétben letöltheti az ISO Windows 10 -et a Microsoft hivatalos weboldaláról), vagy csatlakoztathatja a Flash meghajtót/lemezt a Windows 10 -rel.
- A "Források" mappában lévő rögzített lemezen vagy csatlakoztatott flash meghajtón keresse meg a fájlt Telepítés.wim vagy Telepítés.ESD, Nyissa meg egy archívummal. Például az ilyen fájlok képesek egy ingyenes 7-cipős archivert megnyitni.
- A fájl belsejében lépjen a Windows \ System32 \ Recovery (vagy 1 \ Windows \ System32 \ Recovery \) mappába, és távolítsa el a fájlt belőle Winre.wim. Másolja be C: \ Windows \ System32 \ Recovery A számítógépeden.
- Futtassa a parancssort a rendszergazdak nevében, és írja be a következő két parancsot a következő helyen:
Reagentc /setreimage /elérési út: \ Windows \ System32 \ Recovery ReagentC /Engedélyezés
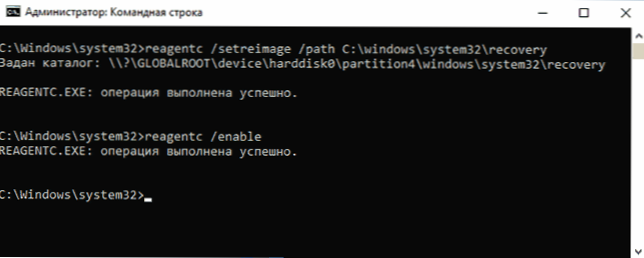
Ezúttal valószínűleg minden sikeresen megy, és azok a jelentések, amelyek szerint lehetetlen megtalálni a Windows 10 helyreállítási környezetet, akkor már nem kap. Ha szükséges, kapcsolja ki a rejtett és rendszerfájlok megjelenítését a vezetők paraméterein.
Nem ez az egyetlen módja a helyreállításnak, de a legtöbb esetben talán a leggyorsabb és leginkább dolgozó.
A Windows 10 helyreállítási környezetének javításának másik módja, ha azt nem távolították el a számítógépről vagy a laptopról
Egy kiegészítő módszer, amely hatékony lehet a BCD károsodás vagy a fájlrendszer esetén rejtett szakaszon, a helyreállítási környezettel (feltéve, hogy nem távolította el ezt a részt), a következő szakaszokból áll:
- Indítsa el a parancssorot a rendszergazdai nevében, és írja be a parancsot Bcdedit /enum all
- A parancs kiadásában keresse meg az elemet Helyreállítás, Szükségünk van az alfanumerikus azonosító guid -ra.
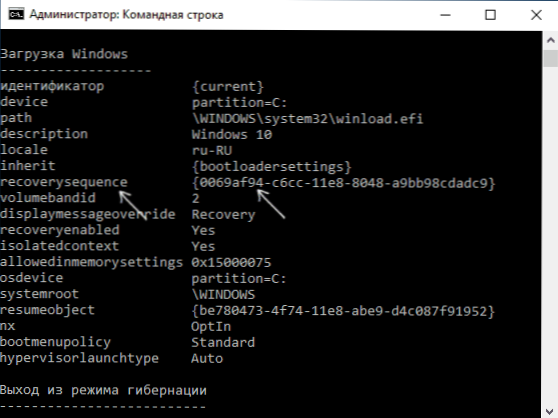
- Keresse meg azt a részt, ahol a mezőben van Leírás A "Windows helyreállítási környezet" (pontosan így, és nem csak a "Windows Recovery" -re, és hasonlítsa össze azonosítót a GUID -val a 2. lépésből.
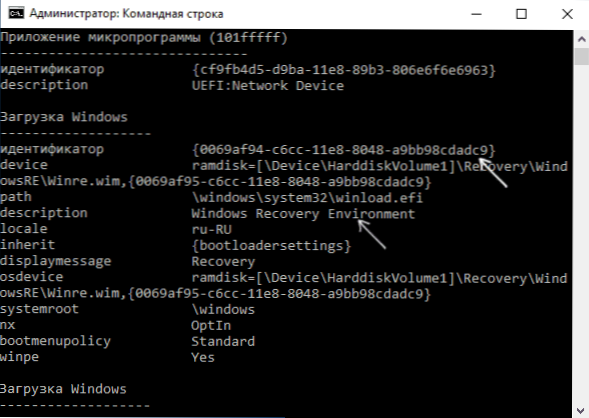
- Ha nem egyeznek meg, írjon be két csapatot (az első göndör zárójel szükséges):
Bcdedit /set current helyreállítási squcece guid_is_3_shaga reagentc /engedély
Ha a második csapat sikerrel zárult le, a helyreállítási környezet ismét működik. - Ha egybeesnek, akkor a 3. lépés szakaszában figyeljen a szakaszban a 3. lépésben szereplő "eszköz" elemre. Szigorúan meg tudja jelölni a levelet és a Winre fájlhoz vezető utat.wim, vagy van mód \ Eszköz \ HardDiskVolume1 \ (A szakasz vagy a kötet száma változhat). Az első esetben folytassa a 8. lépést, és használja a Levél betűt (a példa használható z).
- Ugrás a Windows Lemezekbe (WIN+R, BEJELENTÉS Diszkmgmt.MSC) és győződjön meg arról, hogy a megadott számú szakasz jelen van -e, és nincs betűje.
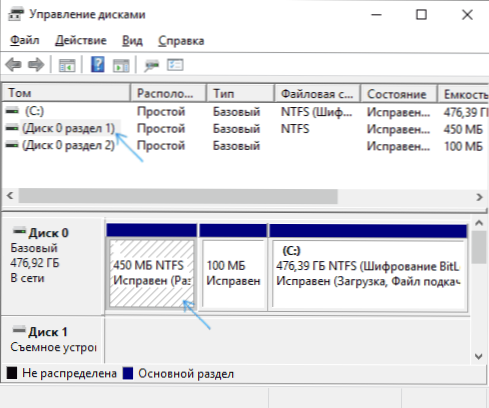
- A faj útjával \ Eszköz \ HardidskVolume_Nomer \ Rendelje meg a lemezrészt ehhez a számhoz
DiskPart Válassza ki az 1. kötet
- Végezze el a szakasz ellenőrző rendszerét a helyreállítási környezettel a parancs segítségével (cserélje ki a lemezlevelet a sajátjára, mint példaként - z): Chkdsk z: /f /r /x
- Ha a végrehajtás eredményeként kiderült, hogy a lemezen lévő hibákat megtalálják és javították: Mozgassa a fájlt Reagens.XML A mappából C: \ Windows \ System32 \ Recovery Egy másik helyen (csak akkor, ha ne törölje: újra automatikusan létrehozni kell, de problémák esetén csak állítsa vissza azt a helyről, ahol mozgatta), majd használja a parancsot Reagentc /Engedélyezés Az adminisztrátor nevében a parancssorba, hogy beépítse a helyreállítási környezetet. Ha sikeresen befejeződött, akkor a helyreállítási környezetnek működnie kell.
A javítás után próbálkozzon, ha a betűt rejtett szakaszot rendelt a helyreállítási környezettel, akkor a 7. lépés parancsaival törölhető, de az utolsó parancs helyett - Levél eltávolítása = z (a levelével).
A helyreállítási környezet felhasználásával a rendszerindító meghajtóról
Van egy módja annak, hogy elindítsuk a helyreállítási környezetet a számítógépen - használja a Windows 10 Boot Flash meghajtót vagy a Windows 10 restaurációs lemezt, és létrehozhatók egy másik számítógépen, ugyanazzal az operációs rendszerrel (a bitnek meg kell egyeznie).
- Hogyan lehet létrehozni egy indítható flash meghajtó Windows 10 -et
- Windows 10 helyreállítási lemez
Következő egy példa a Windows 10 helyreállítási és kisülési környezetének elindítására a Boot Flash meghajtóról (a helyreállítási lemez használatakor azonnal elindítja a 3. lépést):
- Indítsa el a Windows 10 betöltési flash meghajtót, kattintson az első képernyőn a "Tovább" gombra.
- A bal alsó alsó, a telepítési program következő ablakában kattintson a "A rendszer helyreállítása" gombra.
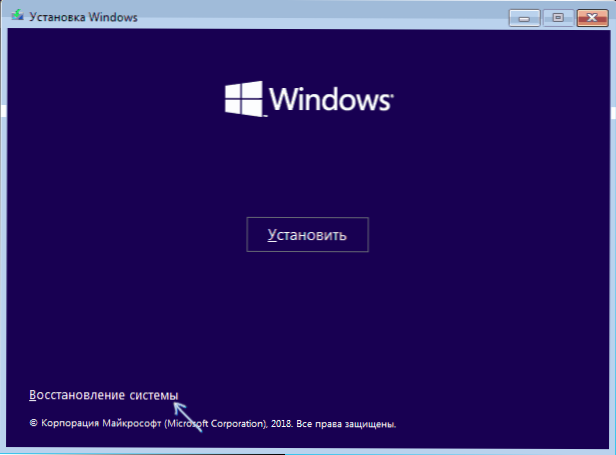
A helyreállítási képernyő megnyitva van. Néhány pont (például: "Vissza a számítógépet az eredeti állapotába") hiányozhat. További hasznos utasítások a témáról az anyagban: A Windows 10 helyreállítása.
- « A HDMI rossz képminősége - miért és hogyan javíthatja meg?
- Az oldal fordításának engedélyezése a Google Chrome -ba »

