A HDMI rossz képminősége - miért és hogyan javíthatja meg?

- 2421
- 107
- Hegedüs Sándor
Amikor egy számítógépet vagy laptopot a HDMI -en egy monitorhoz vagy TV -hez csatlakoztat, találkozhat azzal a ténnyel, hogy a képminőség úgy vagy úgy romlott - mintha elhalványult színek, homályos betűtípusok és általános elmosódott elmosódás, furcsa ráncolás, simaság hiánya, a simaság hiánya az operációs rendszer és mások.
Ebben az utasításban részletesen arról szól, hogy mi okozhat rossz képet a HDMI -vel, és milyen intézkedéseket lehet tenni az egyes esetekben. Az a helyzet, amikor a videokártyát nem tekintik a hibának, feltételezem, hogy letöltötte és manuálisan telepítette az utolsó hivatalos illesztőprogramot (vegye figyelembe, hogy az üzenet diszpécserének, hogy az illesztőprogramnak nem kell frissítenie, nem azt mondja, hogy a megfelelő illesztőprogrammal rendelkezik). CM. Továbbá: Hogyan lehet csatlakoztatni egy laptopot a TV -hez, nincs HDMI hangja.
Elhalványult, elhalványult színek, amikor a HDMI -n keresztül csatlakoznak
Az első, nagyon gyakori és könnyen kijavítható helyzet: Miután a monitort a számítógéphez vagy a laptophoz a HDMI kábellel csatlakoztatta, minden szín sápadt és telítetlen lesz.
Ennek oka az, hogy a legtöbb videokártya egy új HDMI képernyő csatlakoztatásakor korlátozott mintavételi tartományt (dinamikus tartomány) állítson be. Ennek megváltoztatása érdekében tegye meg a következő lépéseket:
- Kattintson a jobb egérgombbal a semmiből, és válassza ki a videokártya segédprogramjának pontját a kép beállításához, például: "NVIDIA vezérlőpanel", "Az Intel grafika beállításai", "Radeon beállítások".
- A csatlakoztatott kijelzők tulajdonságaiban keresse meg a színbeállításokért felelős pontokat. Például az NVIDIA vezérlőpultján ez az elem a kijelzőn lesz - az engedély módosítása - alkalmazza a következő beállításokat - használja az NVIDIA színes beállításait. A "Dinamikus tartomány lámpáinak" bekezdésben "Teljes" telepítésre kerül.

- A HD Vezérlőpulton az Intel grafikája megegyezik az "Alapbeállítások" szakaszában, a "Diatale tartomány" ponton.
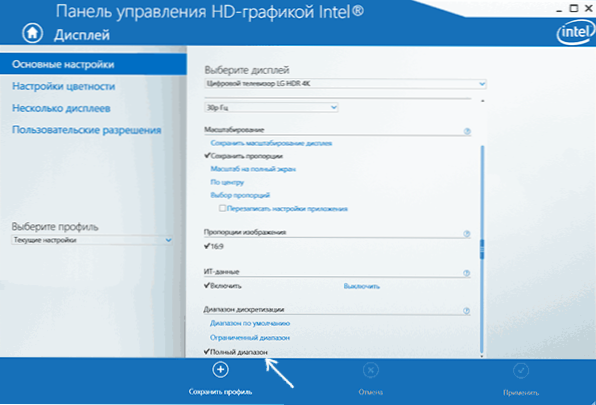
- Az AMD Radeon paramétereiben a beállítás a kijelző tulajdonságaiban van, ahol a "További beállítások" - "Pixel formátum" - RGB 4: 4: 4 (teljes RGB) formátum (Full RGB) formátumát kell választania.
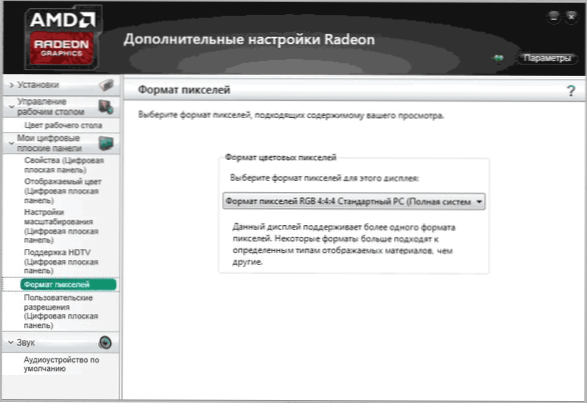
Figyeljen a következő pontokra is:
- Ha a HDMI által csatlakoztatott TV -t használó monitor helyett, akkor a jobb eredmény be lehet kapcsolni az YCBCR 4: 4: 4 színformátumot.
- Ha valamilyen adaptert vagy konvertert használ, t.E. A kapcsolat nem HDMI-HDMI, akkor a listában szereplő ilyen beállítások nem feltétlenül vannak.
Fuzzy betűtípusok, homályos kép
A fuzzy képnek számos lehetséges oka van a HDMI és más interfészek általi megjelenítéskor.
A monitoron lévő fuzzy kép legfontosabb oka, függetlenül a kapcsolat típusától, nem egy felbontás, amelyet a képernyő fizikailag rendelkezik. Gyakran egy nagy felbontású képernyővel rendelkező monitor vagy laptop vásárlása, a felhasználók, hogy minden ne legyen kicsi, változtassa meg a felbontást: minden nagyobb lesz, de homályossá válik. Megoldás erre a helyzetre:
- Válassza ki azt a képernyőfelbontást, amely fizikailag rendelkezik a monitor vagy a tévé. Általában automatikusan meghatározzák, és az "ajánlott" bekezdésben szerepel, különben megismerheti magát a monitor specifikációival az interneten. CM. Hogyan lehet megváltoztatni a képernyőfelbontást a Windows 10 -ben.
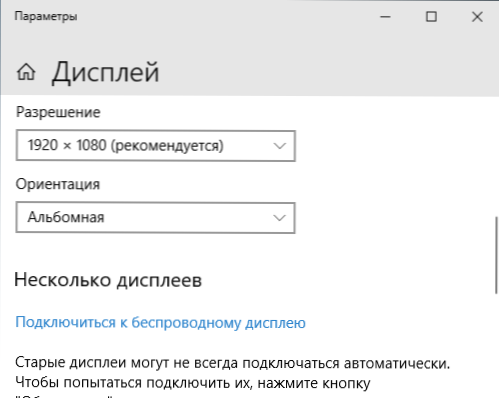
- Ha egy régi operációs rendszert telepített anélkül, hogy egy skálát támogatna egy nagysebességű laptopon, és a rendszerelemek elfogadható méretének elérésének egyetlen módja a felbontás csökkentése, itt nem tudok segíteni. A betűtípusok homályosak lesznek. A megoldás a Windows 10 használata, a legújabb verziókban a méretezéssel minden viszonylag jó.
- Ne feledje, hogy még akkor is, ha a felbontás többször is megváltozik: Például telepít a Full HD -t a 4K monitorra, a Blur is jelen lesz (bár nem olyan észrevehető).
Ha a felbontást helyesen állítják be, nem használnak monitort, hanem a TV -t, de a betűtípusok továbbra is elmosódnak, olvassa el a Windows 10 homályos betűkészleteinek kijavítását (a megoldások egy része az operációs rendszer korábbi verzióira vonatkozik).
Olyan helyzetben, amikor a kép villogását tapasztalta meg, miután egy PC -t vagy laptopot a TV -hez monitorként csatlakoztatta, miközben nem ül szorosan, óvatosan tanulmányozza a TV -beállításokat: A cselekedetek gyakran az oka annak, hogy „fejlesztés” A TV -ben megvalósított képek.
Az egér rángatózik, a kép rándulása, amikor a HDMI -n keresztül csatlakozik
Ha a Monitor vagy a TV HDMI -n történő csatlakoztatása után észrevetted, hogy a rendszer felülete nem olyan simán, mint korábban, úgy viselkedni kezd, mint korábban, a frissítési frekvencia esetében, amelyet a beállításokban meg lehet változtatni.
Ne feledje azonban, hogy az elfogadható frissítési frekvencia nem érhető el, és gyakran nem függ a képernyőn:
- Például, ha egy laptopot vagy számítógépet egy integrált Intel grafikával csatlakoztat egy 4K UHD kijelzőhöz, általában nem lesz képes 30 Hz -nél nagyobb frissítési frekvenciát kapni (azoknál az adaptereknél, amelyek az írás idején relevánsak).
- Ha mind a videokártya, mind a monitor támogatja a HDMI frissítésének magas frekvenciáját, de maga a kábelt vette a "Box vezetékekkel", vagy vásárolt, anélkül, hogy figyelmet fordítana a HDMI verzióra (ez előfordul, hogy az olcsó kínai kábelekkel kapcsolatos információk vannak nem igaz), a kábel kapacitása nem elegendő a kívánt megújulási frekvenciához.
Részletek a monitor képernyőfrissítésének megváltoztatásának módjáról, vannak más okok is, amelyek miatt nem lehet a kívánt frekvenciát meghatározni.
A rossz kép egyéb okai a HDMI -n
A végén még több olyan pont, amely befolyásolhatja a képminőséget a HDMI -kábel használatakor (néhányuk megismétlődik azoktól, amelyeket már jeleztek, hogy odafigyeljenek rájuk):
- Adapterek/konverterek használata, különösen akkor, ha egy képet analóg kimenetről jelenít meg (például VGA).
- Berendezések jellemzői: Például a laptopokon még mindig jelen lévő integrált grafikus adaptereknél korlátozások vannak a HDMI felbontására. Sőt, néhány monitor korlátozásokat is tartalmazhat az egyes bemenetek engedélyeire (például a DisplayPort -on, minden teljes felbontású, és a HDMI -nál csak a FullHD -ben működik). Gondosan tanulmányozza mind a videokártyák, mind a monitor specifikációit. Bizonyos esetekben a felhasználói engedély létrehozása a videokártya gyártójától való alkalmazásban működik.
- A képjavítás különféle funkciói. Általában ezek a torzítás oka a TV -ben (különösen, ha az OS -vel és a szövegekkel dolgozik), de néhány monitoron is jelen vannak: Nézze meg a beállításokat.
- Rossz vagy "helytelen" standard HDMI kábel. Az ellenőrzés céljából ideiglenesen vehet egy ilyen kábelt egy másik eszközről (általában a lakásokban ma több van).
- "A mátrix gyorsulása" - A képernyő képernyőfrissítésének beállítása a fenti képernyőn, amelyet az eszköz specifikációiban deklarálnak. Néha a kép különböző csíkjai, pontjai és tárgyai megjelenéséhez vezet.
- Ritkán, de néha van értelme telepíteni a Monitor illesztőprogramot, ha ez a gyártó hivatalos weboldalán található (sok monitor modellje esetén hiányoznak és nem szükségesek).
- Még ritkábban tapasztalható eset - a monitor firmware frissítésének szükségessége: Csak az egyedi drága monitorok modelljeire érhető el. A frissítési folyamat általában elkezdi a gyártó speciális szoftverének használatát, amikor az USB -n keresztül csatlakoztatja a monitort. Mielőtt elvégezné, határozottan javaslom, hogy gondosan olvassa el a gyártó utasításait a témáról.
Remélem, hogy az egyik javasolt lehetőség az Ön helyzetében fog működni. Ha megoszthatja más eseteket, amikor kijavíthatja a HDMI képminőségét, örülök, hogy megjegyzésedet kapok.
- « Hogyan lehet engedélyezni a sötét témát Mac OS -t
- Lehetetlen megtalálni a Windows 10 helyreállítási környezetet - mit kell tenni? »

