Az IP és a DNS címek automatikus átvétele a Windows 11 -ben

- 4210
- 1125
- Boros Patrik
Az IP és a DNS címek automatikus átvétele a Windows 11 -ben
Alapértelmezés szerint a vezeték nélküli Wi-Fi és a vezetékes Ethernet kapcsolat tulajdonságaiban a Windows 11-ben az IP és a DNS-címek automatikus átvétele IPv4 és IPv6 volt telepítve. De nem ritkán, ha egy adott hálózathoz (útválasztó), az internet -szolgáltatóval csatlakozik, a kapcsolat beállításakor manuálisan írunk be IP -címet, alhálózati maszkot, átjárót, DNS -kiszolgálókat. Hogy egy adott hálózatban csatlakozzon az internethez, erre szükség lehet. De ha egy másik hálózathoz csatlakozik, problémák merülhetnek fel, mivel az általunk előírt címek egyszerűen nem megfelelőek. Ezenkívül néhány program (beleértve a rosszindulatú) és a VPN megváltoztathatja az IP és a DNS címeket, amelyek után az internet leáll, vagy egyáltalán nem tud csatlakozni az útválasztóhoz.
Ezért telepítenie kell az IP és a DNS automatikus átvételét a Windows 11 -be. Ezt paraméterekben lehet megtenni, külön -külön minden hálózati adapternél. Ebben a cikkben megmutatom, hogyan lehet konfigurálni az IP és a DNS automatikus átvételét az "adapter" Wi-Fi-hez) és az Ethernet adapterhez (ha hálózati kábelen keresztül csatlakozik). Javaslom, hogy mindig ellenőrizze ezeket a beállításokat, ha vannak bizonyos problémák az internethez való hozzáféréssel, vagy a csatlakozással vezeték nélküli vagy vezetékes hálózaton keresztül. Például, amikor a Wi-Fi a Windows 11-ben internetkapcsolat nélkül.
Tanács! Annak érdekében, hogy ne keresse meg, és ne változtassa meg ezeket a beállításokat manuálisan, eldobhatja a hálózati paramétereket. Ezt követően a gyári beállítások minden hálózati adapternél visszaállnak. Vagyis a hálózati adaptereket úgy konfigurálják, hogy automatikusan megkapják a címeket (DHCP).Készítmény
Először meg kell nyitnunk egy további hálózati paraméterekkel rendelkező részt. Ott a Windows 11 megjeleníti az összes számítógépen található hálózati adaptert. És akkor, a csatlakozástól (kábel vagy Wi-Fi szerint), megváltoztatjuk a megfelelő adapter beállításait. Most mindent megmutatok.
- Nyissa meg a paramétereket.

- Nyissa meg a "Hálózat és az internet" részt, és válassza a "További hálózati paraméterek" lehetőséget.
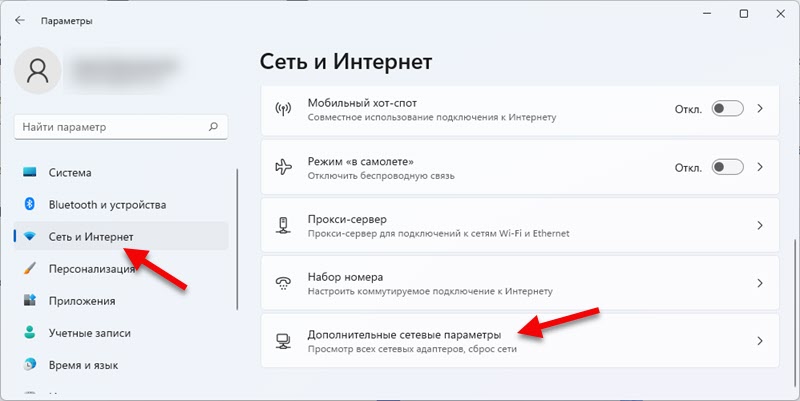 Ezután megváltoztatjuk az adapter paramétereit, a kapcsolatától függően.
Ezután megváltoztatjuk az adapter paramétereit, a kapcsolatától függően.
Automatikus IP és DNS beállítás vezeték nélküli Wi-Fi adapterhez
Vegye figyelembe a "vezeték nélküli hálózat" adapter példáját. Ha van Wi-Fi kapcsolata, akkor a cikk ez a szakasza csak az Ön számára készült.
- Kattintson a "Vezeték nélküli hálózat" adapterre, és válassza a "További tulajdonságok megtekintése" lehetőséget.
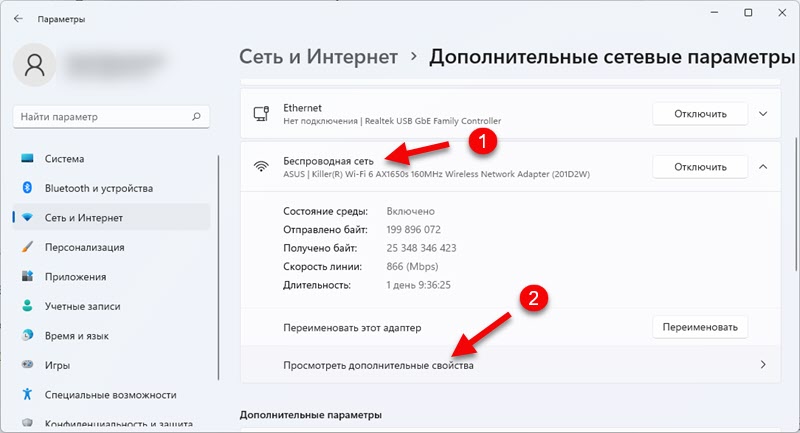
- Az IP -cím automatikus átvételének telepítéséhez kattintson a "Szerkesztés" gombra. Ezután a Drop -down menüben válassza az "Automatikus (DHCP)" lehetőséget.
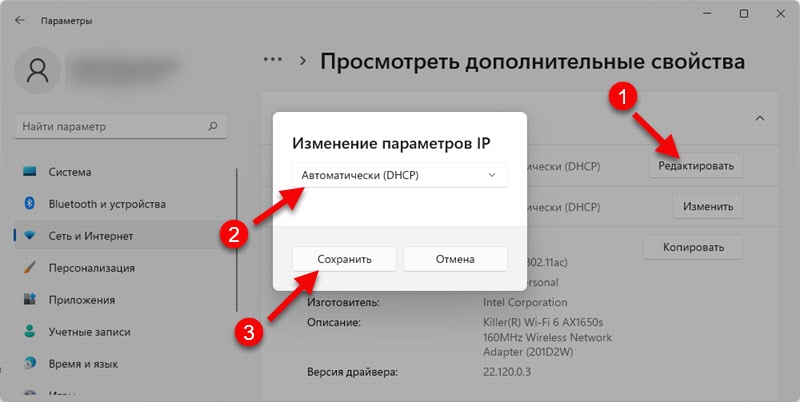 Mentse el a beállításokat.
Mentse el a beállításokat. - Ha be kell telepítenie a DNS automatikus átvételét, akkor kattintson a "Változás" gombra, az ellenkező "DNS Server" -en. Válassza ki a "DHCP)" menüt, és mentse el a beállításokat.
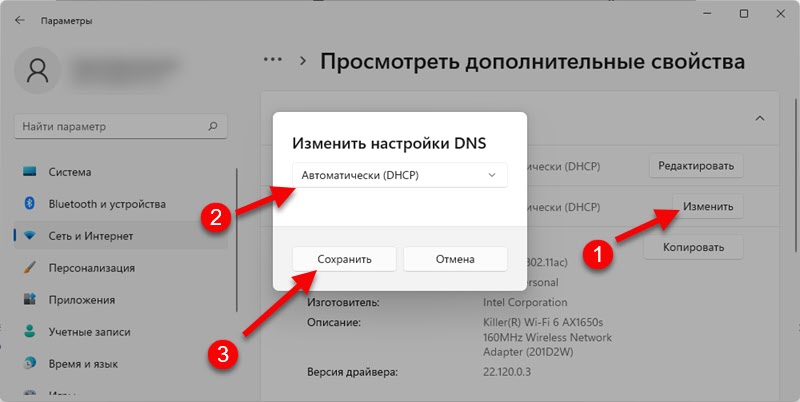
Beállítottuk azokat a paramétereket, amelyekben a Windows 11 automatikusan fogadja az IP-t és a DNS-t az útválasztótól (feltéve, hogy a DHCP szerver szerepel az útválasztón), amikor a Wi-Fi hálózaton keresztül csatlakozik.
IP és DNS "automatikusan (DHCP)" a vezetékes Ethernet adapterhez a Windows 11 -ben
Amikor az internet kábelen van csatlakoztatva, meg kell változtatnia az Ethernet adapter paramétereit.
- Kattintson az Ethernet adapterre, és válassza a "További tulajdonságok megtekintése" lehetőséget.
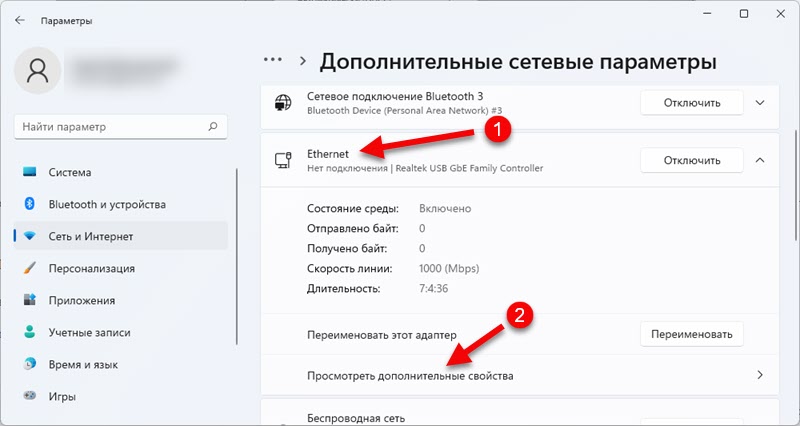
- Az IP -cím, az alhálózati maszkok, az átjáró automatikus átvételének beállításához szükség van a „Szerkesztés” gomb „IP” hozzárendelésére. Telepítse az "Automatikus (DHCP)" telepítést, és kattintson a "Mentés" gombra.
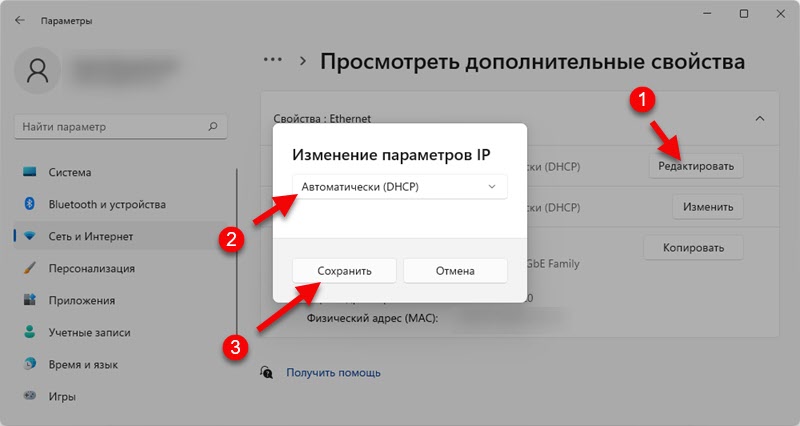
- Annak érdekében, hogy a Windows 11 automatikusan megkapja a DNS-kiszolgálókat, amikor hálózati kábelen keresztül csatlakozik, a DNS-szerver ellentéte a "Változás" gombra kell kattintania. Ezután telepítse az "Automatikus (DHCP)" elemet, és mentse el a paramétereket.
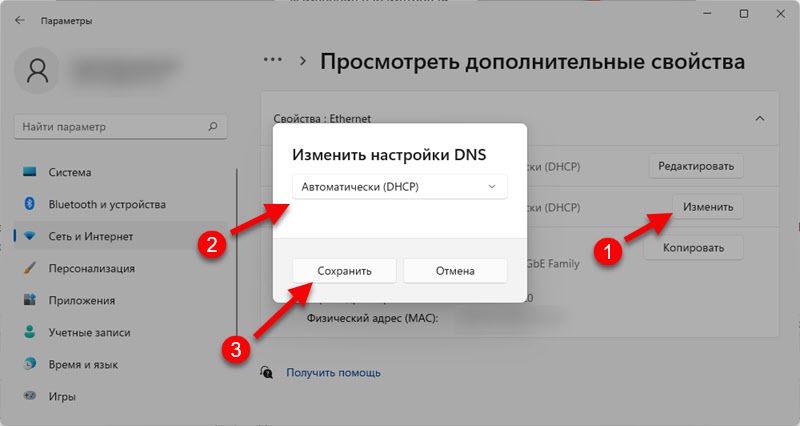
A paraméterek megváltoztatása után tanácsos újraindítani a számítógépet.
Ha megváltoztatta az IP és a DNS beállításait, hogy megoldja valamilyen problémát vagy hibát, és az automatikus nyugta telepítése után a probléma megmarad, írhat a megjegyzésekben, mi történt veled, és megpróbálok segíteni. Csak határozottan írja le részletesen a problémáját, és ha lehetséges, csatoljon képernyőképeket.
- « Miért hagyja abba az internet a munkát, miután bekapcsolja a mobil forró pontot a Windows 11, Windows 10, 8 rendszeren??
- A Windows 11 -ben nincs hang a Bluetooth fejhallgatóban (oszlop). Nem jelenik meg a hang eszközökben »

