Nincs rendelkezésre álló kapcsolatok - Hogyan lehet kiküszöbölni a problémát

- 2538
- 588
- Takács Tamás Csaba
A technika, különösen a számítógép, néha rendkívül szeszélyes és különböző meglepetéseket jelenthet. Tegnap használhatja a laptopját bármilyen probléma nélkül, otthoni vezeték nélküli kapcsolat segítségével léphet fel a hálózatba, több száz fájlt és fényképet fogadhat és küldhet, használja a közösségi hálózatokat. És ma nincs kapcsolat az internettel, és egy olyan helyen, ahol tegnap egyetlen hiba sem volt a rendszer tálcában, egy titokzatos üzenet ragyog: "Nincsenek elérhető kapcsolatok". És mit kell tenni egy ilyen helyzetben, nem teljesen egyértelmű. Megpróbáljuk részletesen kidolgozni egy ilyen probléma okait, és a megoldás leghatékonyabb módjairól beszélünk.

Először azokhoz fordulunk, akiknek hasonló problémával szembesülnek egy új laptop vásárlása után, vagy éppen újratelepítettük a Windows -t. Ha a laptop egyik ilyen helyzetében látja az üzenetet: "Nincsenek elérhető kapcsolatok", akkor valószínűleg a hálózati illesztőprogram problémája, amely könnyen hiányozhat a rendszerben, miután a Windows újratelepítik. A különféle modellek laptopjainak másik oka a mechanikusan leválasztható a Wi-Fi adapter. Arról, hogyan lehet megérteni, hogy a két helyzet közül melyik lett a probléma elsődleges forrása az Ön esetében, az alábbi utasításokból tanulhat.
Ha a Windows Laptop rendkívül váratlanul bejelentette a kapcsolat problémáit, és tegnap minden tökéletes volt, lehet, hogy van még néhány probléma, és ma mindegyikről elmondjuk neked.
Probléma vezeték nélküli jelforrásban
Bármely eszköz nehézségeket tapasztalhat a munkában és akár lefagy, mint például a Windows lógása. Mivel az útválasztó, amely a Wi-Fi jelet adja, valójában ugyanaz a számítógép az operációs rendszerrel és a processzorral, leállíthatja a munkát, vagy lefagyhat. Ugyanakkor az ügyének működési jelzése félrevezetheti a felhasználót, és megteremtheti az eszköz normál működésének megjelenését, de ebben a pillanatban nem jelent jelet.

A készüléken történő jelzés nem mindig jelent a hálózat problémáiról
Annak érdekében, hogy az útválasztót a normál munkakörülményhez visszatérhesse, ki kell kapcsolnia a kimenetet, várnia kell néhány másodpercig (7-10), és bekapcsolnia kell. Ha egy percet ad az eszköznek az összes rendszer bekapcsolásához és elindításához, próbálja meg újra ellenőrizni a rendelkezésre álló hálózatok rendelkezésre állását a laptopban.
Ha közvetlenül a szolgáltatótól kap Wi-Fi jelet, vegye fel a kapcsolatot a támogatási szolgáltatással, és írja le a helyzetet, megemlítve, hogy nincs elérhető kapcsolata. A kezelő képes lesz távolról újraindítani felszerelését.
A hálózati adapter problémája kikapcsolt
Felhívjuk figyelmét, hogy az ablakokat futtató modern laptopok számos modellje mechanikus beillesztést és leválasztást biztosít a Wi-Fi kapcsolat funkcióról. Ez megtakarítja az akkumulátor töltését. Keresse meg a laptop esetének végét a vezeték nélküli adapter bekapcsolásáért felelős kapcsoló -kapcsoló, és kapcsolja be. Ha egy ilyen váltókapcsoló nem rendelkezik, akkor egy speciális kulcs segíthet a billentyűzet felső részén vezeték nélküli jel képével. Abban az esetben, ha a billentyűzeten nincs ilyen gomb, akkor valószínűleg a gyártó megadta a billentyűk bizonyos kombinációját. Leggyakrabban ez egy FN funkcionális kulcs és F2 vagy F3 gombok. Ezt az információt tisztázhatja egy adott modell útmutatójában.

A vezeték nélküli hálózati adapter ilyen mechanikus bekapcsolása után próbálja meg újra keresni a rendelkezésre álló kapcsolatokat.
Probléma egy programozottan kikapcsolt hálózati adapterben
Ezenkívül a laptopban található Wi-Fi adapter a Windows programban deaktiválható. A rendelkezésre álló hálózatok megtalálásának kísérleteinek beillesztéséhez és megismétléséhez futtassa a Windows Vezérlőpultot, lépjen a hálózatok és a teljes hozzáférés hálózataiba, majd a nyitott ablak bal oldalán található oszlopban, kövesse a „Változás módosítása” linket. adapter paraméterek ””.
Információkat nyit meg a laptopban található összes hálózati adapterről és kapcsolatról. Keressen egy „vezeték nélküli kapcsolatot”, és kapcsolja be a jobb egérgombbal hívott menü segítségével.
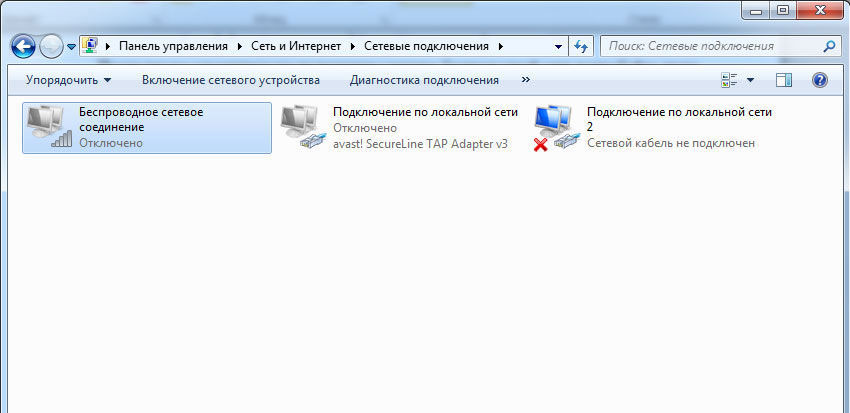
Ezután próbáljon meg megtalálni a rendelkezésre álló Wi-Fi hálózatokat is a rendszer tálcájában található ikon használatával. Lehet, hogy megoldódott az a probléma, amelyet felmerült, és akkor egy megfizethető hálózatot fog látni. De előfordulhat, hogy az adapter megtagadja a bekapcsolást. Ebben az esetben lépjen az utasítások következő pontjaira.
A probléma a sofőr helytelen munkája vagy annak hiánya
Egy speciális program felelős a Windows operációs rendszer minden funkciójának működéséért. És a laptop minden alkatrészének munkájához az illesztőprogram nevű rendszerprogramja. Ő az, aki beállítja az eszközök működését, rendszercsoportokat ad nekik, és figyelemmel kíséri ezeknek a parancsoknak a helyességét. Ha a rendszernek nincs illesztőprogramja, vagy annak verziója telepítve van, ami nem igazán alkalmas erre a hálózati adapterre, akkor nehézségeket is tapasztalhat, amikor hálózatokat keres, az adatok csatlakoztatása és továbbítása.
Vannak olyan helyzetek, amelyekben az illesztőprogram telepítése, konfigurálása volt, és a rendszer meglehetősen helyesen működött, de a következő egyszerű újraindítás után látta a "No Hozzáférhető Connections" üzenetet, és nem adhatja meg a hálózatot. Valószínűleg az operációs rendszernek van egy olyan programja, amely felelős a különféle eszközök illesztőprogramjainak automatikus frissítéséért és telepítéséért, és az újraindítás után az illesztőprogram egy olyan verzióját telepítették, amely nem felel meg a hálózati adapter modelljének vagy a teszt szerelvénynek, amíg az informatika a helyes módon dolgozik.
A laptop különféle alkatrészeinek frissítéséhez és telepítéséhez mindig javasoljuk a két legmegbízhatóbb forrás - a számítógép gyártója vagy az egyes alkatrészek gyártóinak helyének használatát -.
Lépjen a gyártó weboldalára, töltse le a szoftver legújabb verzióját a hálózati adapterhez, ügyelve arra, hogy azt a Windows verziójához tervezzék, amelyet a laptopba telepítenek. Ezután telepítse és indítsa újra a PC -t. Annak elkerülése érdekében, hogy egy új illesztőprogram telepítése során a problémák elkerüljék, azt javasoljuk, hogy először törölje a meglévőket a hálózati adapter megtalálásával a Windows Device eszközökön, a nevére kattintva a megfelelő egérkulcs segítségével, és átlépte a tulajdonság módját> Törlés>.
A meghajtó friss verziójának telepítése és a PC újraindítása után keresse meg a rendelkezésre álló hálózatok keresését, hogy megbizonyosodjon arról, hogy az összes rendszer helyes működését és csatlakozzon a hálózathoz.
A probléma a rendszer helytelen beállítása vagy a nyilvántartási paraméterek megsértése
Amikor az összes korábbi módszert kipróbálják, de egyikük sem adta a kívánt eredményt, igénybe veheti a rendszer valóban komoly és mélyen történő megkeresését és hibáit. Ez különösen azoknak a felhasználóknak ajánlott, akik biztosak abban, hogy a művelet megtagadásának pillanatáig a hálózati adapter megfelelően elvégezte a funkcióit, és nem készített beavatkozást a munkájába. Ebben az esetben az ok lehet a harmadik parti programok és alkalmazások, a telepítés vagy a törlés, a rendszer egyes részeinek újrakonfigurálása lehet. Ezen tevékenységek bármelyike nem tudta a legjobban befolyásolni a laptop hálózati munkáját, majd érdemes a következő műveleteket igénybe venni.
Ha rendelkezik a rendszer biztonsági másolatával, amely speciális szoftverrel jött létre, próbálja visszaállítani a rendszert az állapotba, amelyben az utolsó vezérlőpont létrehozásakor volt. Ez az eljárás lemondja a rendszer legfrissebb változásait, és pontosan visszaadja azt az állapotba, amelyben a hálózati adapter minden funkcióját helyesen hajtotta végre. Felhívjuk figyelmét, hogy egy túl elavult példány helyreállítása megfoszthat számos beállítástól, programtól és paramétertől, amelyek a közelmúltban megjelentek a rendszerben.
Ha nincs ilyen biztonsági másolata, vegye fel a kapcsolatot a beépített Windows helyreállítási rendszerrel, amely a számítógéppel készített néhány kulcsfontosságú eljárás során létrehozza a vezérlőpontokat. Ehhez nyissa meg a „számítógép tulajdonságait” a megfelelő gomb megnyomásával az asztalon a „My Compyn” ikonon, majd keresse meg az ablakban található oszlopban található oszlopban. Megnyitotta a „Rendszervédelem” pontot. Nyomja meg a „Visszaállítás” gombot, és válassza ki a rendszer állapotának pontját, amelyet vissza kell állítani a számítógépen.
Ha a rendszervédelmet leválasztották, és a vezérlési pontokat nem hozták létre, azt javasoljuk, hogy az operációs rendszer teljes beolvasását és a Windows fájlok integritásának ellenőrzését javasoljuk. Ehhez van egy speciális szolgáltatás, amelyet a parancssor segítségével lehet elindítani.

Nyissa meg a parancssort, manuálisan írja be az SFC /Scannow parancsot, és kattintson az Enter billentyűzetre. Ha a rendszer sérült fájlokat tartalmaz, vagy a nyilvántartás egyes részei nem működnek a legmegfelelőbb módon, a szkennelési szolgáltatás megpróbálja észlelni őket és visszaállítani kezdeti állapotát. Ez az eljárás sokáig tarthat, és befejezése után a rendszer kötelező újraindítására lesz szükség.
Általános szabály, hogy a problémák kiküszöbölése a hiányzó megfizethető kapcsolatokban nem igényel komoly készségeket, és ritkán fordul elő a szolgáltató központhoz való kapcsolatfelvétel oka. A vezeték nélküli hálózat adapterének munkáját visszaállíthatja az itt megadott egyik módszerrel. Ha a kívánt eredményt nem lehet elérni az egyik utasítás segítségével, akkor több módszer egyszerre kombinálható. Ez közvetlenül a laptop specifikus modelljétől, annak konfigurációjától és a rendszer paramétereitől függ.

