A Wi-Fi nem működik egy laptopon

- 1240
- 91
- Major Vince Imre
Ebben az utasításban - részletesen arról, hogy miért nem működik a Wi -fi -kapcsolat a Windows 10, 8 és a Windows 7 laptopon. További lépésről lépésre leírja a vezeték nélküli hálózat teljesítményével kapcsolatos leggyakoribb forgatókönyveket és azok megoldásának módját.
Leggyakrabban a Wi-Fi kapcsolat problémái, amelyeket a rendelkezésre álló hálózatok hiányában vagy az internethez való hozzáférésben fejeznek ki a kapcsolat után, a rendszer frissítése vagy telepítése (újratelepítése) a laptopon történő frissítése, az illesztőprogramok frissítése, a harmadik féltől származó programok ( Különösen vírusok vagy melegítők). Ugyanakkor más helyzetek is lehetségesek, és a jelzett problémákhoz is vezethetnek.
Az anyag a Windowsban a "Wi-Fi" helyzet következő fő lehetőségeit veszi figyelembe:
- Nem lehet bekapcsolni a Wi-Fi-t egy laptopon (egy piros kereszt a kapcsolaton, egy üzenet, hogy nincs rendelkezésre álló kapcsolat)
- A laptop nem látja az útválasztó Wi-Fi hálózatát, miközben más hálózatokat lát
- A laptop látja a hálózatot, de nem kapcsolódik hozzá
- A laptop csatlakozik a Wi-Fi hálózathoz, de az oldalak és a webhelyek nem nyílik meg
Véleményem szerint jelezte a legvalószínűbb problémákat, amelyek felmerülhetnek a laptop vezeték nélküli hálózathoz való csatlakoztatásakor, kezdjük meg megoldani ezeket a problémákat. Az anyagok is hasznosak lehetnek: az internet abbahagyta a működést a Windows 10-re történő frissítés után, a Wi-Fi kapcsolat korlátozott a Windows 10 internet-hozzáférése nélkül.
Hogyan lehet bekapcsolni a Wi-Fi-t egy laptopon
Nem minden laptopon, a vezeték nélküli hálózati modul alapértelmezés szerint be van kapcsolva: Bizonyos esetekben bizonyos műveleteket kell végrehajtani, hogy az működjön. Érdemes megjegyezni, hogy az ebben a szakaszban leírt minden csak akkor alkalmazható, ha nem telepítette újra a Windows -t, és kicseréli azt, amelyet a gyártó telepített. Ha ezt megtette, akkor a most írt egy része nem működik, ebben az esetben - olvassa el tovább a cikket, megpróbálom figyelembe venni az összes lehetőséget.
A Wi-Fi bekapcsolása kulcsokkal és hardverkapcsolóval
Sok laptopon, hogy lehetővé tegye a vezeték nélküli Wi-Fi hálózatokhoz való csatlakozás lehetőségét, meg kell nyomnia a kulcskombinációt, az egyik kulcsot vagy a hardverkapcsolót használni.
Az első esetben a Wi-Fi csak egy funkcionális kulcsot tartalmaz egy laptopon, vagy két kulcs kombinációját tartalmazza-e-FN + Wi-Fi fordulógombot (lehet, hogy képe van egy Wi-Fi emblémáról, rádió antennákról, repülőgépről).

A másodikban - csak egy „bekapcsolva” - „ki” kapcsoló, amely a számítógép különböző helyein lehet, és másképp néz ki (egy ilyen kapcsoló példája az alábbi képen látható).

Ami a laptopon lévő funkcionális kulcsok vezeték nélküli hálózatot illeti, fontos megérteni egy árnyalatot: Ha újratelepítette az ablakokat egy laptopra (vagy frissítették, visszaállítják), és nem aggódott az összes hivatalos járművezető telepítéséről a gyártóból weboldal (és használja a vezetőcsomagot, vagy ha a Windows összeszerelése, amely állítólag az összes járművezetőt beállítja), ezek a kulcsok valószínűleg nem fognak működni, ami a Wi-Fi bekapcsolásának lehetetlenségéhez vezethet.
Hogy megtudja, hogy van -e ez a helyzet - próbáljon meg használni a laptop felső kulcsai által előírt egyéb műveleteket (csak vegye figyelembe, hogy a hangerő és a fényerő a Windows 10 és 8 -as illesztőprogramok nélkül működhet). Ha nem is működnek, akkor a csak a funkcionális kulcsok oka, a részletes utasítások itt: az FN kulcs a laptopon nem működik.
Általában nem is szükséges a járművezetők, de a laptopgyártó hivatalos weboldalán elérhető speciális közművek, és felelősek az adott berendezések (amelyek funkcionális kulcsokat is tartalmaznak), például a HP szoftverkeret és a HP UEFI támogatási környezetéért a pavilon, Atkacpi, az Atkacpi számára. A sofőr és a gyorsbillentyűzet-r Asus laptopok számára felmerült segédprogramok, funkcionális kulcsfontosságú segédprogram és enaergy kezelése a Lenovo és mások számára. Ha nem tudja, hogy milyen specifikus segédprogramra vagy illesztőprogramra van szükség, nézzen meg az interneten a laptop modelljével kapcsolatban (vagy tájékoztassa a modellt a megjegyzésekben, megpróbálok megválaszolni).
Vezeték nélküli hálózat beillesztése a Windows 10, 8 és a Windows 7 operációs rendszerekbe
A laptop kulcsok Wi-Fi adapterének bekapcsolása mellett szükség lehet az operációs rendszerbe történő beillesztésre is. Lássuk, hogyan kapcsol be a vezeték nélküli hálózat a Windows legújabb verzióiban. Ezenkívül ebben a témában hasznos utasítások lehetnek, hogy a Windows nem állnak rendelkezésre Wi-Fi kapcsolatok.
A Windows 10 -ben kattintson a Network Connection ikonra az értesítési területen, és ellenőrizze, hogy a Wi -FI gomb be van kapcsolva, és a "Plane" módért felelős gomb kikapcsol -e.

Ezen túlmenően az operációs rendszer legújabb verziójában a vezeték nélküli hálózat be- és kikapcsolása a paraméterekben - a hálózatban és az internetben - Wi -FI -ben érhető el.

Ha ezek az egyszerű pontok nem segítenek, részletesebb utasításokat javasolok az operációs rendszer ezen verziójához a Microsoft-tól: A Wi-Fi nem működik a Windows 10-ben (de az aktuális anyagban tovább bemutatott lehetőségek is hasznosak lehetnek).
A Windows 7 -ben (ez azonban megtehető a Windows 10 -ben), menjen a Network Control Centerbe és a Total Access -be (lásd. Hogyan lehet a hálózatok hálózataira és a Windows 10 -hez való teljes hozzáférésbe lépni, válassza a bal oldali "Adapter paraméterek megváltoztatása" elemet (a Win + R kulcsokat is megnyomhatja, és írhatja be az NCPA parancsot.CPL, hogy bekerüljön a kapcsolatok listájába), és figyeljen a vezeték nélküli hálózati ikonra (ha nincs ott, akkor kihagyhatja az utasítások ezen szakaszát, és a következőre léphet a járművezetők telepítéséről). Ha a vezeték nélküli hálózat „letiltva” (szürke), kattintson az ikonra a jobb egérgombbal, majd kattintson a "Bekapcsolás" gombra.
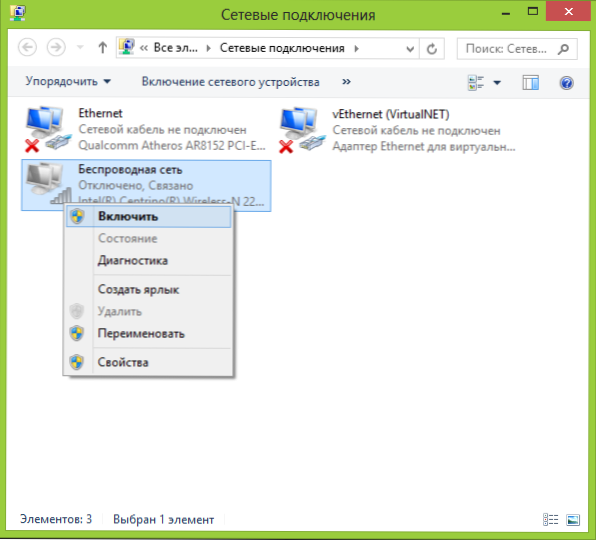
A Windows 8 -ban a legjobb, ha két műveletet hajt végre, és végrehajtja a tételt (t.Nak nek. Két beállítás, a megfigyelések szerint, egymástól függetlenül működhet - az egyik helyen, a másikban - kikapcsolt):

- Válassza a "Paraméterek" - "A számítógépes paraméterek módosítása" lehetőséget a jobb oldali panelen, majd válassza a "Vezeték nélküli hálózat" lehetőséget, és ellenőrizze, hogy engedélyezve van -e.
- Végezze el az összes olyan műveletet, amelyet a Windows 7, T esetében leírtak.E. Győződjön meg arról, hogy a vezeték nélküli kapcsolat szerepel -e a kapcsolati listában.
Egy másik művelet, amelyre szükség lehet egy előre beépített Windows operációs rendszerrel rendelkező laptopokhoz (a verziótól függetlenül): indítson el egy programot a vezeték nélküli hálózatok kezelésére a laptop gyártójától. Szinte minden előre telepített operációs rendszerrel rendelkező laptop rendelkezik olyan programmal, amely vezeték nélküli vagy Wi-Fi-t tartalmaz a néven. Ebben is válthat az adapter állapotát. Ez a program megtalálható a Start menüben vagy az "All Program" -ban, és egy parancsikont is hozzáadhat a Windows Vezérlőpulthoz.
Az utolsó szkript- újratelepítette a Windows-t, de nem telepítette az illesztőprogramot a hivatalos webhelyről. Még akkor is, ha a járművezetők WI-Az FI -t a telepítés során automatikusan telepítették Windows, vagy ha illesztőprogram -csomagot használ, és az eszköz diszpécserében azt mutatja, hogy a "Az eszköz jól működik" - lépjen a hivatalos weboldalra, és onnan vegye be az illesztőprogramokat - Az esetek túlnyomó többségében ez megoldja a problémát.
A Wi-Fi be van kapcsolva, de a laptop nem látja a hálózatot, vagy nem csatlakozik hozzá
Az esetek csaknem 80% -ában (a személyes tapasztalatokból) ennek a viselkedésnek az oka a megfelelő Wi -fi járművezetők hiánya, ami a Windows újratelepítésének következménye a laptopra.
A Windows újratelepítése után öt esemény és tevékenysége lehetséges:
- Minden automatikusan meghatározott, a laptop mögött dolgozik.
- Olyan egyedi illesztőprogramokat telepít, amelyek nem döntöttek a hivatalos oldalon.
- A meghajtócsomagot használja az illesztőprogramok automatikus telepítéséhez.
- Valami eszközt nem határoztak meg, nos, oké.
- Az összes illesztőprogram kivétel nélkül a gyártó hivatalos oldaláról származik.
Az első négy esetben az adapter nem működik, ahogy a következő, még akkor sem, ha az eszköz kijelzője megjelenik az eszköz diszpécserében, hogy normálisan működik. A negyedik esetben egy lehetőség lehetséges, ha egy vezeték nélküli eszköz általában hiányzik a rendszerben (T.E. A Windows nem tud róla, bár fizikailag). Mindezen esetekben a megoldás a járművezetők telepítése a gyártó weboldaláról (link segítségével - címekkel, ahol hivatalos illesztőprogramokat tölthet le a népszerű márkákhoz)
Hogyan lehet megtudni, melyik illesztőprogram a Wi-Fi-n áll a számítógépen
A Windows bármely verziójában nyomja meg a Win + R gombot a billentyűzeten, és írja be a Devmgmt parancsot.MSC, majd kattintson az "OK" gombra. Megnyílik a Windows Dispatcher.
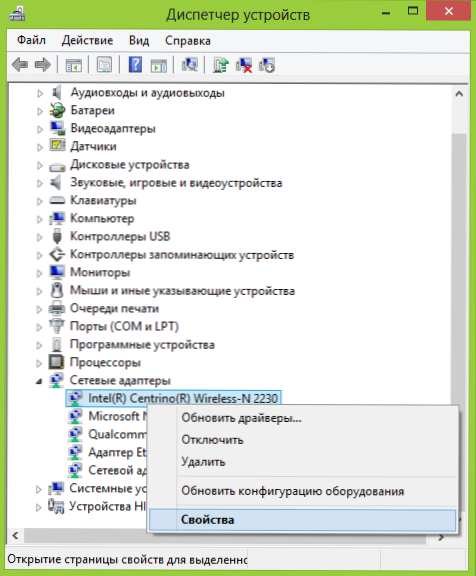
Wi-Fi adapter az eszközkezelőben
Nyissa meg a "Hálózati adapterek" elemet, és keresse meg a Wi-Fi adaptert a listában. Általában vezeték nélküli vagy wi-fi néven van. Kattintson rá a jobb egérgombbal, és válassza a "Tulajdonságok" lehetőséget.
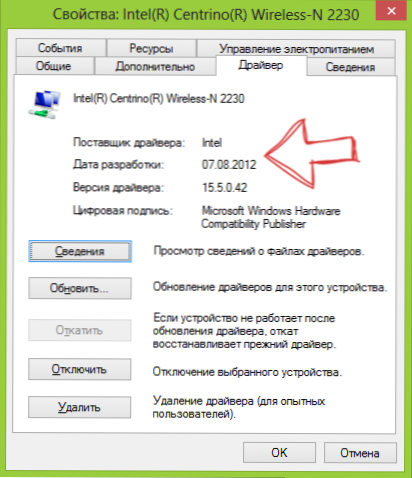
A kinyitott ablakban nyissa meg a "illesztőprogram" fület. Figyeljen a "sofőr szállítója" és a "fejlesztési dátum" pontokra. Ha a szállító Microsoft, és a dátumot a mai napig rendezik - továbbítják a laptop hivatalos weboldalára. Hogyan lehet letölteni a illesztőprogramot onnan a fenti hivatkozás által leírt link által leírt oldalról.
Frissítés 2016: A Windows 10 -ben a fordított opció lehetséges - telepíti a megfelelő illesztőprogramokat, és maga a rendszer "frissíti" őket a kevésbé hatékony érdekében. Ebben az esetben visszahúzhatja a Wi-Fi illesztőprogramot az eszköz diszpécserében (vagy betöltve azt a laptop gyártó hivatalos weboldaláról), majd megtilthatja a meghajtó automatikus frissítését.
A járművezetők telepítése után szükség lehet a vezeték nélküli hálózat engedélyezésére, az utasítás első részében leírtak szerint.
További okok, amelyek miatt a laptop nem csatlakozik a Wi-Fi-hez, vagy nem látja a hálózatot
A fentiekben javasolt lehetőségek mellett a Wi-Fi hálózat munkájával kapcsolatos problémák előfordulásának egyéb okai is lehetséges. Nagyon gyakran - a probléma az, hogy a vezeték nélküli hálózat beállításai ritkábban megváltoztak -, hogy nem lehet egy adott csatorna vagy a vezeték nélküli hálózat szabványa használni. Ezen problémák egy részét már korábban leírták a webhelyen.
- Az internet nem működik a Windows 10 -ben
- A számítógépen mentett hálózati paraméterek nem felelnek meg ennek a hálózatnak a követelményeivel
- A kapcsolat korlátozott vagy az internethez való hozzáférés nélkül
Az ezekben a cikkekben leírt helyzetek mellett érdemes kipróbálni az útválasztó beállításait:
- Változtassa meg a csatornát az "Auto" -ról specifikusra, próbáljon ki különböző csatornákat.
- Változtassa meg a vezeték nélküli hálózat típusát és gyakoriságát.
- Győződjön meg arról, hogy a cirill karaktereket nem használják a jelszóhoz és az SSID névhez.
- Változtassa meg a hálózat régióját az Orosz Föderációról az USA -ba.
A Wi-Fi nem kapcsol be a Windows 10 frissítése után
Még két további lehetőség, amelyek a vélemények alapján ítélve néhány olyan felhasználó számára, akiknek a laptopon van Wi-Fi-je, abbahagyta a bekapcsolást a Windows 10 frissítés után, az első:
- Az adminisztrátor nevében a parancssorba írja be a parancsot Netcfg -s n
- Ha a parancssorban kapott válaszban van egy dni_dne elem, írja be a következő két parancsot, és végrehajtásuk után indítsa újra a számítógépet
Reg Delete HKCR \ Clsid \ 988248F3-A1AD-49BF-9170-676CBC36BA3 /VA /F NETCFG -V -U DNI_DNE
A második lehetőség az, ha van valamilyen harmadik féltől származó szoftver a VPN-vel való munkavégzéshez, a frissítés előtt, késleltesse, indítsa újra a számítógépet, ellenőrizze a Wi-Fi-t, és ha dolgozik, újra telepítheti azt.
Talán mindent, amit fel tudok ajánlani ebben a kérdésben. Emlékezni fogok valami másra, kiegészítem az utasításokat.
A laptop Wi-Fi-n keresztül van csatlakoztatva, de a helyek nem nyílik meg
Ha a laptop (valamint a táblagép és a telefon) csatlakozik a Wi-Fi-hez, de az oldalak nem nyitnak meg, akkor két lehetőség van:
- Nem állított fel útválasztót (ugyanakkor minden egy helyhez kötött számítógépen működhet, mivel valójában az útválasztó nem vesz részt, annak ellenére, hogy a vezetékek rajta vannak csatlakoztatva), ebben az esetben csak szüksége van Az útválasztó konfigurálásához részletes utasítások itt találhatók: https: // remontka.Pro/router/.
- Valóban vannak olyan problémák, amelyeket meglehetősen könnyen megoldanak, és hogyan lehet megtudni az okot, és kijavíthatjuk, itt olvashat: https: // remontka.Pro/bez-dostupa-k-internetu/, vagy itt: A böngésző oldalai nem nyitnak meg (egyes programokban vannak internet).
Talán ez minden, azt gondolom, hogy az összes információ között pontosan mi a helyzet az Ön helyzetéhez.
- « Adatok visszanyerése a Transcent RecurecX -ben
- A nem kívánt programok eltávolítása a Junkware eltávolító eszközben »

