A Windows 10 képernyőfelbontása nem változik

- 1711
- 272
- Katona Géza
Ha meg kell változtatnia a képernyőfelbontást a Windows 10 -ben, akkor szinte mindig egyszerű, és a szükséges lépéseket az anyagban leírtuk, hogyan lehet megváltoztatni a Windows 10 képernyőfelbontását. Bizonyos esetekben azonban a probléma lehetséges - a felbontás nem változik, a paraméterek megváltoztatásának eleme nem aktív, valamint a változás további módszerei nem működnek.
Ebben az utasításban, mit kell tenni, ha a Windows 10 képernyőfelbontás nem változik, a probléma megoldásának és a számítógépen és a laptopon való konfigurálás lehetőségének visszaadásának lehetőségeivel, ha lehetséges.
Miért lehetetlen megváltoztatni a képernyő felbontását?
Ez standard, megváltoztathatja a Windows 10 felbontását a paraméterekben a jobb oldali nyugati asztal megnyomásával, a "Képernyőparaméterek" elem (vagy a paraméterekben - a rendszer - megjelenítés) kiválasztásával. Néha azonban a felbontás megválasztása nem aktív, vagy az engedélyek listájában csak egy választási választás van (az opció is lehetséges, ha a lista jelen van, de benne nincs helyes felbontás).

Számos fő oka van annak, hogy a Windows 10 képernyőfelbontása nem változik, amelyet részletesebben tárgyalunk tovább.
- A szükséges videokártya -illesztőprogram hiánya. Ugyanakkor, ha rákattintott az eszköz diszpécserének „Az illesztőprogram frissítésére”, és üzenetet kapott, hogy az eszköz legmegfelelőbb illesztőprogramjai már telepítettek - ez nem azt jelenti, hogy van, és telepítette a megfelelő illesztőprogramot.
- Drages a videokártya munkájában.
- Rossz minőségű vagy sérült kábelek, adapterek, konverterek használata a monitorhoz a számítógéphez való csatlakoztatáshoz.
További lehetőségek lehetségesek, de ezek gyakoribbak. Haladjunk tovább a helyzet kijavításának módszereire.
Hogyan lehet megoldani a problémát
Most, a helyzet megjavításának különféle módjainak pontjai szerint, amikor lehetetlen megváltoztatni a képernyő felbontását. Az első lépés az, hogy ellenőrizze, hogy minden rendben van -e a járművezetőkkel.
- Lépjen a Windows 10 eszközkezelőhöz (ehhez kattintson a "Start" gombra, és válassza ki a kívánt kontextus menüpontot).
- Az eszköz diszpécserében nyissa meg a "Video -adapterek" részt, és nézze meg, mit jeleznek ott. Ha ez egy "alapvető videó adapter (mycosoft)" vagy a "Video Adapters" szakasz hiányzik, de az "Egyéb eszközök" szakaszban van "Video Controller (VGA-Compatible)", akkor a videokártya illesztőprogramja nincs telepítve. Ha a helyes videokártyát jelzik (NVIDIA, AMD, Intel), akkor továbbra is megéri további lépéseket tenni.
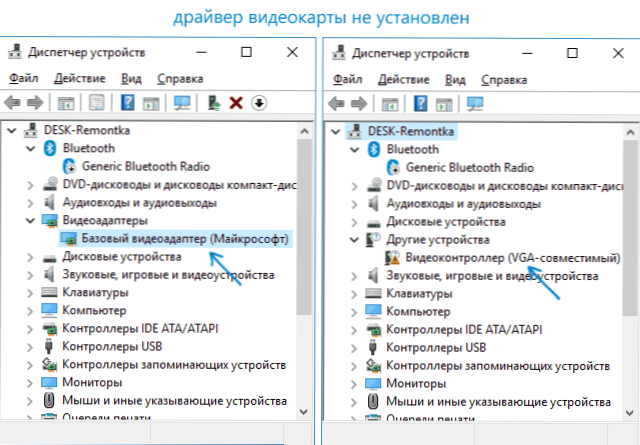
- Mindig emlékezzen (nem csak ebben a helyzetben), hogy a jobb egérgombbal kattint az eszköz diszpécserén lévő eszközre, valamint a „Driver frissítése” és az azt követő üzenet, hogy az eszköz illesztőprogramjait már telepítették, csak azt mondják, hogy a Mycrosoft szerverek És a Windows -ban nincs más illesztőprogram, nem az, hogy a megfelelő illesztőprogram telepítve van.
- Telepítse a "natív" illesztőprogramot. Diszkrét videokártyához egy számítógépen - az NVIDIA vagy az AMD webhelyről. Integrált videokártyával rendelkező számítógéphez - az MP -modell alaplap gyártójának webhelyéről. Egy laptophoz - a laptop gyártó helyéről a modellhez. Ugyanakkor az utóbbi két esetben telepítse az illesztőprogramot, még akkor is, ha ez nem a legújabb a hivatalos weboldalon, és nincs illesztőprogram a Windows 10 -hez (a Windows 7 vagy 8 -hoz beállítva, ha nem telepítjük, megpróbáljuk elindítani a Telepítő kombinálhatóság módban).
- Ha a telepítés nem sikeres, és néhány illesztőprogramot már telepítettek (t.E. Nem alapvető videoadapter, és nem egy VGA video-vezérlő-kompatibilis), próbálja meg teljes mértékben törölni a meglévő videokártya illesztőprogramot, lásd. Hogyan lehet teljesen törölni a videokártya illesztőprogramot.
Ennek eredményeként, ha minden simán ment, akkor meg kell szereznie a helyes telepített videokártya -illesztőprogramot, valamint a felbontás megváltoztatásának lehetőségét.
Leggyakrabban az eset a videóvezetőkben van, azonban más lehetőségek is vannak, és ennek megfelelően a korrekció módszerei lehetségesek:
- Ha a monitor bármely adapteren keresztül van csatlakoztatva, vagy nemrégiben vásárolt egy új kábelt a csatlakozáshoz, akkor az lehet. Érdemes kipróbálni más csatlakozási lehetőségeket. Ha van valamilyen kiegészítő monitor egy másik csatlakozási felületen, akkor kísérletet végezhet rajta: ha ha vele dolgozik, a felbontás megválasztása lehetséges, akkor az eset egyértelműen kábelekben vagy adapterekben van (ritkábban - a monitor csatlakozójában. ).
- Ellenőrizze, hogy az engedélyválasztás megjelenik -e a Windows 10 újraindítása után (fontos, hogy újraindítson, ahelyett, hogy befejezi a munka és a befogadás befejezése). Ha igen, telepítse az összes lapkakészülék -illesztőprogramot a hivatalos oldalról. Ha a probléma nem oldódik meg, próbálja meg letiltani a Windows 10 gyors indítását.
- Ha a probléma spontán módon jelenik meg (például bármely játék után), akkor van mód a videokártya -illesztőprogramok újraindítására egy kulcskombinációval WIN + CTRL + SHIFT + B (Ennek eredményeként azonban egy fekete képernyővel maradhat, amíg egy kényszerített újraindítást).
- Ha a problémát semmilyen módon nem oldják meg, nézd meg az NVIDIA, az AMD Catalyst vezérlőpultot vagy az Intel HD vezérlőpultot (Intel Graphic System), és ellenőrizze, hogy lehetséges -e az ottani képernyőfelbontás megváltoztatása.

Remélem, hogy a vezetés hasznosnak bizonyult, és az egyik módja segít visszatérni a Windows 10 képernyőfelbontás megváltoztatásának lehetőségének visszatérésében.
- « A Windows 10 mikrofon nem működik - mit kell tenni?
- Hogyan lehet kombinálni a merevlemez szakaszait »

