MAC -cím a Windows 11 -ben, hogyan kell kinézni vagy megváltoztatni a számítógépen vagy a laptopon?

- 812
- 223
- Hegedüs Sándor
MAC -cím a Windows 11 -ben: Hogyan lehet látni vagy változtatni egy számítógépen vagy laptopon?
Fontolja meg számos módszert, amellyel megtudhatja a MAC címet a Windows 11 -ben, és szükség esetén változtassa meg. Megmutatom, hogyan lehet megnézni a hálózati kártya (Ethernet adapter) vagy a Wi-Fi laptop adapter vagy a számítógép MAC címét. Ez a cím hasznos lehet különböző helyzetekben. Például, ha az IP -címet az eszközhöz köti az eszközhöz, vagy a sebességkorlátozáshoz az útválasztó beállításaiban, tájékoztassa a MAC -címet az Internet -szolgáltató számára, amikor az internetkapcsolat beállítása, ha a szolgáltató kötelező, kötelező érvényű.
MAC -cím, ez egy egyedi hálózati eszköz azonosítója. A mi esetünkben ez egy hálózati kártya vagy Wi-Fi adapter. Ez a cím szükséges a hálózaton lévő eszköz azonosításához. Amikor például csatlakoztatjuk a számítógépet az útválasztóhoz, az MAC -cím szerint határozza meg eszközünket. Mint az internetszolgáltató meghatározza a számítógépet vagy az útválasztót a hálózatában. Más nevek, például a fizikai cím, a hálózati cím vagy a hardver címet is megfelelhet.
Hogyan lehet megtudni a MAC címet a Windows 11 -ben?
A Windows 11-ben a MAC címet a Wi-Fi vagy az Ethernet kapcsolatok tulajdonságaiban láthatja a szakaszban Hálózat és internet. Ott azt jelzik, hogy Fizikai cím (Mac). Ez a legegyszerűbb módszer. Ez a cím a parancssoron, a rendszerről vagy a hálózati adapter beállításaiban is megtalálható. Megváltoztathatja a MAC -címet a Windows 11 -ben az eszköz diszpécserében, a lapon lévő hálózati adapter tulajdonságaiban Emellett.
1 Módszer: A Wi-Fi vagy az Ethernet adapter paraméterein
- Nyisd ki Lehetőségek. Kattintson a kulcskombinációra Win+x (vagy kattintson a jobb egérgombbal a Start menüben), és válassza ki a paramétereket.

- Menj a szakaszba Hálózat és internet. Ha látnia kell a hálózati kártya (Ethernet adapter) MAC -címét, majd kattintson Ethernet. És ha a Wi-Fi adapter, akkor kattintson az elemre Wi-Fi.
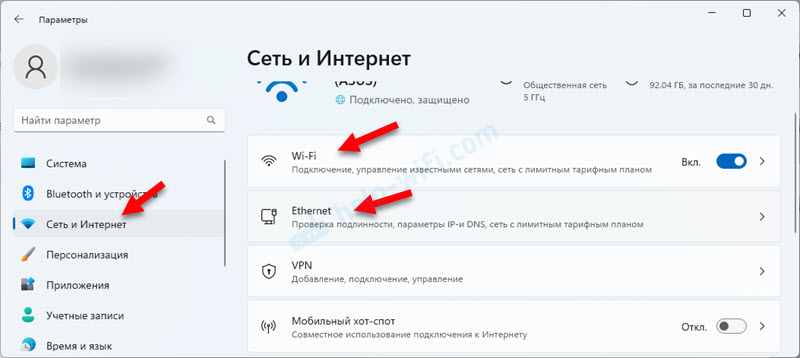
- Ha meg akarja tudni az adapter MAC -címét, akkor az azonnal megjelenik, és a sorban szerepel Fizikai cím (Mac).
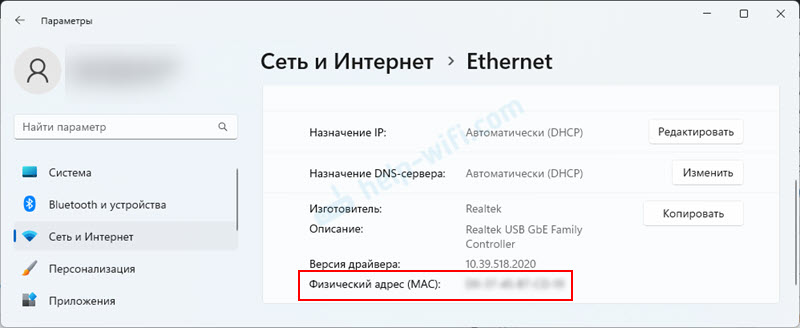
- Ha a Wi-Fi-t választotta, akkor ebben a szakaszban kattintson a fülre Berendezés tulajdonságai. Van ellentétes Fizikai cím (Mac) A Windows 11 vezeték nélküli Wi-Fi adapterének címét jelöljük. Ott láthatja az IP -címet is.
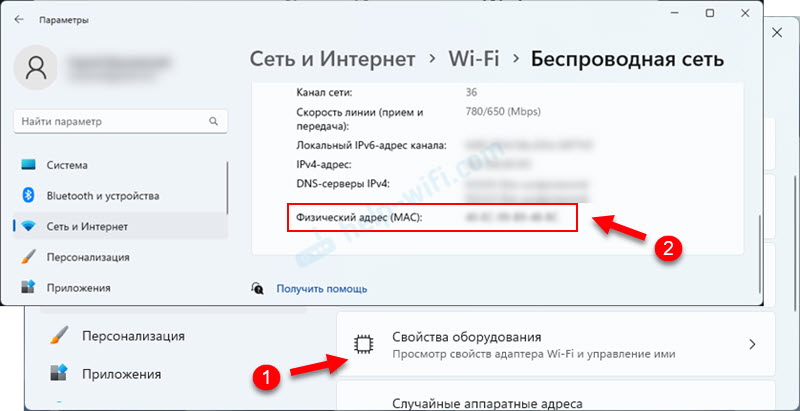
- Ha szükséges, kiemelheti a MAC címet, és másolhatja azt.
2 Módszer: Megvizsgáljuk a fizikai címet (MAC) a parancssoron keresztül
A parancssor helyett használhatja a Windows PowerShell -t (terminál).
- Nyissa meg a parancssort vagy a terminált. Például a terminál elindításához kényelmes használni azt a menüt, amely megnyílik, miután megnyomja a Start menü jobb egérgombbal. Vagy a kulcsok kombinációja Win+x.

- Helyezze be ezt a parancsot:
Getmac /v /fo lista kattintson az Enter billentyűkkel. Az Ethernet Connection, a vezeték nélküli hálózat (Wi-Fi) és még a Bluetooth is megjelenik. A vonalakkal szemben Fizikai cím A kapcsolat MAC -címét jelöljük.
- A parancssoron a parancsot is használhatja ipconfig /minden. Az eredmények jelzik a fizikai címet.
- Ha nemcsak a fizikai, hanem a virtuális hálózati adapterek MAC -címét kell látnia, akkor a Windows PowerShell -ben (csak itt működik), kövesse ezt a parancsot:
Get-wmiobject win32_networkadapterconfiguration | Válassza a Leírás, MacAddress lehetőséget, az eredmény valami ilyesmit néz ki: Kiemelheti a kívánt címet, és megnyomva másolhatja azt Ctrl+c.
Kiemelheti a kívánt címet, és megnyomva másolhatja azt Ctrl+c.
Hogyan lehet megváltoztatni a MAC -címet a Windows 11 -ben?
Ami a MAC -cím megváltoztatását illeti, ez a funkció szinte mindig elérhető az Ethernet adapterekhez (LAN). Nem ritka, hogy ez segít megoldani az internethez való csatlakozás problémáját kábel útján. A Wi-Fi-vel az adapterek nehezebbek. Például, nincs lehetőségem megváltoztatni a Wi-Fi adapter fizikai címét (legalábbis a Windows 11 beállításokban). De az egyes cikkekhez fűzött megjegyzésekben, és még a Wi-Fi adapter hálózati cím beállításaival is csatolt képernyőképeket csatoltak.
És a Windows 11-ben a Wi-Fi kapcsolatokhoz (minden hálózathoz vagy egy konkrétra) lehetővé teszi a funkciót Véletlenszerű hardvercímek. Amikor be van kapcsolva, maga a rendszer megváltoztatja a MAC címet. Ez azt jelenti, hogy a laptop mindig különböző fizikai címekkel csatlakozik a hálózatokhoz, ami nagymértékben bonyolítja annak követését.
A számítógép MAC -címének megváltoztatásának legegyszerűbb módja, amelyen a Windows 11 telepítve van - használja az eszközkezelőt. Megváltoztatjuk az adapter Ethernet címét (hálózati kártya). De ha meg kell változtatnia egy adapter wi-fi számára, akkor a tulajdonságokban láthatja, ha van ilyen lehetősége (emlékeztetem, hogy nincs).
- Nyissa meg az eszközkezelőt. Kattintson a Start menü jobb egérgombbal, és válassza ki Eszközkezelő.
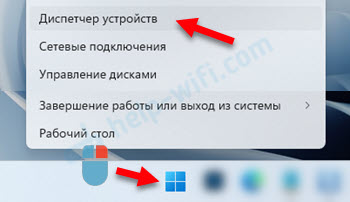
- Lépjen a fülre Hálózati adapterek. Ha meg szeretné változtatni a hálózati kártya MAC -címét, akkor kattintson erre az adapterre a jobb gombbal (általában a név Ethernet, PCI, Family Controller, LAN), és válassza ki a lehetőséget), és válassza ki Tulajdonságok. És ha meg kell változtatnia a Wi-Fi-t (ellenőrizze, van-e ilyen lehetőség), akkor nyissa meg a vezeték nélküli adapter tulajdonságait.

- Nyissa meg a fület Emellett, Keresse meg az ingatlant Fizikai cím, vagy Hálózati cím És kattintson rá. Amikor beállítja az értéket Hiányzó, akkor ez azt jelenti, hogy a gyártó által telepített címet használják. A módosításhoz manuálisan állítsa be az értéket 12 latin betűből és számból.
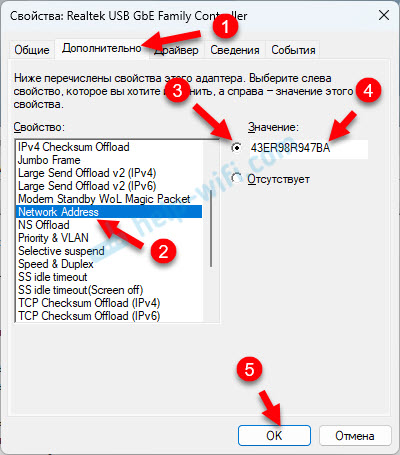 Kattintás rendben A beállítások mentéséhez. Az új MAC -cím paraméterekben jelenik meg, ellenőrizheti. A beállított érték eltávolításához válassza ki az elem hiányát, és mentse el a beállításokat.
Kattintás rendben A beállítások mentéséhez. Az új MAC -cím paraméterekben jelenik meg, ellenőrizheti. A beállított érték eltávolításához válassza ki az elem hiányát, és mentse el a beállításokat.
Legalább két további módja van a MAC -címnek a hálózati adapterhez történő telepítésére: a nyilvántartáson és a program használatán keresztül, például az SMAC MAC címváltó. A programmal egyértelmű, hogy telepíteni, elindítani, kiválasztani és megváltoztatni a Mac -et. Minden egyszerű ott. De a nyilvántartáson keresztül ez bonyolultabb és zavart, nem fogom figyelembe venni ezt a módszert. Az eszközök diszpécserén keresztül sokkal könnyebb.
Ha nem tudta meg vagy változtatni a MAC -címet, vagy nincs megfelelő tulajdonsága az eszközkezelőben, írjon róla a megjegyzésekben. Ha van valami, megmutatom, hogyan kell ezt megtenni a nyilvántartáson keresztül, vagy elmondani egy másik megoldást.
- « Az Android hozzáférési pontja ki van kapcsolva. Maga a telefon abbahagyja az internet terjesztését a Wi-Fi-n keresztül
- A mikrofon nem működik a Windows 11 -ben a Bluetooth fejhallgatón keresztül »

