Az internet nem működik a Windows 10-en a Wi-Fi-n vagy a kábelen a frissítés után
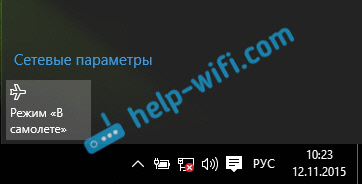
- 1190
- 276
- Major Vince Imre
Az internet nem működik a Windows 10-en a Wi-Fi-n vagy a kábelen a frissítés után
Helló! Ebben a cikkben megpróbálunk foglalkozni egy új, de nagyon népszerű problémával, amikor a frissítés után a Wi-Fi vagy a hálózati kábel leállítja a Windows 10-et. Én magam is ilyen problémával szembesültem. A Windows 10 laptopom egyáltalán nem reagált a hálózati kábel csatlakoztatására.
Vegye figyelembe az internettel kapcsolatos lehetséges problémákat, amelyek a Windows 10 frissítése vagy tiszta telepítése után jelentkezhetnek. Amint a gyakorlat mutatja, a problémák nagyon eltérőek lehetnek:
- Az internet csak eltűnik
- Nincsenek vezeték nélküli (vezeték nélküli) adapter az eszközkezelőben
- Nincs vezetékes LAN adapter
- Wi-Fi csatlakozás vagy kábel "limited"
- Nincs Wi-Fi a gombon.
És számos más probléma.
Ha frissített a Windows 10 -re, akkor abbahagyta az internet működését, és nem igazán tetszett a „tucat”, akkor visszahúzhatja a rendszert a Windows 7 -re vagy 8 -ra (amelyet a frissítés előtt telepítettek). Ezt egy hónapig megteheti a Start menüben - Paraméterek - Restauráció. Nos, ha tetszett az új operációs rendszer, akkor megpróbálhatja kijavítani azokat a problémákat, amelyek felmerültek az internetkapcsolattal. Mit fogunk most csinálni.
És az indítók számára, általános tanácsok: minden internetes problémáról próbálja meg kikapcsolni a vírusokat. Válasszuk le egy ideig a védelmet, hogy ellenőrizze, hogy ez problémát jelent -e benne. Nagyon gyakran a víruskereső bűnös. Sokan azt tanácsolják, hogy a frissítés előtt általában távolítsák el a vírusokat.
Windows 10: Problémák a Wi-Fi-vel a frissítés után
Először vegyük figyelembe a vezeték nélküli hálózat esetleges problémáit.
1. Ha, A "tucat" telepítése után egyáltalán nem találja a Wi-Fi-t a laptopján (álló számítógép), valószínűleg a vezeték nélküli adapter vezetőjében a probléma. Általánosságban a sofőrök problémája a legnépszerűbb probléma.
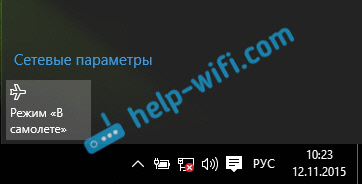
Ha nem talál gombokat a Wi-Fi hálózat bekapcsolásához, akkor nem a rendelkezésre álló hálózatok listáját, hanem a beállításokban, a lapon látható A "síkon" mód Hiba van: „Nem sikerült megtalálni a vezeték nélküli eszközöket ezen a számítógépen”, valószínűleg a „vezeték nélküli hálózat” adapter ki van kapcsolva, a vezeték nélküli LAN adapter illesztőprogramja nincs telepítve, vagy a meghajtó telepítve van, de helytelenül működik (nem megfelelő (nem megfelelő (nem megfelelő (nem megfelelő (nem megfelelő (nem megfelelő (nem megfelelő (nem megfelelő ( az új rendszer számára).
Írtam a probléma megoldásáról a cikkben: Hogyan lehet engedélyezni a Wi-Fi-t a Windows 10-ben, amikor nincs Wi-Fi gomb és hiba: "Nem sikerült megtalálni a vezeték nélküli eszközöket ezen a számítógépen". Általános szabály, hogy mindent az adapter beillesztésével, és még gyakrabban - a vezeték nélküli adapter illesztőprogramjának telepítésével vagy frissítésével határoznak meg.
A teljes probléma az, hogy a frissítés után a Windows 10 nem mindig telepít egy istálló, dolgozó illesztőprogramot a Wi-Fi-re. Minden a vasatól függ. Láthatja az eszközkezelőt, és megnézheti, hogy van -e a lapon Hálózati adapterek, Vezeték nélküli adapter (lásd a fenti link cikkét). Lehet egy vöröskereszttel, vagy egyáltalán.
Általános szabály, hogy ezt a problémát betöltéssel oldják meg, és a telepítő illesztőprogramot a laptop gyártójának helyéről oldják meg. Óvatosan töltse le az illesztőprogramot. Szükséges, hogy a modellhez és a Windows 10 -hez legyen. Sok gyártó még nem engedte ki a „tucat” illesztőprogramokat, így megpróbálhatja telepíteni a Windows 8 -as illesztőprogramot (8.1). Ismét minden a vasatól, a vezeték nélküli adaptertől függ.
Ha helyhez kötött számítógépe van, az USB/PCI adapterként, akkor le kell töltenie az illesztőprogramot az Adapter gyártó webhelyéről.
Egy új sofőr kényszerített telepítése után a Wi-Fi-nek keresnie kell.
2. Hiba a "Connection Limitable" és a Sárga háromszög felkiáltójoggal a Wi-Fi ikon közelében.

Egy másik népszerű probléma, amelyet nem csak a frissítés után lehet megtalálni. Most nem fogok írni az összes lehetséges megoldásról, de csak linket fogok adni egy részletes cikkhez a "Csatlakozás korlátozott" probléma megoldásával a Windows 10 -ben.
Egyéb internetes problémák a Windows 10 -ben
1. Ha hálózati kábelen keresztül csatlakozik egy útválasztón vagy internetes szolgáltatótól.
Ahogy már a cikk elején írtam, ha egy hálózati kábel csatlakoztatásakor a Windows 10 semmilyen módon nem reagál, akkor frissítjük az illesztőprogramokat a hálózati kártyára. És ellenőrizze, hogy az adapter be van -e kapcsolva "Ethernet".
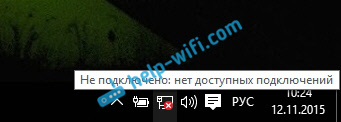
Íme egy cikk a probléma megoldásáról: https: // súgó-wifi.Com/reshenie-problem-i-ihibok/ne-rabotaet-internet-v-wiindos-10posle-podklyuchenia-setevogoo-karelya/
Nos, ha megfigyeli az állapotot "Limited", ha kábelrel csatlakozik, Ezután mindenekelőtt ellenőriznie kell, hogy a pipa ellentétes -e IP verzió 4 (TCP/IPv4) Az Ethernet adapter tulajdonságaiban. Nyisd ki Hálózatok vezérlő központja, És válasszon Az adapter beállításainak módosítása.
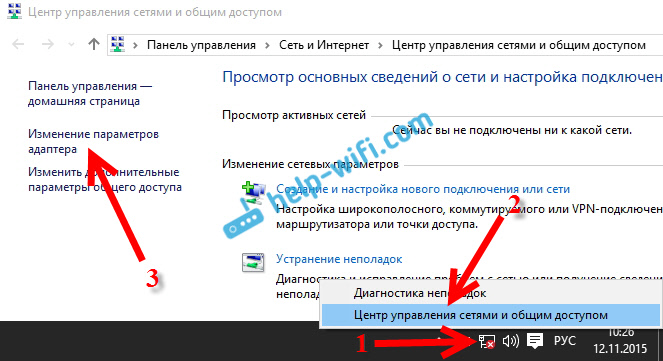
Ezután kattintson az adapterre a jobb egérgombbal "Ethernet". És az új ablakban ellenőrizzük, hogy a jelölőnégyzet telepítve van -e az IP 4. verzió közelében (TCP/IPv4) ".
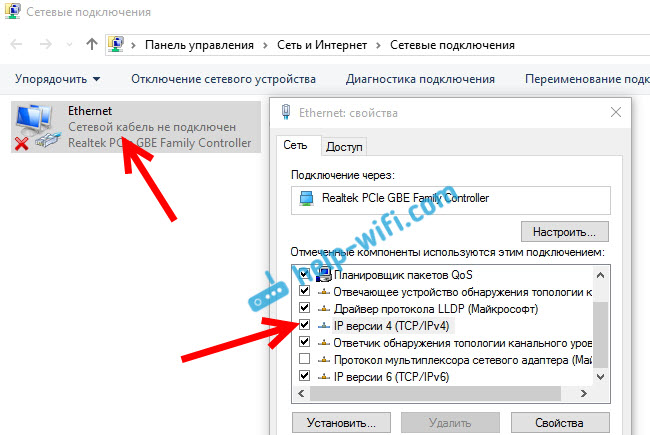
A IP 4 -es verzió (TCP/IPv4) kattintson a tulajdonság gombra, és ellenőrizze, hogy az IP és a DNS címek telepítve vannak -e.
Győződjön meg arról, hogy nincsenek problémák az útválasztóval vagy a szolgáltatóval (például ellenőrizze más eszközöket), majd próbálja meg frissíteni az adapter LAN -illesztőprogramját.
2. Ha a frissítés után nincs kapcsolat a 3G/4G modem segítségével.
Ebben az esetben a problémák valószínűleg az USB modem illesztőprogramjában is vannak. Meg kell keresnie, letöltenie és telepítenie kell a modem modelljének illesztőprogramját, valamint a Windows 10 -et. De a probléma az lehet, hogy a modem gyártója még nem adott ki ilyen illesztőprogramot. Az illesztőprogram keresése a legjobb a modem gyártójának, vagy az internetszolgáltató weboldalán.
Lehet, hogy hasznos lesz a különböző internetkapcsolatok beállításához a Windows 10 -ben.
Futtassa a Windows Networks Diagnostics -t
Egy másik módja annak, hogy bármilyen internetes problémával kipróbálhassuk. Ez a diagnosztika elindítása és a Windows esetleges problémáinak megoldása.
Kattintson a jobb egérgombbal a csatlakozási ikonon az interneten, és válassza ki A hibák diagnosztizálása.

A rendszer elkezdi keresni a problémákat, és lehetséges, ha talál valamit, akkor felajánlja, hogy javítsa meg őket. Kövesse a diagnosztikai ablak utasításait.
Lehet, hogy a diagnózis eredményeiben a "A hálózati adapternek nincs megengedett IP -beállításainak beállításai" hibát. A megoldásról egy különálló cikkben írtam: https: // súgó-wifi.Com/reshenie-problem-i-soshibok/setevoj-aidapter -n-imeet-dopustimyx-paramemetrov-ip-windows-10-7/
Frissít
A megjegyzésekben az egyik módot írták, hogy segítsék a Windows 10 -es internet -hozzáférés problémájának megoldását. Az internettel való kapcsolatunk tulajdonságaiban regisztrálja a Google DNS -t.
Ha kábelen keresztül csatlakozik, akkor nyissa meg az Ethernet kapcsolat tulajdonságait, és ha Wi-Fi, akkor a "Vezeték nélküli hálózat". Válassza ki az "IP 4. verzió (TCP/IPv4)" elemet, kattintson a "Tulajdonságok" gombra.
A "Preferált DNS szerver" mezőben 8 írunk.8.8.8. A második mezőben regisztrálhat 8 is.8.4.4.
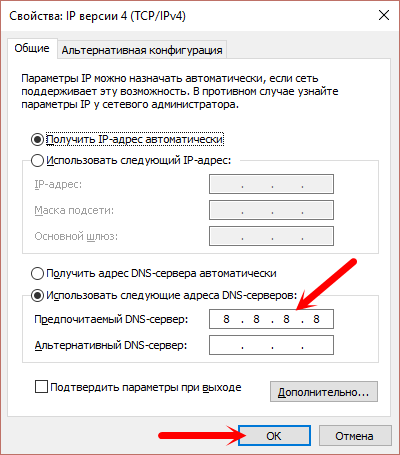
Kattintson az "OK" gombra, és indítsa újra a számítógépet.
További megoldások
Nagyon hálás lennék, ha megosztanám a megjegyzésekben hasznos információkat az internetes problémákról és azok megoldása a Windows 10 számítógépeken. Örömmel kiegészítem a cikket hasznos információkkal.
Ezenkívül hagyhatja kérdéseit ebben a cikkben.
- « Hogyan lehet csatlakozni a D-Link útválasztót? Például, D-link dir-615
- Miért tér vissza a TV -n (LG, Samsung, Sony)? »

