Hogyan lehet megváltoztatni a nevet és a felhasználói mappát a Windows 8 -ban.1

- 1150
- 255
- Jónás János Endre
Általában változtassa meg a felhasználónevet a Windows 8 -ban.1 szükséges, ha hirtelen kiderül, hogy a cirill ábécé neve és ugyanaz a felhasználói mappa vezet, hogy egyes programokat és játékokat nem indítanak el, vagy nem működnek úgy, ahogy szükségük van (de vannak más helyzetek is). Várható, hogy a felhasználó nevének megváltoztatásakor megváltoztatja a felhasználói mappa nevét, de ez nem így van - ehhez más műveletekre is szükség lesz. CM. Továbbá: Hogyan lehet átnevezni a Windows 10 felhasználói mappát.
Ez a lépésekhez szükséges utasítások megmutatják, hogyan lehet megváltoztatni a helyi fiók nevét, valamint a nevét a Microsoft -fiókban a Windows 8 -ban.1, és akkor részletesen beszélek arról, hogyan kell átnevezni a felhasználói mappát.
Megjegyzés: A mindkét művelet egy lépésben történő végrehajtásának leggyorsabb és legegyszerűbb módja (mivel például a felhasználói mappa nevének megváltoztatása manuálisan nehéznek tűnik a kezdő számára) - Hozzon létre egy új felhasználót (hozzon létre egy rendszergazdát és törölje a régi, ha nincs szükség). Ehhez a Windows 8 -ban.1 A jobb oldali panelen válassza ki a „Paramétereket” - „A teljes köztársasági paraméterek megváltoztatása” - „Fiókok” - „Egyéb fiókok”, és adjon hozzá egy újat a szükséges névvel (a mappa neve az új felhasználó által. egybeesik az adott).
A helyi fiók nevének megváltoztatása
Változtassa meg a felhasználó nevét, ha helyi fiókot használ a Windows 8 -ban.1, könnyebb, és ezt több módon megteheti, először a legnyilvánvalóbb.
Mindenekelőtt lépjen a Vezérlőpultra, és nyissa meg a "Felhasználói fiókok" tételét ".

Ezután csak válassza ki a "fiókja nevének megváltoztatása" elemet, írjon be egy új nevet, és kattintson a "Átnevezés" gombra. Kész. Ezenkívül, mivel a számítógép adminisztrátora, megváltoztathatja más fiókok nevét ("Egy másik fiók kezelése" tétel "felhasználói fiókokra").
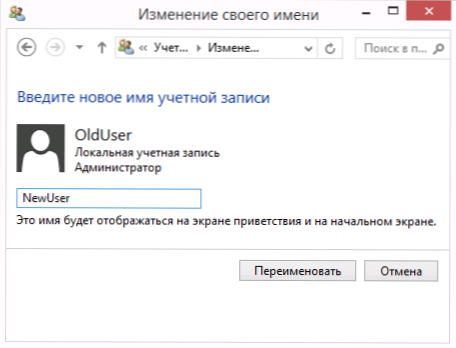
A helyi felhasználó nevének megváltoztatása szintén lehetséges a parancssorban:
- Indítsa el a parancssorot a rendszergazdai nevében.
- Írja be a parancsot WMIC USORACOUNT WHERE NAME = "Régi név" Átnevezés "Új név"
- Kattintson az Enter és nézze meg a parancs eredményét.
Ha megközelítőleg azt látja, hogy mi van a képernyőképen, akkor a csapat sikeres, és a felhasználónév megváltozott.

A név megváltoztatásának utolsó módja a Windows 8 -ban.Az 1 csak professzionális és vállalati verziókhoz alkalmas: megnyithatja a "helyi felhasználókat és csoportokat" (Win+R -t, és bemutathatja a LUSRMGR -t.MSC), kétszer kattintson a felhasználó nevére, és változtassa meg a megnyíló ablakban.
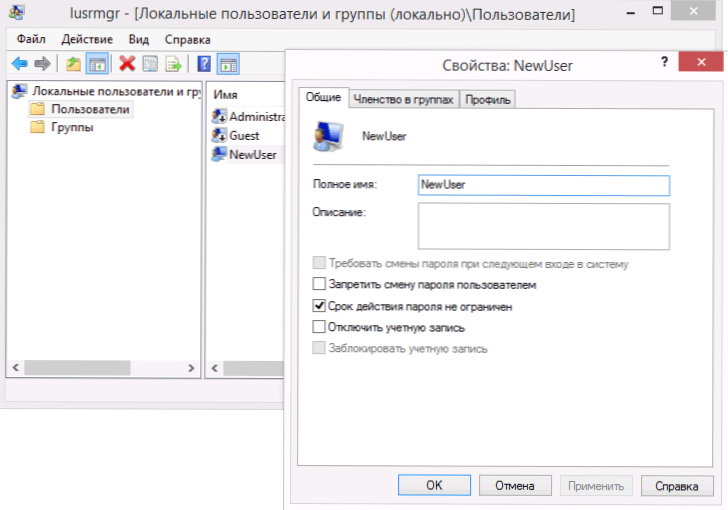
A felhasználónév megváltoztatásának leírt módszereinek problémája az, hogy csak a megjelenített név, amelyet a Windows változásának bejáratánál a köszöntés képernyőjén lát, tehát ha más célokat is elér, ez a módszer nem megfelelő.
Változtassa meg a nevet a Microsoftban
Ha meg kellett változtatnia a nevet az online Microsoft -fiókban a Windows 8 -ban.1, akkor ezt a következőképpen lehet megtenni:
- Nyissa meg a CARMS panelt a jobb oldalon - Paraméterek - Számítógépes paraméterek megváltoztatása - Fiókok.
- Fiókja nevében kattintson a "További számviteli paraméterek az interneten" kattintson a "További számviteli paraméterek" elemre.
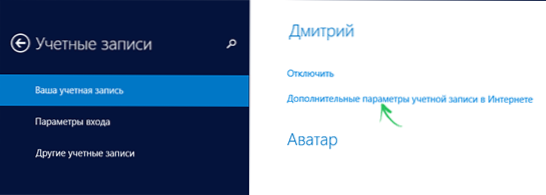
- Ezt követően egy böngészőt nyitnak meg a fiók paramétereinek beállításával (ha szükséges, menjen át a hitelesítésen), ahol többek között megváltoztathatja a megjelenített nevét.

Ez készen áll, most a neved más.
Hogyan lehet megváltoztatni a felhasználó mappa Windows 8 nevét.1
Mint már fentebb írtam, a felhasználói mappa nevének megváltoztatása a legegyszerűbb, ha új fiókot hoz létre a megfelelő névvel, amelyre az összes szükséges mappát automatikusan létrehozzák.
Ha továbbra is át kell neveznie a mappát a meglévő felhasználó részéről, akkor ezek a lépések segítik ezt:
- Szüksége lesz egy másik helyi rendszergazdai fiókra a számítógépen. Ha nincs senki, adja hozzá "A számítógép paramétereinek megváltoztatása" - "Fiókok". Válassza ki a helyi fiók létrehozását. Ezután a létrehozása után lépjen a Vezérlőpultra - Felhasználói fiókok - Egy másik fiók kezelése. Válassza ki a létrehozott felhasználót, majd kattintson a "Fiók típusának módosítása" gombra, és telepítse a "Adminisztrátor" telepítését.
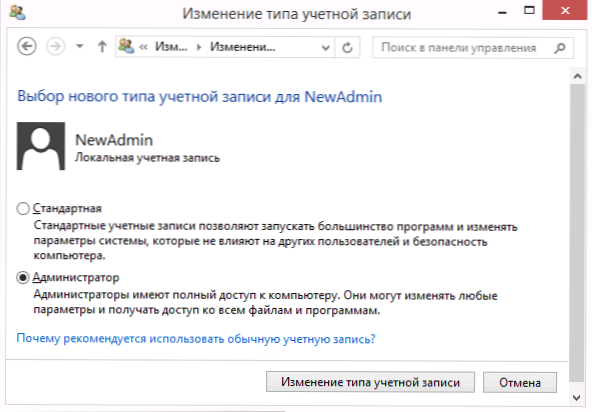
- Lépjen a rendszergazdai fiók alá, amely különbözik a mappa nevétől, amelyre megváltozik (ha létrehozzák, a P -ben leírtak szerint.1, majd az újonnan létrehozott).
- Nyissa meg a C: \ felhasználók \ mappát, és nevezze át a mappát, amelynek nevét módosítani szeretné (kattintson az egérre - Átnevezés. Ha az átnevezés nem működött, akkor ugyanezt biztonságos módban tegye meg).

- Futtassa a nyilvántartási szerkesztőt (nyomja meg a Win+R kulcsokat, az Enter Regedit, az ENTER gombot).
- A nyilvántartási szerkesztőben nyissa meg a HKEY_LOCAL_MACHINE \ Software \ Microsoft \ Windows NT \ CurrenterSion \ Profilelist szakaszot, és keressen egy olyan alszakaszot, amely megfelel a felhasználónak, annak a mappának a nevét, amelyre módosítunk.
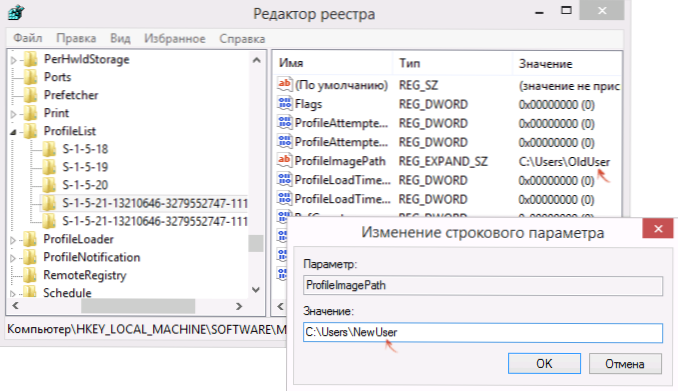
- Kattintson a jobb egérgombbal a "ProfilImagePath" paraméter szerint, válassza a "Változás" lehetőséget, és adja meg az új mappa nevét, kattintson az "OK" gombra.
- Zárja be a nyilvántartási szerkesztőt.
- Kattintson a Win+R gombra, írja be Netplwiz És kattintson az Enter elemre. Válassza ki a felhasználót (amelyet megváltoztat), nyomja meg a "Tulajdonságok" gombot, és változtassa meg a nevét, ha szükséges, és ha ezt nem tette meg az utasítás elején, ezt nem tette meg. Az is kívánatos, hogy megjegyezzük, hogy "a felhasználó és a jelszó bejegyzését követeljük".

- Alkalmazza a változtatásokat, hagyja el az adminisztrátor fiókját, amelyben ez megtörtént, és anélkül, hogy a változó fiókba került volna, indítsa újra a számítógépet.
Amikor az újraindítás után beírja a "régi fiókját" Windows 8.1, Egy új névvel és új felhasználó új névvel rendelkező mappa már részt vesz benne, mellékhatások nélkül (bár a tervezési beállítások visszaállíthatók). Ha már nincs szüksége adminisztrátori fiókra kifejezetten ezekhez a változásokhoz, akkor törölheti azt a kezelőpanelen - Fiókok - Egy másik fiók kezelése - a fiók törlése (vagy a NetplWiz elindításánál).

