A Wi-Fi útválasztó TP-Link beállítása TL-WR1045nd és TP-link TL-WR1043nd

- 4340
- 918
- Balázs Kornél Gergő
A Wi-Fi útválasztó TP-Link beállítása TL-WR1045nd és TP-link TL-WR1043nd
Ebben az utasításban két útválasztót állítunk be egyszerre: a TP-Link TL-WR1045nd és a TP-Link TL-WR1043nd. Van egy TL-WR1045nd modellem, körülbelül egy hétig használom ezt az útválasztót, és úgy döntöttem, hogy részletes utasításokat készítek a csatlakoztatáshoz és a konfiguráláshoz.
Mivel azonban a TL-WR1043nd és a TL-WR1045nd modellek gyakorlatilag nem különböznek egymástól, úgy döntöttem, hogy egyszerre készítek az utasításokat két útválasztó számára. Külsőleg ezek az útválasztók teljesen azonosak, a kezelőpanel is ugyanaz. Csak a tp-link tl-wr1045nd egy kicsit újabb, drágább és jobb a teljesítmény szempontjából.

És mégis, támogatja a 3G modemeket a TL-WR1043ND-hez képest. Valamilyen oknál fogva a legtöbb online üzletben nem jelzik, hogy ez az útválasztó 3G USB modemekkel terjesztheti az internetet. De a hivatalos weboldalon ez az információ az. Úgy döntöttem, hogy ellenőrzem, dobtam a beállításokat, és csak csatlakoztam a Huawei EC 306-2 modemhez egy USB-porthoz, és az Internet azonnal megszerezte. Egyáltalán nem hangoltam semmit. Ha azt tervezi, hogy konfigurálja a TP-Link TL-WR1045nd-t, hogy a 3G modemmel dolgozzon, akkor a cikket is láthatja: Hogyan lehet csatlakozni a 3G/4G USB modemhez a Wi-Fi Router TP-Linkhez.
A legtöbb esetben ezt a két útválasztót a vezetékes internethez való csatlakozáshoz vásárolják. Ezért vegye figyelembe a kapcsolat konfigurációját a szolgáltatóval, állítsa be a Wi-Fi hálózatot, telepítse a jelszót, védje az útválasztó beállításait, és ha szükséges, beállítjuk az IPTV beállításokat. Ezek a legfontosabb beállítások, amelyek szinte mindig elégek, és ezután könnyedén használhatja az internetet egy Wi-Fi útválasztón keresztül.
Megmutatom, hogyan lehet beállítani egy útválasztót egy böngészőn keresztül. Ha olyan segédprogramot szeretne használni, amely a konfigurációs útválasztóval ellátott lemezen megy, konfigurálhatja ezt az utasításokat: Gyors TP TP-line beállítás az Easy Setup Assistant segédprogramon keresztül (a lemezről).
Hogyan lehet csatlakozni a TP-Link TL-WR1045ND (TL-WR1043ND), és lépjen a Beállítások elemre?
Minden nagyon egyszerű a kapcsolattal. Először rögzítse három antennát. Ezután csatlakoztassa az áramellátást, és kapcsolja be a kimenetre. Ha a tápellátási mutatók nem világítanak, akkor kapcsolja be a hátsó panelen lévő bekapcsológombot.
Ezenkívül a mellékelt kábel használatával csatlakoztassa az útválasztót a számítógéphez. Az útválasztón a kábelt a Sárga LAN csatlakozóhoz és a számítógépen csatlakoztuk a hálózati kártyához. Ezután a WAN -ban csatlakoztassa a kábelt a szolgáltatótól vagy a modemből.

Ha nincs mód a kábelen keresztül történő csatlakozásra, akkor csatlakozhat a Wi-Fi útválasztó hálózathoz, és konfigurálhatja a vezeték nélküli hálózatot. A hálózat gyári nevét és a csatlakoztatáshoz szükséges jelszót (PIN) a matrica útválasztójának aljáról jelzik. A címet, a gyári jelszót és a felhasználó nevét, amellyel bekerülhet a TP-Link router beállításaiba, a TL-WR1045nd beállításaiba is.

Nyisson meg minden böngészőt, és lépjen a címre Tplinkwifi.Háló (IP -cím 192.168.0.1 szintén működik). Írja be a felhasználónevet és a jelszót, és lépjen be az útválasztó webes felületébe.
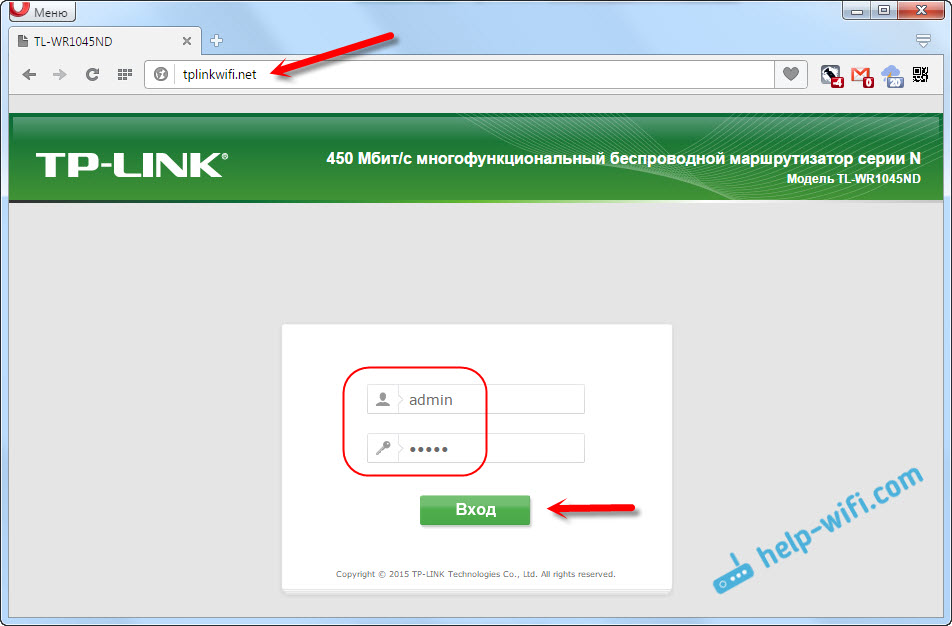

Minden mutató kigyullad az előlapon, és az útválasztót újraindítják.
Ha még mindig nem léphet be a beállításokba, akkor lásd a cikket: Mit kell tennie, ha az nem lép be az útválasztó beállításaiba 192 -re.168.0.1 vagy 192.168.1.1.
Internetkapcsolat beállításai (Dinamic IP, PPPOE, L2TP)
Ezek a legfontosabb beállítások. Meg kell tudnia, hogy milyen típusú kapcsolat használja az internethez az internetet. Ismerje meg a kapcsolat összes szükséges adatait, ha szükséges. Valószínűleg van dinamikus IP, PPPOE, PPTP vagy L2TP. Be kell állítania ezeket a paramétereket a Network fülön (hálózat) - "WAN".
A kapcsolatától függően nyissa meg a kívánt spoilert, és olvassa el a Beállítások utasításait.
Dinamikus IPEz a beállítás szempontjából a legegyszerűbb típusú kapcsolat. Válassza ki a „WAN Connection Type” csepp -leállító menüben, majd kattintson a „Mentés” gombra (Mentés).
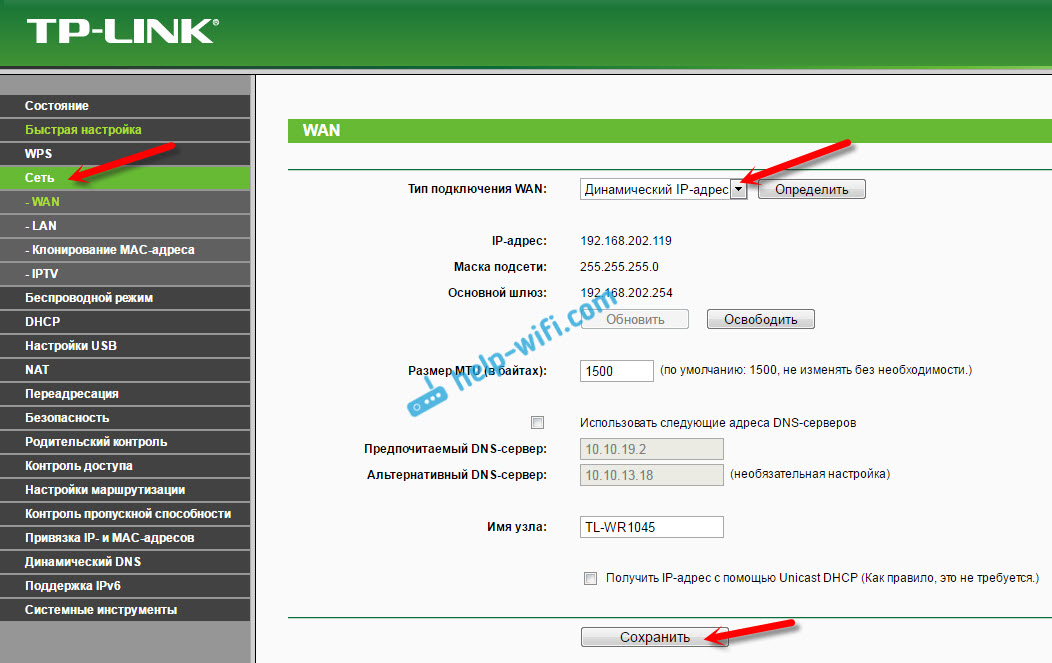
Ugyanazt a kapcsolatot kell választani, ha az útválasztót a modemhez csatlakoztatta.
Egyes szolgáltatók, ez idő előtt, kötelezőek a MAC címen. Ha van ilyen szolgáltatója, akkor nézze meg ezt a cikket. Ott megmutattam, hogyan kell klónozni a MAC-címet a TP-link példáján.
Közvetlenül a beállítások mentése után az internetnek már útválasztón keresztül kell működnie. PPPOE beállítások a TP-LINK TL-WR1045nd-en
Válassza ki a Connection PPPOE típusát, állítsa be a felhasználónevet és a jelszót (amelyet a szolgáltató ad ki), majd ellenőrizze, hogy van -e beállítva az automatikus kapcsolat, kattintson a "Csatlakozás" gombra, és ha a kapcsolat a szolgáltatóval telepítve van, akkor mentünk. A beállítások.
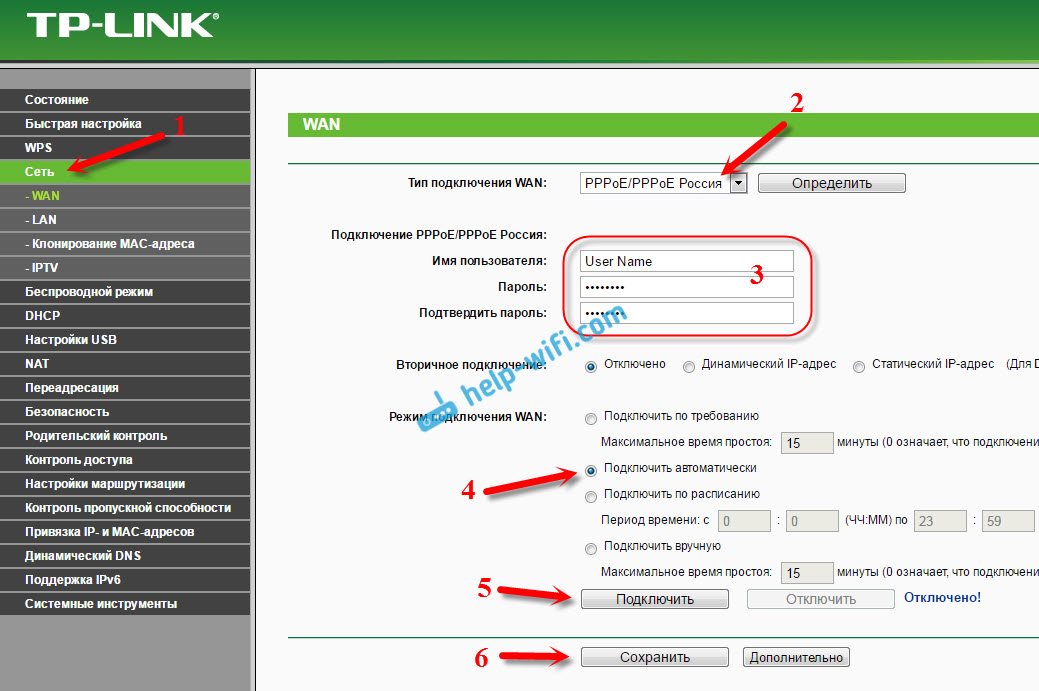
Minden ugyanaz, mint a pppoe esetében. Válassza ki a legördülő menüben a Connection L2TP vagy a PPTP menüben. Jelölje meg a felhasználónevet, a jelszót és az IP -címet (szerver neve). Beállítottunk egy automatikus kapcsolatot, és megpróbáljuk telepíteni a kapcsolatot a szolgáltatóval. Ha van kapcsolat, és az internet működik, elmentjük a beállításokat.
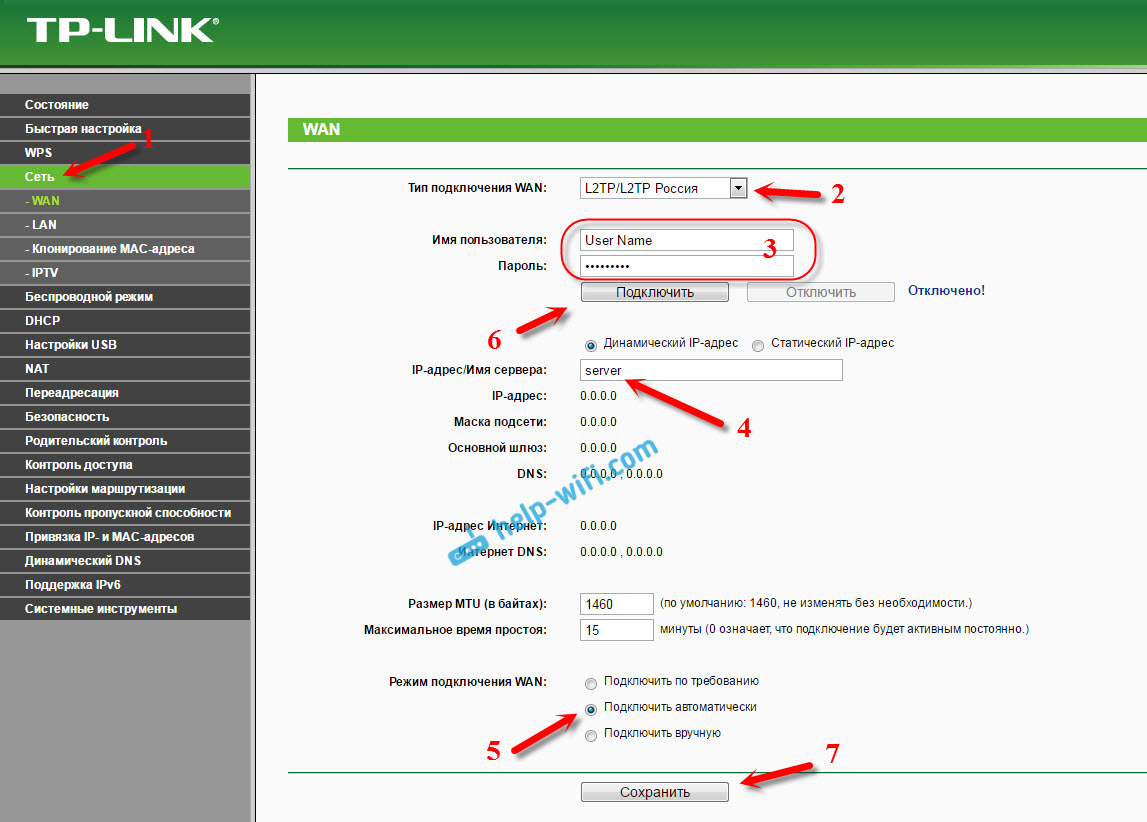
Ha az internet már működik az útválasztón, akkor folytathatja a beállítást. De ami a legfontosabb: már megtettük. Ha az útválasztó telepítése előtt nagysebességű kapcsolata volt a számítógépen, akkor már nincs szüksége. Nem kell elindítani, és eltávolíthatja. Az útválasztó maga is beállítja ezt a kapcsolatot, csak alagítottuk.
Wi-Fi jelszó beállítása és telepítése a TP-linkre TL-WR1045nd és a TP-Link TL-WR1043nd
Lépjen a "Vezeték nélküli vezeték nélküli" fülre). Itt meg kell változtatnia a Wi-Fi hálózat (SSID) nevet, és meg kell adnia a régiót. A beállítások mentéséhez kattintson a "Mentés" gombra (Mentés).
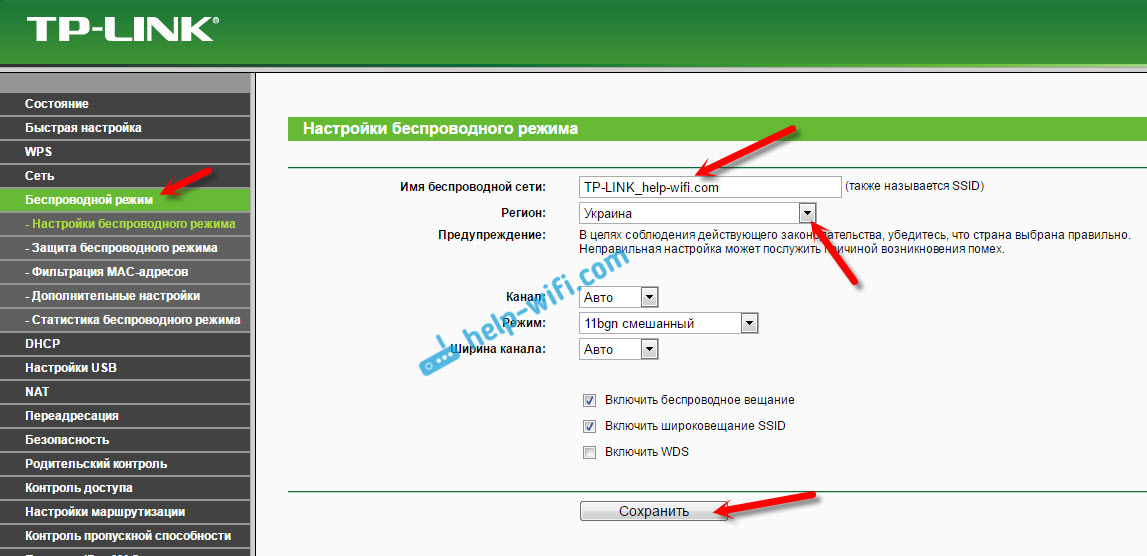
Jelszó telepítése a Wi-Fi hálózaton
Lépjen a „Vezeték nélküli biztonsági védelem” fülre. Jelölje ki az elemet "WPA/WPA2 - Személyes (ajánlott)", Állítsa be a verzió és a titkosítás lehetőségeit, mint az alábbi képernyőképen, valamint a PSK jelszó mezőben, és írja le a jelszót, amelyet a Wi-Fi hálózat védelmére használnak. A jelszónak legalább 8 karakternek kell lennie.
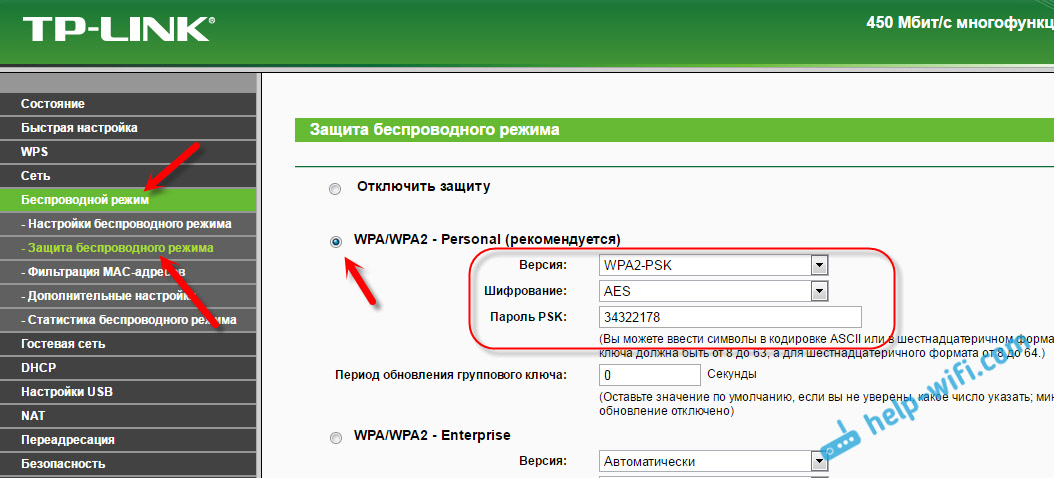
Ne felejtse el menteni a beállításokat. És újra kell indítania az útválasztót. Ezt meg lehet tenni a kezelőpanelről, a "Rendszeres eszközök" - "Újraindítás) lapon, kattintva a" Újratöltés "gombra.
Az újraindítás után az útválasztó vezeték nélküli hálózatot közvetít egy új névvel, amelyet beállít a beállításokban. A csatlakozáshoz a telepített jelszót kell használnia.
Admin jelszó megváltoztatása. Az útválasztó beállításainak védelme
Az útválasztó webes felületének bejáratánál jelzik a jelszót és a felhasználónevet. Gyári admin és adminisztrátor. Tehát jobb, ha megváltoztatja ezt a jelszót, hogy senki sem férhessen hozzá a beállításokhoz.
Ezt megteheti a System Tools lapon (jelszó).
Először jelölje meg az aktuális felhasználói nevet és jelszót, majd találjon ki egy új jelszót. A felhasználónév hagyhatja az adminisztrátorokat.
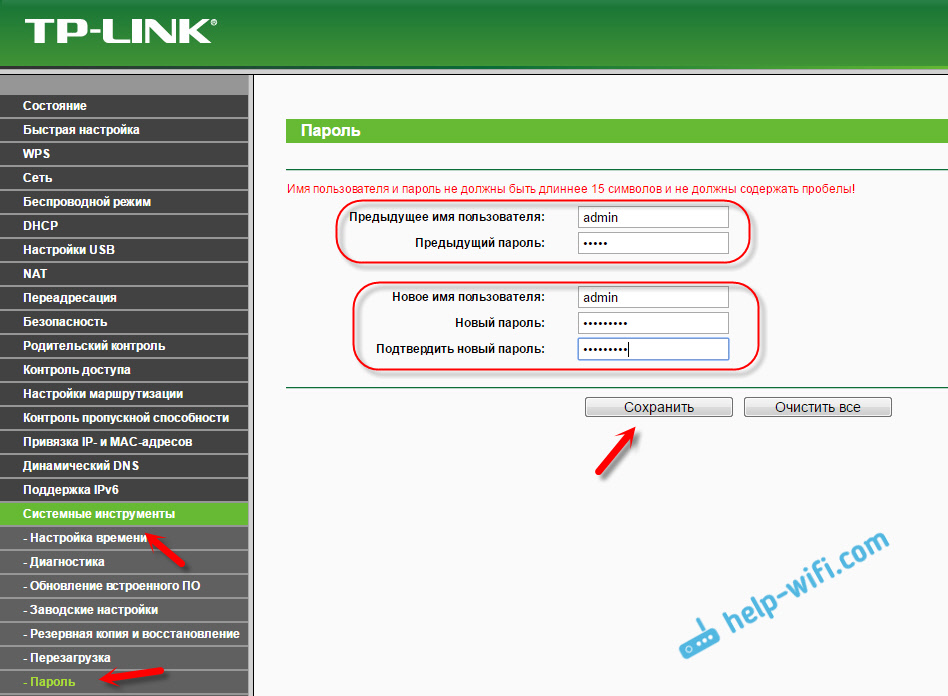
IPTV beállítás a TL-WR1045nd és a TL-WR1043nd útválasztókon
Ha a szolgáltató IPTV szolgáltatásokat kínál, akkor konfigurálhatja azt a Network lapon - IPTV.
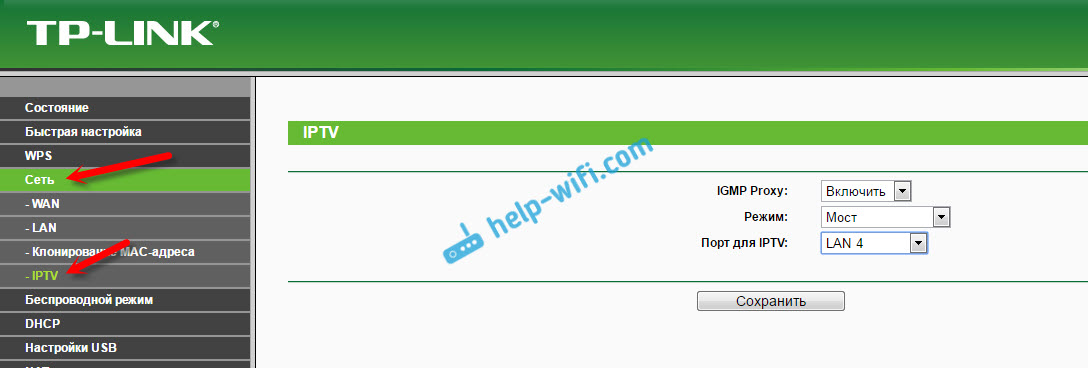
Elég az üzemmód kiválasztása. Ha van előtagja, akkor válassza ki a "Bridge" -et, jelezze a LAN portot, mentse el a beállításokat, és csatlakoztassa az STB-tervezést a kiválasztott LAN-porthoz.
Ha az IPTV-t Wi-Fi és Cable segítségével kell sugároznia, például a számítógépen vagy a táblagépen, majd válassza a 802 lehetőséget.1Q címke vlan, és kapcsolja be az IGMP proxyt.
- « Hogyan lehet korlátozni az internetes sebességet egy Wi-Fi útválasztó TP-linken
- Linksys EA9500 3-sávos útválasztó a Linksys-től 400 dollárért »

