Hogyan lehet korlátozni az internetes sebességet egy Wi-Fi útválasztó TP-linken

- 4809
- 312
- Csonka Emil
Hogyan lehet korlátozni az internetes sebességet egy Wi-Fi útválasztó TP-linken
Leggyakrabban a Wi-Fi útválasztók felhasználói azon gondolkodnak, hogyan lehet növelni az internetes sebességet egy vezeték nélküli hálózaton keresztül. És ebben a témában már írtam egy külön cikket, amely itt látható. De nem ritkán vannak olyan helyzetek, amikor korlátozni kell az internet sebességét az útválasztón. És ebben a cikkben részletesen megmutatom, hogyan lehet korlátozni az internetkapcsolat sebességét a TP-link útválasztókon. Két esetet fogunk figyelembe venni: az abszolút eszközökhöz és a sebességkorlátozás korlátozásának korlátozása egyes eszközöknél. Például több számítógép, telefon, táblagép, stb. D.
Fontos pont: Ha van valamiféle nyilvános hálózata, talán még egy jelszóval sem védett, amelyre be kell állítania a maximális sebesség korlátját, akkor a legjobb, ha a vendéghálózat funkcióját használja. Ha a TP-Link útválasztójának lehetősége van egy vendég Wi-Fi hálózat elindítására. A helyzet az, hogy a főhálózaton kívül olyan vendéghálózatot indítunk, amely teljesen elkülönül a főhálózatból, és a vendéghálózathoz beállítjuk a sebességkorlátozást. És ez a korlátozás minden olyan eszközre érvényes lesz, amely a vendég Wi-Fi-hez kapcsolódik. Hogyan lehet ezt konfigurálni, részletesen írtam a cikkben: A vendég Wi-Fi hálózat beállítása a TP-Link útválasztón.
Ez nagyon kényelmes, ha hozzáférést kell szereznie a Wi-Fi Internethez való hozzáférést néhány kávézóban, irodában, üzletben, autószolgáltatásban és t ügyfelek számára. D. Csak indítunk egy vendéghálózatot, és beállítjuk a sebességkorlátozást a TP-Link útválasztó beállításaiban.
Nos, ha van otthoni Wi-Fi hálózata, és erőszakkal szeretné csökkenteni az internethez való kapcsolat sebességét (szemtelen gyerekek, egy szomszéd, aki hozzáférhet a Wi-Fi-hez :)), akkor kövesse az alábbi utasításokat, és Ön is van Minden sikerülni fog.
Kapcsolja be a sávszélesség vezérlésének funkcióját a TP-linken
Mielőtt a beállításhoz tovább folytatnánk, be kell kapcsolnunk a sávszélesség vezérlésének funkcióját, és be kell állítanunk az internetszolgáltató által biztosított kimenő és bejövő sebességet.
Bemenünk az útválasztó beállításaiba. A böngészőben a címre megyünk 192.168.1.1, vagy 192.168.0.1. Vagy olvassa el a TP-Link útválasztók beállításának bejáratának részletes utasításait. A modelltől és a firmware verziójától függően a beállítások eltérhetnek. Ezenkívül sokan vannak angol nyelven, míg mások oroszul vannak. Képernyőképeket készítek az angol verzióban, de még mindig írom az orosz menüelemek nevét. Mindent megnézek a TP-Link Archer C20I útválasztón.
Az útválasztó beállításaiban megnyitnia kell a fület "A sávszélesség -szabályozás" (Vezérlővezérlés), tegyen egy pipát az engedélyezési sávszélesség -vezérlő elem közelében (beleértve a sávszélesség átadását).
Talán továbbra is meg kell választania a "vonaltípust" (vonaltípus). Helyezze az "OTER" -et (egy másik).
Beállítottuk a maximális sebességet: kimenő (az interneten lévő eszközről) és a bejövő (amikor valamit letöltünk az internetről a számítógépre). Ez az a sebesség, amelyet az internetszolgáltató ad. Például, ha a szolgáltató 20 Mbps -ot ad a be- és kirakodáshoz, akkor ezeket a 20 Mbps -ot át kell helyeznünk a KBIT/S -re, és meg kell jelölnünk a megfelelő mezőket. Nagyon egyszerű lefordítani: 20 mbit/s * 1024 kbps/s = 20480 kbit/s sebességgel.

Egy másik képernyőkép, ha minden másképp néz ki veled, és oroszul
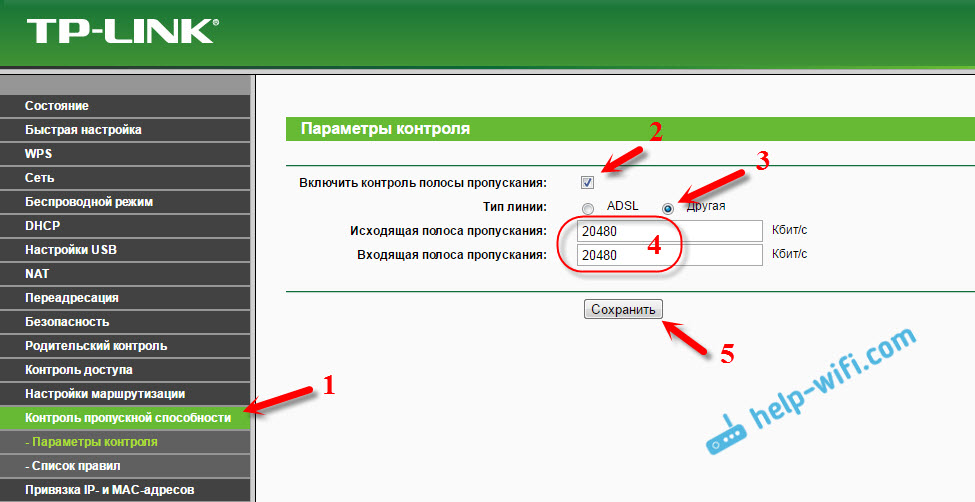
Most csak a szükségünk van a sebességkorlátozás beállításainak beállítása. Ahogy fent írtam, megvizsgáljuk a korlátozások beállításait az útválasztóhoz csatlakoztatott összes eszköznél, és csak bizonyos IP -címekhez.
Internet sebességkorlátozás néhány eszközhöz a TP-Link útválasztón
Az útválasztó beállításaiban beállíthatja az egyes eszközök maximális sebességét. Ezek az IP -cím beállításai csatolva vannak. Ezért először az IP -címet kell kötnünk annak az eszköznek a MAC -címéhez, amelyre meg akarjuk csökkenteni a sebességet. Ez szükséges, hogy egy bizonyos eszköz mindig ugyanazt az IP -címet kapja, amelyre a kapacitásbeállításokat beállítják.
Az IP -cím kötése a MAC -címhez
Annak érdekében, hogy az IP-címet az eszközhöz köthesse, el kell lépnie a "DHCP"-"DHCP Clients List" fülre (a DHCP ügyfelek listája). Ott látni fog egy listát azokról az eszközökről, amelyek most csatlakoztatnak az útválasztóhoz. Látnunk és átmásolnunk kell a megfelelő eszköz MAC -címét. Figyelembe veheti az IP -címet is, amelyet jelenleg az eszközhöz rendelnek.
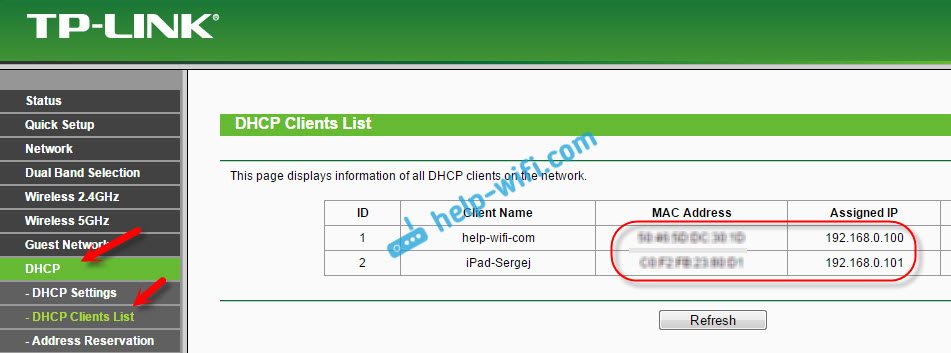
Ha az a készülék, amelyre a sávszélesség beállításait be kell állítania, jelenleg nincs csatlakoztatva az útválasztóhoz, akkor a MAC -cím megtekinthető a beállításokban, valahol az "eszközön" szakaszban (ha ez egy mobil eszköz). És ha van számítógépe, akkor nézze meg ezt a cikket.
MAC címre van szükségünk busterekre, akiket már tudunk. A "DHCP" - "Címfoglalás" fülre (címek foglalása) megyünk. Írja be eszközünk MAC -címét. Ezután jelöljük az eszközhöz rendelkező IP -címet (használhatja a címet a "DHCP Clients List" oldalon), vagy például 192 -et jelölhet.168.0.120 (ha van egy IP-címe az útválasztó 192-es.168.1.1, akkor a cím 192 lesz.168.1.120). Helyezze az "Engedélyezve" (beleértve) állapotot, és mentse el a beállításokat.
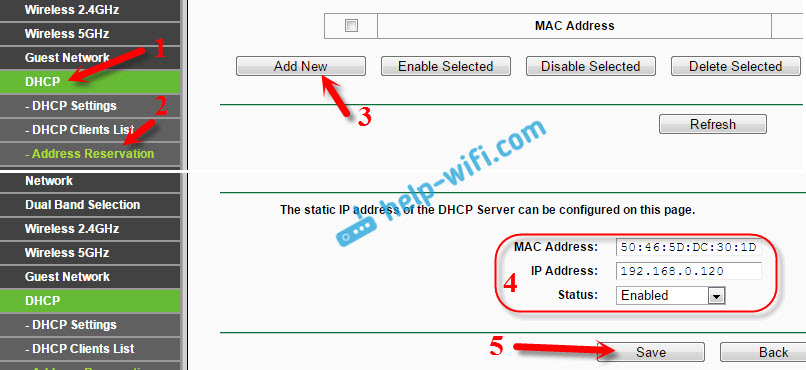
Ilyen módon megkötheti a szükséges számú eszközt. Vagy törölje/szerkesztse a létrehozott szabályt. A legfontosabb az, hogy emlékezzünk az IP -címre, amelyet kértünk. Rajta beállítjuk a készülék maximális sebességét.
A Wi-Fi kliens sávszélesség-beállításait IP-címen állítjuk be
Lépjen a sávszélesség -vezérlő fülre (vezérlővezérlés). És egy új szabály létrehozásához kattintson az "Új hozzáadása" gombra.

Egyes útválasztókon (a firmware verzióin) meg kell nyitnia a „Control Control” - „Szabályok listája” fület, és kattintson az „Add ...” gombra.
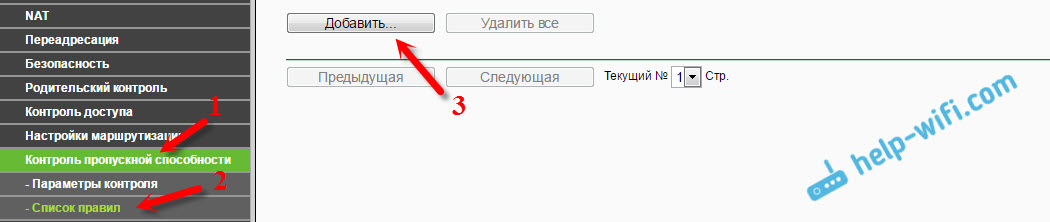
Megjelenik egy ablak, amelyben be kell állítania néhány paramétert:
- Tegyen egy piport az engedélyezés közelében (kapcsolja be).
- Mezőn IP -tartomány Felírjuk az eszközhöz fenntartott IP -címet.
- Terület Kikötői távolság Üresen hagy.
- Jegyzőkönyv - Válassza az "All" lehetőséget.
- Kiemelten fontos (ez a pont nem lehet). Alapértelmezés szerint ez 5, azt hiszem, hagyhatja el.
- Kilépési sávszélesség (A kimenő forgalom sebessége) - Állítsa be a minimális értéket (az 1. beállítottam, a 0 értékkel, a szabály nem jön létre), Nos, jelöljük az eszköz maximális kimenő sebességét. Beállítottam egy példa 1 MBPS/S -re (ez 1024 kbit/s).
- Behatoló sávszélesség (bejövő sebesség) A minimális sebességet és a maximális értéket is beállítjuk egy adott eszközhöz. Ez az a sebesség, amellyel az eszköz információkat kap az internetről. 5 Mbps/s -ot tettem.
A létrehozott szabályt a "Mentés" gombra kattintva tartjuk (mentés).
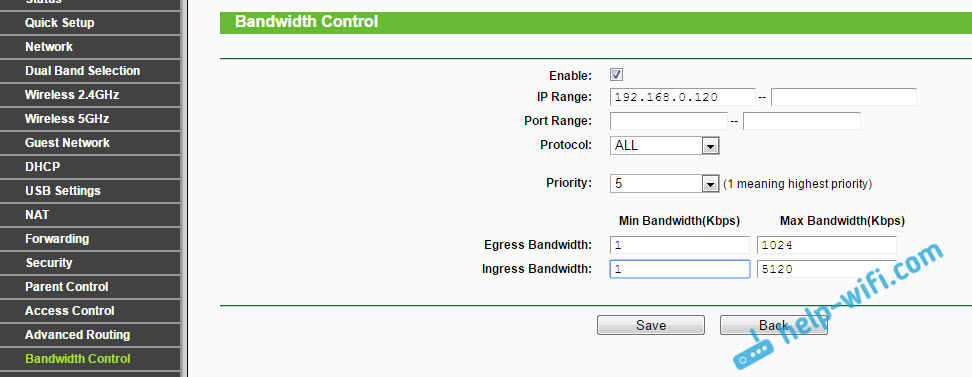
Ha van útválasztója az orosz firmware -vel (kattintson a lásd)
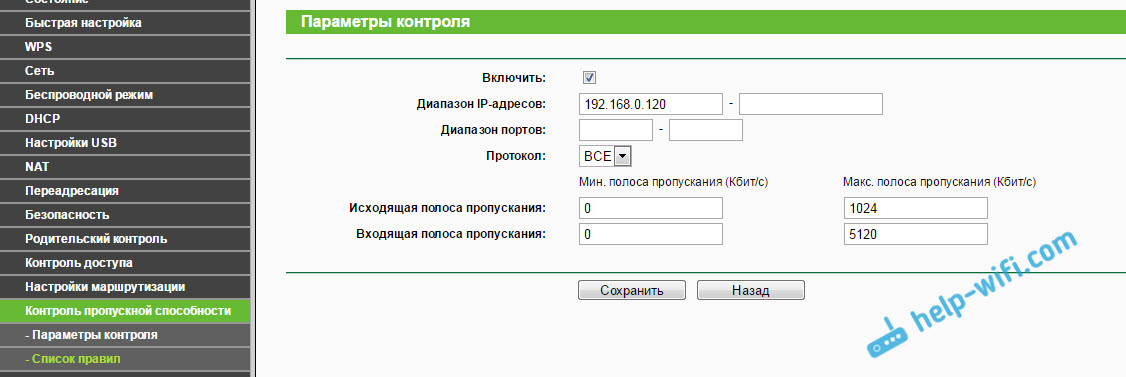
Látni fogja a létrehozott szabályt. Megváltoztatható, megkülönböztethető és eltávolítható, vagy létrehozhat egy másik szabályt. Például, hogy korlátozzák a többi eszköz csatlakoztatásának sebességét.

Ez minden, ennek a rendszernek megfelelően beállíthatja a maximális sebességet szinte minden eszközhöz, amely csatlakozik az útválasztóhoz. Az eredmény ellenőrzéséhez csak ellenőrizze az internet sebességét azon az eszközön, amelyre létrehozta a szabályt. Már írtam arról, hogyan lehet ellenőrizni az internetkapcsolat sebességét.
Hogyan lehet korlátozni a sebességet a Wi-Fi hálózatonként minden eszköznél?
Lehet, hogy korlátozást kell beállítania nem bizonyos eszközökre, hanem minden olyan ügyfélre, aki csatlakozik a TP-Link útválasztóhoz. Nagyon egyszerű. Először látogasson el a "DHCP" fülre, és nézze meg, hogy az IP -címek melyik tartományát állítják be ott. Emlékszel rájuk, vagy másolja őket.
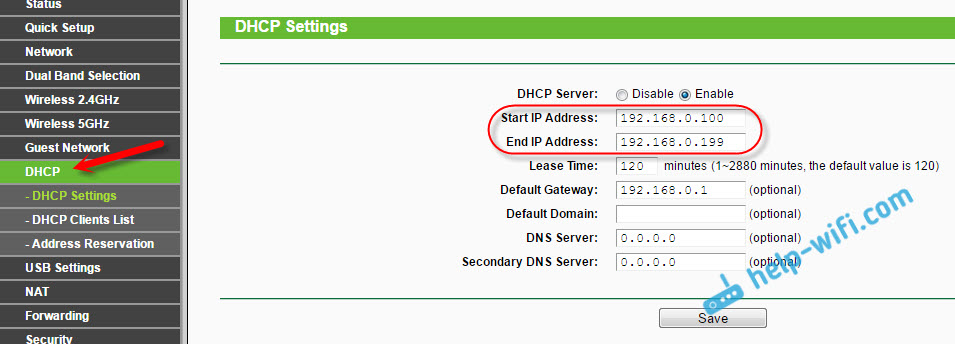
Ezután új szabályt kell létrehoznunk, amint azt fentebb megmutattam. A sávszélesség -vezérlő lapon (vagy a "sávszélesség vezérlése" - "Szabályok listája") Kattintunk az "Új hozzáadása" gombra, vagy a "Add" -ra.
Jelezzük az IP -címek tartományát, amelyeket a DHCP fülre néztünk, és jelöljük a maximális kimenő és bejövő sebességet. Megtartjuk a szabályt.
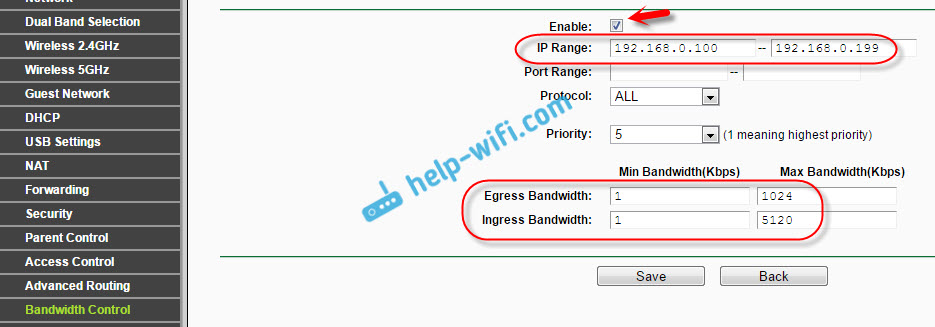
Most, amikor csatlakoztatva van, az eszköz IP -címet kap a DHCP szerver beállításaiban beállított tartományból, és a vezérlő rendszervezérlőkben létrehozott szabályt alkalmazzuk rájuk.
Adat prioritása a TP-Link útválasztókon, új firmware-vel (kék)
Ha van egy TP-link útválasztója, amelynek új firmware-verziója van (amely kék hangon), például a TP-Link Archer C8, akkor ott hívják az átviteli beállításokat "Az adatok prioritása". A "További beállítások" lapon vannak.
Ez elegendő az „adat prioritási” funkció engedélyezéséhez, a szolgáltató által megadott sebesség beállításához, a „További beállítások” fület nyissa meg, és egy adott sebesség százalékában állítson be három blokkot, különböző átviteli sebességgel. Minden egyszerű és logikus.
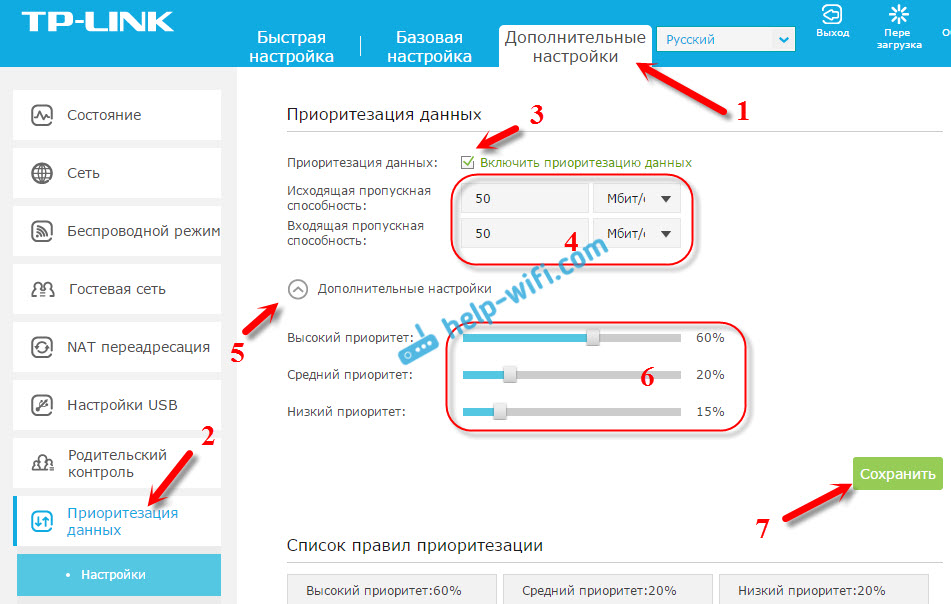
Alulról három blokkot fog látni, amelyek sebessége eltérő prioritást élvez, a beállításokban beállítva. A három blokk mindegyikében hozzáadhatja a szükséges eszközöket, és a sebességkorlátozást alkalmazzák rájuk. Elegendő a "Hozzáadás" gomb megnyomásához, a Csatlakoztasson (vagy a Név és a MAC cím kézikönyv beállításának beállítása) gombot, majd nyomja meg az OK gombot.
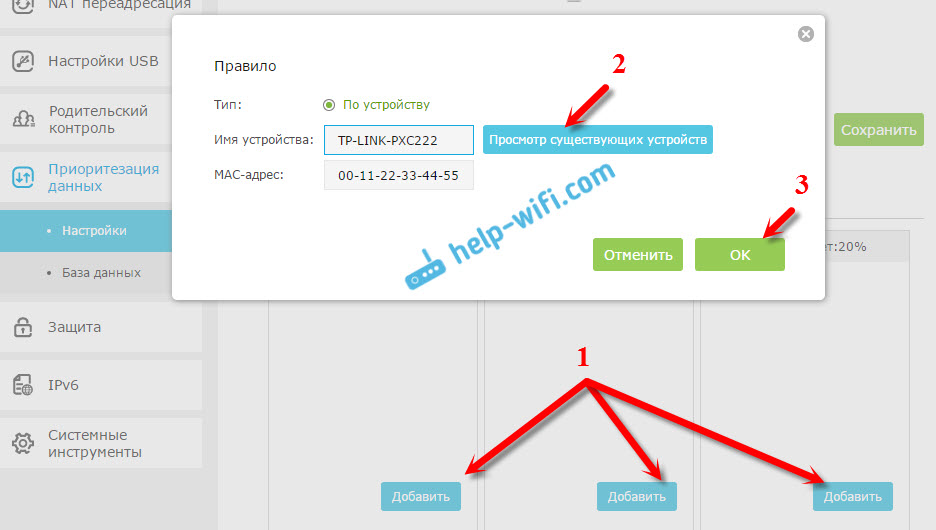
A firmware új verziójában ez a funkció természetesen jól véglegesített. Még azt is mondanám, hogy feldolgozott. Minden hangolása nagyon egyszerű és tiszta. De amint megértem, nincs mód a szigorúan meghatározott sebesség beállítására. Csak a beállítások halmazától számított százalékban.
Mindenesetre minden probléma nélkül konfigurálható, és minden működni fog. Ha bármilyen kérdés van, akkor kérdezze meg a megjegyzéseket. Legjobbakat kívánom!
- « Wi-Fi Internet egy magánházban. Egy útválasztó kiválasztása, és melyik internet csatlakoztatható
- A Wi-Fi útválasztó TP-Link beállítása TL-WR1045nd és TP-link TL-WR1043nd »

