Samba beállítás az Ubuntu szerveren

- 1616
- 513
- Balázs Kornél Gergő
Az a vágy, hogy előkészítsék a hídot a Linux és a Windows között, vagy csak az érdeklődés és a kíváncsiság, a felhasználókat különféle megfelelő szoftverek keresésére ösztönzi. Samba tartalmaz ilyen szoftvert. Tudnia kell, hogyan kell konfigurálni a SAMBA -t az Ubuntu Server -en, ha adatbázist vagy fájltárolót szeretne készíteni a számítógépről.

A Samba telepítése az Ubuntu Server -en lehetővé teszi az adatbázis létrehozását.
Mi az a szamba?
Ha azt gondolta, hogy az oldal a tánc tanulmányozására törekszik, akkor kissé tévedett. Samba - szabadon elosztott szoftver. Felismeri a nyomtatókhoz és fájlokhoz való hozzáférést. És ezt különféle operációs rendszereken csinálja.
Amire szükség van?
A célprogramok más csomagjaihoz képest a Samba számos előnye és funkciója van.
- Lehetővé teszi, hogy a Unix-szerű rendszert egymással kombinálja, t. E. Bármely rendszer a Linuxon és a Windows -on. És nem csak a Windows. A program nagyon "mindenevő": macOS, Solaris és más, eltérő népszerűség.
- A Samba lehetővé teszi, hogy a felhasználók Windows számítógépeket használjon az Ubuntu -on szerverként. Vagyis használja azokat a fájlokat, amelyekhez a hozzáférés létrejött, valamint a csatlakoztatott eszközök egy részét.
- Támogatja a tartomány tartományszerkezetét, vezérli az NT felhasználókat, támogatja a résztvevő, az elsődleges vezérlő funkcióit.
Valószínűleg sokak számára ennek legfontosabb a kapcsolat a Windows autókkal. Ebben az esetben kliensként és számítógépként működnek az Ubuntu -n szerverként. Másrészt az Ubuntu felhasználó hozzáférhet a Windows Network mappákhoz is.
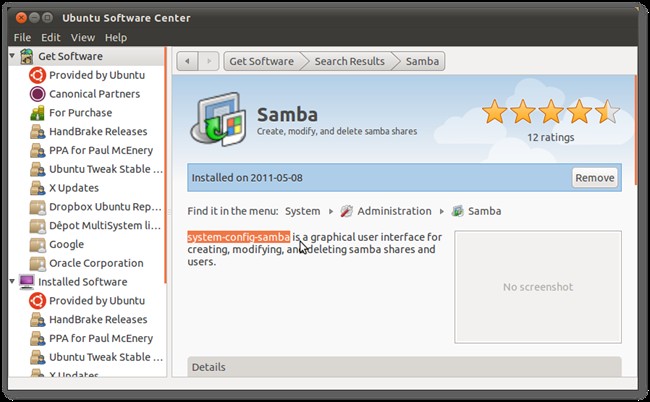
1992 óta gyártják a szambát. És ami a legfontosabb: az új verziók még mindig megjelennek. Ez utóbbit 2017. március hetedikén adták ki. A fejlesztők minden évben megpróbálják létrehozni a kompatibilitást az operációs rendszerek számos különféle verziójával, de a fő jellemző a Linux rendszerek és a Microsoft kapcsolata. A Windows Server Samba -hoz képest elismerheti azt, mivel nem támogatja a csomópontok protokolljainak és infrastruktúrájának egy részét. Sokan azonban azt állítják, hogy a szamba sebessége sokkal magasabb.
Beállítottuk a szambát
A közvetlen beállítás előtt a programot telepíteni kell. A SAMBA telepítését ugyanúgy hajtják végre, mint más programok esetében - a Csapat termináljába történő bemenet felhasználásával:
Sudo apt-get install Samba
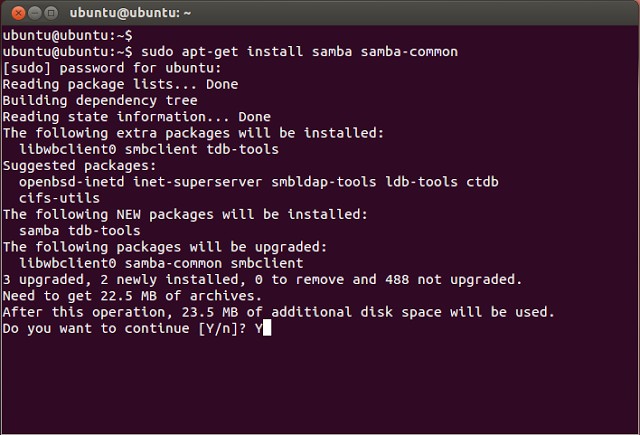
Azonnal értesítse: Az összes leírt művelet, beleértve a program telepítését, mind az egyszerű Ubuntu, mind. Csak az utóbbiban csak egy szöveges felület áll rendelkezésre.
A telepítés után készítsen biztonsági másolat konfigurációs fájlt:
$ Sudo mv/etc/samba/smb.Conf/etc/samba/smb.Nem.Bokás
Ezután a dokumentumunkat globális paraméterekkel készítjük:
$ Sudo vi/etc/samba/smb.Nem
Vagy szerkessze a meglévő. Ez a fájl tartalmazza a Samba szerver alapvető telepítéseit. Annak kitalálásához, hogy mit fogunk tenni, meg kell értenie, mit jelent a különböző sorok.
- Workgroup - munkacsoport. Ennek a paraméternek az értéke gyakran is munkacsoport lesz, mivel a Windowsban a munkacsoport tartománya alapértelmezés szerint így néz ki.
- A Netbios neve az Ubuntu számítógép neve, amelyet a Windows felhasználók látnak. Itt megadhat egy értéket a saját belátása szerint.
- Biztonság - Felhasználói engedélyezési mód. Az alapértelmezett költségek felhasználó, azaz hitelesítés a felhasználói szinten. Eddig jobb elhagyni.
- OS szint - jelzi azt a prioritást, amelyben a SAMBA más ügyfelekkel (PC -k) van egy helyi vagy internetes hálózatban.
- Név Megoldás Megrendelés - Az IP -cím felbontásának kiterjesztése a NetBios által.
- Csak olvassa el - a katalógus olvasásának vagy rögzítésének kiváltsága. A jelentés lehet "igen" - kizárólag olvasás, "nem" - felvétel.
Létrehozunk egy felhasználót
Ez a legegyszerűbb művelet, amellyel elkezdheti a Sambo -val való együttműködést.
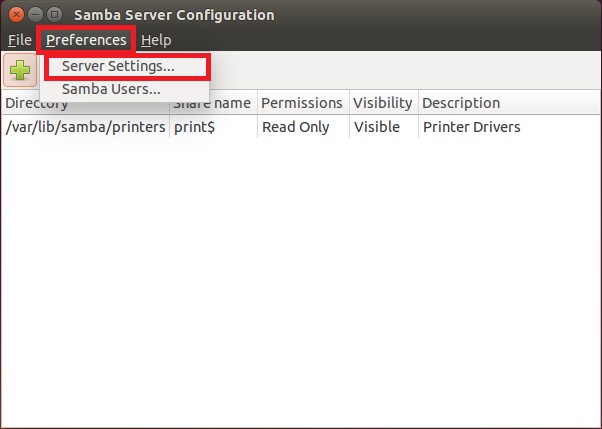
Adja hozzá a felhasználót maga az operációs rendszerhez:
$ usaradd -m -l -s /sbin /nologin felhasználónév
Létrehozunk egy jelszót neki:
$ passwd felhasználónév
Vigyük a felhasználót a Samba bázisra:
$ smbpasswd -a felhasználónév
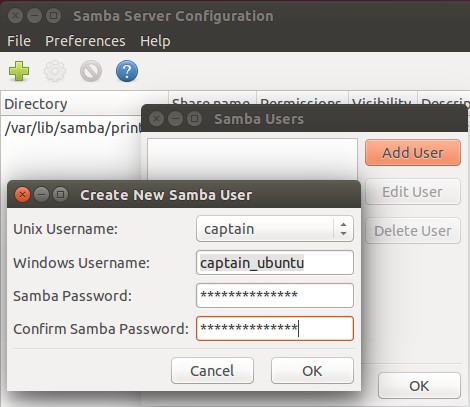
A $ smbpasswd paranccsal más különféle műveleteket is végrehajthat:
- $ smbpasswd felhasználónév - Jelszóváltás
- $ smbpasswd -x felhasználónév - Felhasználó eltávolítása
- $ smbpasswd -d felhasználónév - felhasználó
A szervert újra kell indítani, ha módosítja a konfigurációs fájlt. Ez a csapat használatával történik:
$ SystemCtl Restart SMB
Ezek a samba alapbeállítások. Most megpróbálhatja alkalmazni a programot a gyakorlatban.
Hozzáférés a mappához
Először próbáljunk meg létrehozni egy mappát, amelyhez hozzáférhetnek minden felhasználó számára, még azok számára is, akik nem engedélyezettek a Samba -ban.
Készítünk egy mappát, amellyel két számítógépen dolgozunk:
$ Sudo mkdir -p /samba /hozzáférés
Most kibővített hozzáférést biztosítunk ehhez a mappához, hogy a helyi hálózat bármely ügyfele megnyithassa:
$ CD /Samba
$ Sudo chmod -r 0755 hozzáférés
$ Sudo chown -r Senki: nogroup hozzáférés/
A tulajdonos a kód szerint senki sem.
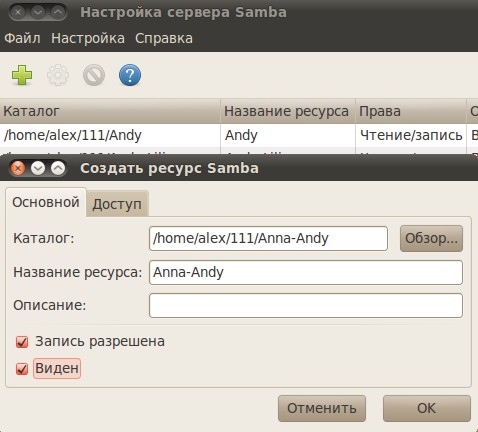
Most egy kiszolgálókonfigurációval rendelkező fájlban két részhez kell készíteni: az első a fő információkat tartalmazza:
[Globális]
Workgroup = Workgroup
Szerver karakterlánc = samba szerver %v
Netbios név = srvr1
Biztonság = Felhasználó
Térkép a vendégnek = rossz felhasználó
Név REALVE megrendelés = bcast host
DNS proxy = nem
#================
És a második, amely tartalmazza az adatokat a hozzáférési mappában:
[Hozzáférés]
Elérési út = /samba /hozzáférés
Brownble = igen
Írható = igen
vendég ok = igen
Csak olvassa el = nem
A szakaszok ugyanabban a sorrendben követik egymást.
Frissítjük a szerver változásait:
$ Sudo service smbd újraindítás
Művelet a Windows számítógépen
A Windowsnak is elvégeznie kell néhány műveletet, hogy könnyedén megnyithasson egy új általános mappát és szerkesztse azt.
- Nyissa meg a parancssort. Tanácsos ezt kibővített jogokkal csinálni, t. E. Az adminisztrátor nevében.
- A parancsot végrehajtjuk:
- Jegyzettömb C: \ Windows \ System32 \ illesztőprogramok \ stb \ gazdagépek
- A fájl megnyílik, amelybe belépünk a következő sorba:
- 168.0.1 SRVR1.Tartomány.Com srvr1
Neki köszönhetően a mappa elérhetővé válik. - Megnyithatja a "Végrehajtás" sor használatával. Kattintson a Win + R gombra, Bevezetés: Ezután megnyitunk egy mappát.
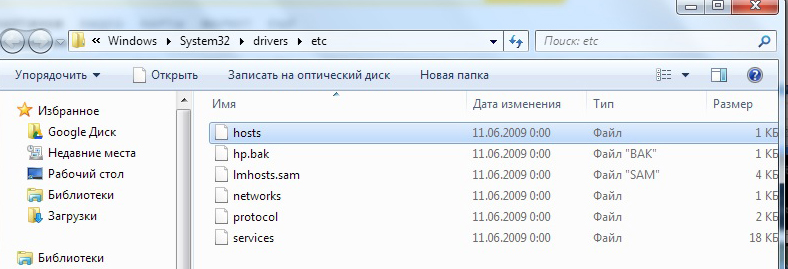
Zárt mappa
A Samba konfigurált szerver korlátozott hozzáféréssel rendelkező hálózati mappák létrehozására is használható. Egy ilyen mappát is először meg kell hozni, majd hozzáadni a szambát a konfigurációhoz.
Készítünk egy "zárt" névvel rendelkező mappát:
$ Sudo mkdir -p/samba/allaccess/zárt
Készítünk egy speciális csoportot, amely hozzáférhet ehhez a mappához:
$ Sudo addGroup Securedgroup
Különleges jogokat teremtünk a különböző csoportok számára:
$ CD /samba /hozzáférés
$ Sudo chown -r Richard: SecurdGroup bezárt
$ Sudo chmod -r 0770 zárt/
Csakúgy, mint egy nyitott mappa esetében, adjon hozzá információkat a konfigurációhoz:
[zárva]
Elérési út =/samba/hozzáférés/zárt
Érvényes felhasználók = @securedgroup
vendég ok = nem
Írható = igen
Brownble = igen
Indítsa újra a szerveret.
Mint megértheted, a zárt mappát belsejében végeztük. Így a helyi hálózat minden felhasználója megnyithatja a hozzáférést, de a bezárt nézéshez és szerkesztéshez különleges jogokkal kell rendelkeznie.
Annak biztosítása érdekében, hogy minden pontosan úgy működjön, ahogy egy parancsfájlba állítjuk, elvégezhet néhány egyszerű műveletet.
Hozzon létre egy felhasználót, és hozzáadjuk a zárt csoportunkhoz:
$ Sudo usermod -a -g SecurodGroup Winston
A felhasználó a mi nevünk cigaretta (vagy Nagy -Britannia miniszterelnöke) neve.
Jelszót készítünk a Winston számára:
$ Sudo smbpasswd -a winston
Ezután felajánljuk, hogy írjon be egy új jelszót, hogy újra elinduljon az újonnan létrehozott fiók alá. Ne felejtsd el újraindítást készíteni azután. Most már tudja, hogyan kell beállítani a szerver szambán keresztül Ubuntu -ban.
Természetesen a szamba képességeit nem csak az egyszerű mappák létrehozása kimeríti. De ezek az egyszerű utasítások és példák megmutatják, mit lehet tenni a program segítségével. Ez lesz az első lépés a szerver PC -k lényegének és ellenőrzésének megértéséhez.
- « Milyen az élő CD -ablakok felvétele egy USB flash meghajtón
- NFS szerver beállítása az Ubuntu -ban »

