Az OpenVPN beállítása a Windows -on és az Ubuntu mi, miért és hogyan
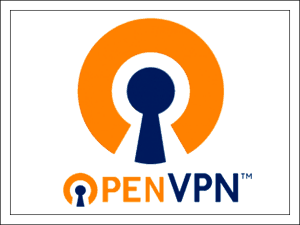
- 2606
- 777
- Nemes Benjámin
Tartalom
- Az OpenVPN hatókörje és előnyei
- Jelentkezési terület
- Előnyök
- OpenVPN beállítása a Windows alatt
- A szerver alkatrész telepítése és konfigurációja
- Az ügyfélrész beállítása
- Kapcsolat
- OpenVPN beállítás Ubuntu alatt
- A szerver rész beállítása
- Az ügyfélrész beállítása
Az internet olyan, mint a tenger. Az elküldött adatokkal, mint egy utazás során hajó, bármi megtörténhet: megsérülhetnek, elsüllyedhetnek az információáramlásba, vagy a "kalózok" áldozatává válhatnak. A virtuális magánhálózatok (VPN, VPN) segítenek megvédeni a különösen értékes adatokat a lopásoktól és a veszteségektől - a zárt csatornák (alagutak) rendszerei, amelyek egy másik, nagyobb hálózaton belül épülnek. A VPN egyik típusa az OpenVPN.
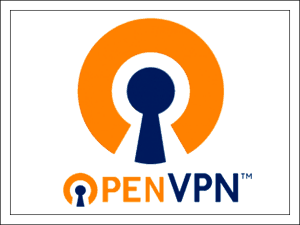
Szeretné megtanulni, hogyan lehet gyorsan és egyszerűen létrehozni a virtuális magánhálózatokat? Beszéljünk az OpenVPN protokoll előnyeiről, valamint a szerver és a Windows kliens részéről, valamint az IT tulajdonában lévő Ubuntu beállításairól.
Az OpenVPN hatókörje és előnyei
Jelentkezési terület
- Biztonságos vállalati hálózatok létrehozása. Az ilyen hálózatok csomópontjai közötti távolság nem számít.
- Információvédelem a nyílt nyilvános hálózatokban.
- Csatlakozás a több gazdagép internetéhez egy közös átjárón keresztül.
- Hozzáférés a tiltott webes erőforrásokhoz.
Előnyök
- Minden ingyenes. Legtöbben nem utasítják el a ingyenes Wi-Fi-t egy kávézóban vagy a parkban, de az ilyen kapcsolat által átadott forgalom nem védi az elhallgatástól. Az ingyenes OpenVPN egy zárt alagútra irányítja, így a bejelentkezési, jelszavak és egyéb titkos információk minden bizonnyal nem vezetnek rossz kezeket.
- Ahhoz, hogy a hálózat védett legyen, nem kell további berendezéseket vásárolnia.
- Az összes továbbított forgalom tömörítve van, ami nagy kommunikációs sebességet biztosít (magasabb, mint az IPSEC használatakor).
- Rugalmas beállítások minden bonyolultsághoz lehetővé teszik a VPN konfigurálását.
- Számos megbízható titkosítási algoritmus használata nagyon magas fokú adatvédelmet biztosít.
- A tűz (hálózati képernyők) és a NAT (a TCP/IP hálózatokban) történő konvertálására szolgáló technológiát nem kell újrakonfigurálni vagy leválasztani a NAT (technológiát).
- A protokoll támogatja az összes fő operációs rendszert.
- A szoftver telepítéséhez és beállításaihoz nincs szüksége a hálózati technológiák mély ismeretére, és még egy nem specialista esetén is néhány percet vesz igénybe.
OpenVPN beállítása a Windows alatt
A szerver alkatrész telepítése és konfigurációja
Mivel a legtöbben a Windows operációs rendszert használják, az OpenVPN technológiának megismerése vele kezdjük. Tehát töltse le a megfelelő terjesztést a hivatalos webhelyről, és kezdje el a telepítést.
A listán "Válassza ki a telepítendő alkatrészeket"(Válassza ki a telepítés alkatrészeit) Jelölje meg mindent.
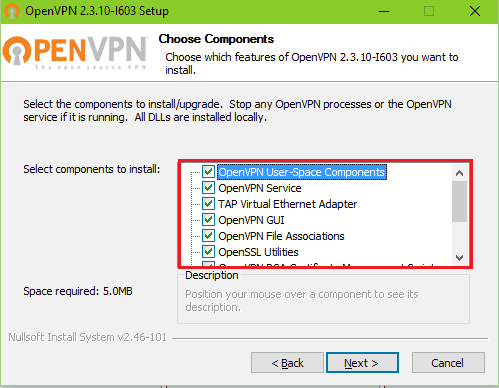
Vállalja, hogy telepíti a virtuális hálózati adapter illesztőprogramját a Windows Adapter V9 elemre.
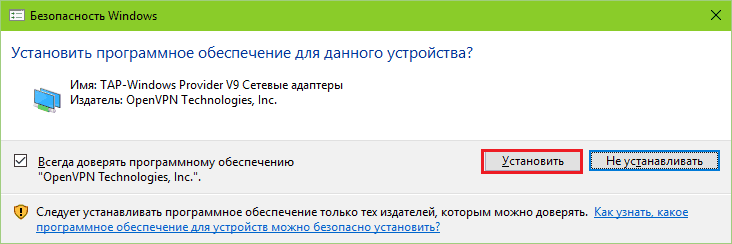
Beépített? Most létrehozunk egy VPN kulcsot és tanúsítványokat.
- Megyünk a PROSTARFILES %/OpenVPN/Easy -RSA katalógusba, és elindítjuk a csomagfájlt Init-config.Denevér - A fájlt ugyanabba a mappába vonja be Vars.Denevér.minta mint Vars.Denevér. A jövőben egy csapatcsomag Vars.Denevér beállítja a változókat a tanúsítványok előállításához.
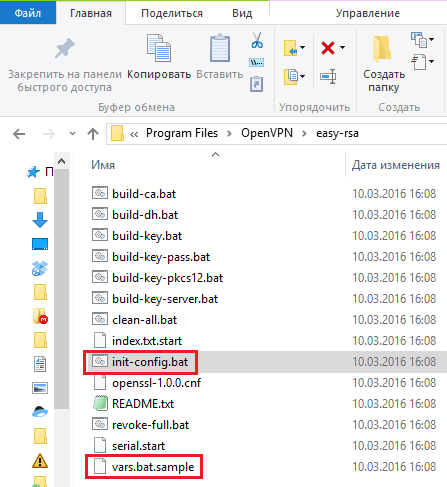
- A létrehozás után Vars.Denevér Nyissa meg egy notebook segítségével, és írja be a kiválasztott sorokban ("=" után) bármilyen adat. Változásokat tartunk.
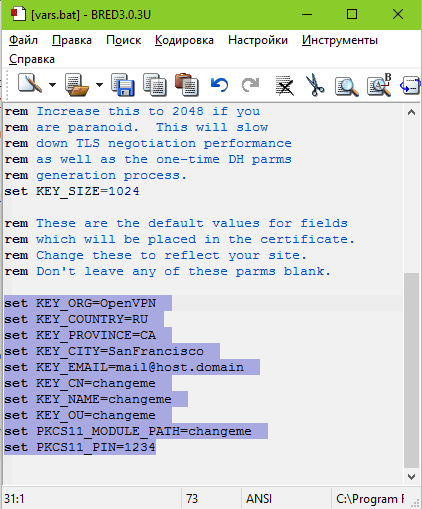
- Ezután futtatjuk a parancssort a rendszergazdától, és követjük az átmenet /easy -rs (Easy -RS) utasításait (CD %Program fájlok%/OpenVPN/Könnyen-RSA). Ezután egymás után futunk Vars.Denevér És Tiszta-minden.Denevér (Betöltjük a változókat és töröljük a korábban létrehozott kulcsokat).
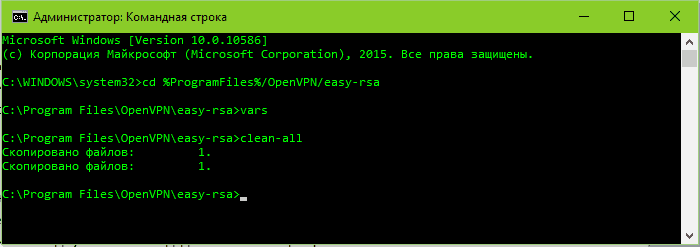
- Parancscsomagot hajtunk végre Épít-Kb.Denevér - Ez új fő tanúsítványt hoz létre a %/OpenVPN/Easy -RSA/Keys katalógus programfájlokban. Töltsön ki adatokat a szervezet nevéről stb.
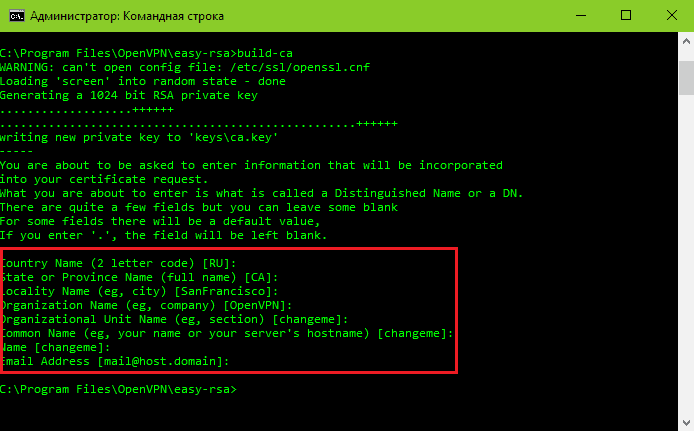
- Dob Épít-DH.Denevér - Ezt létrehozzuk a Diff Helman kulcsa. Egy fájl jelenik meg a /Keys mappában DH1024.PEM.
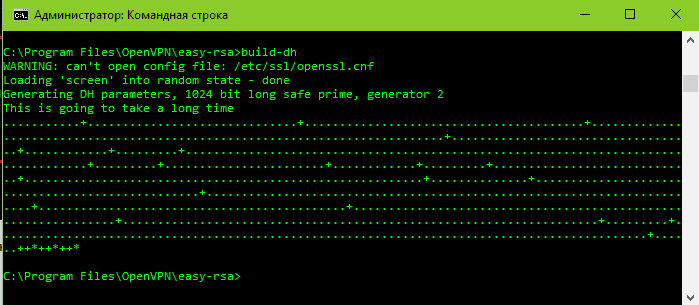
- Viszont - a szerver kulcs: Kövesse az utasítást Épít-Kulcs-szerver Myvpn (A "myvpn" a kiszolgáló neve, megadhatja a többieket). A kérdések blokkja, kezdve a "Country Name" -nel, hiányzik, az Enter megnyomásával. Az utolsó két kérdésen - "Jelentkezzen alá a tanúsítványt?"És a következőre válaszolunk" Y "-re.
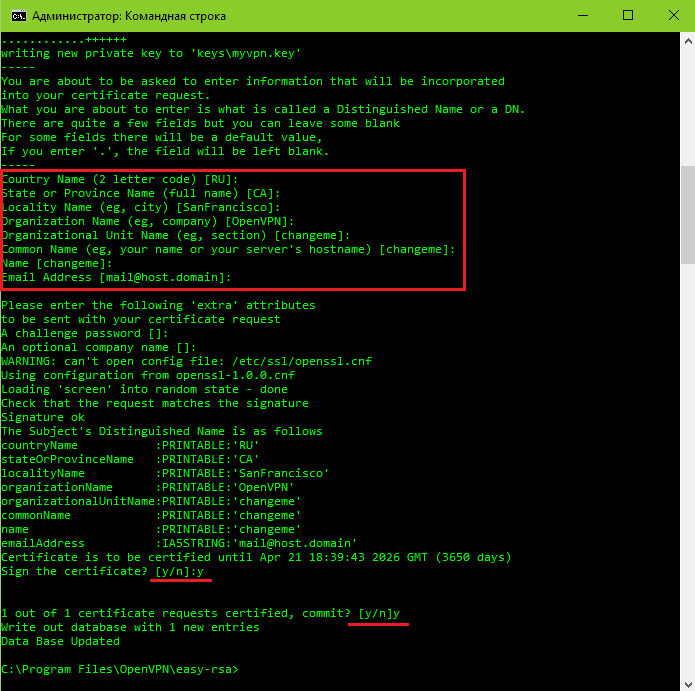
- Ezután meg kell szereznünk az ügyfél kulcsát: Végrehajtunk Épít-Kulcs felhasználó1 (Felhasználó1 - Ügyfél neve, cserélhet egy másikra). Ha több kliens számítógép van, megismételjük a műveletet mindenki számára, és nem felejtsük el, hogy megváltoztassuk a nevet. A keret mellett körözött blokk, mint korábban, Miss Miss.
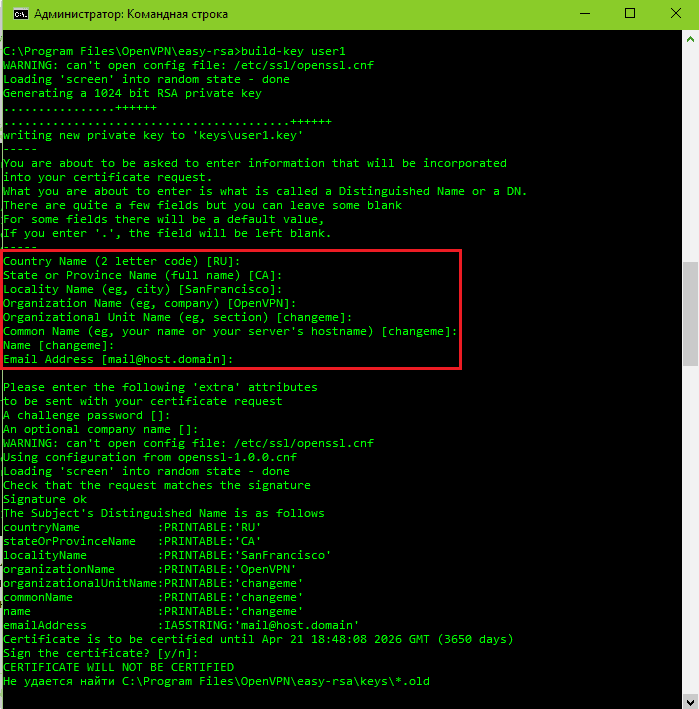
- Ezután másoljuk a mappából /Könnyen-RSA/Kulcsok V /OpenVPN/Konfigurációs A következő fájlok: DH1024.PEM, Kb.Crt myvpn.katódsugárcső, Myvpn.Kulcs, felhasználó1.Kulcs, felhasználó1.katódsugárcső. Az utolsó négy más módon is hívható. Miért, azt hiszem, ez egyértelmű.
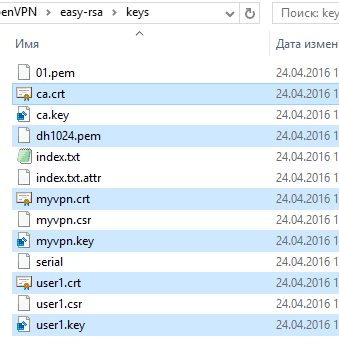
- Következő ugyanabban a mappában létrehozunk egy kiszolgálókonfigurációs fájlt. Az alábbi irányelveket a notebookba másoljuk, és szükség esetén megváltoztatjuk paramétereiket. Mentjük a dokumentumot a kiterjesztéssel .OVPN És neve "szerver".
# Interface (L3-alagút)
Dev tun
# VPN Work Protocol
Proto udp
# Használt port (bármilyen ingyeneset megadhat)
1234 -es port
# A tanúsítványok és a kulcsok listája (figyeljen a nevekre)
Kb.katódsugárcső
Tanúsítvány myvpn.katódsugárcső
Kulcs myvpn.Kulcs
DH DH1024.PEM
# Adat titkosítás típusa
Cipher AES-256-CBC
# Jelölje ki az IP -címek tartományát
10. szerver.10.10.0 255.255.255.0
# Információs szintű lövöldözés
3. ige
# A tömörítést használjuk
Comp-lzo
Tartós kulcs
Kitart
MSSFIX
# Állítsa be az ismételt események maximális számát
Néma 25
# Az egyidejűleg összekapcsolt ügyfelek száma (5)
Max-Clients 5
# Life Life kliens munkamenet
Keepalive 10 120
# Egymás ügyfeleinek láthatósága (megengedett)
Ügyfél-ügyfél
# Azonosítsa az egyes felhasználói 1. címeket
Topológia alhálózat
# Az útvonal hozzáadása előtt állítsa be a késleltetést
Útvonal-késleltetés
#Indicate Ha az internetet akarjuk adni. DNS -címek Az internetkapcsolat beállításaiban megfogalmazottokat írjuk.
Nyomja meg a "Redirect-Gateway DEF1" -t
Nyomja meg a "dhcp-option DNS x-t.x.x.X "
Nyomja meg a "dhcp-option DNS x-t.x.x.X "
Ezenkívül olvassa el a kiszolgáló konfigurációjának irányelveit Itt.
Ezután az internet terjesztéséhez a Network Connection katalógusba lépünk, megnyitjuk az interfész tulajdonságait, amelyek a globális hálózatba kerülnek, lépjünk a fülre. "Hozzáférés", tegye a jelet ellentétes"Engedje meg, hogy más felhasználók használják ezt a kapcsolatot .. "És kiválasztjuk a TAP -Windows adapter V9 virtuális adaptert a listából - véleményem szerint ez az Ethernet 3.
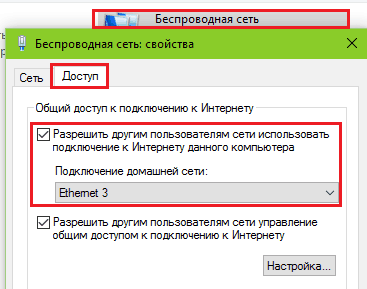
- Hozzon létre egy ügyfélkonfigurációs fájlt. Másolja a következő szöveget a notebookba, és mentse el a dokumentumot a bővítéssel .Ovpn "kliens" néven.
Ügyfél
Dev tun
Proto udp
# IP vagy a VPN -kiszolgáló és a kapcsolat portja domain neve.
Távoli x.x.x.X 1234
Kb.katódsugárcső
Cert User1.katódsugárcső
Kulcsfelhasználó1.Kulcs
Cipher AES-256-CBC
Comp-lzo
Tartós kulcs
Kitart
3. ige
Az ügyfél konfigurájának egyéb irányelvei lásd Itt.
Az ügyfélrész beállítása
Telepítse az alkalmazást az ügyfélszámítógépre. Ezután látogasson el a szerverre, nyissa meg a %/OpenVPN/Config katalógus programfájlokat, és másolja a fájlokat onnan Kb.CRT, ügyfél.Ovpn, user1.katódsugárcső, felhasználó1.Kulcs hálózati mappában vagy USB flash meghajtón. Átadjuk őket egy ügyfélgép hasonló mappájába.
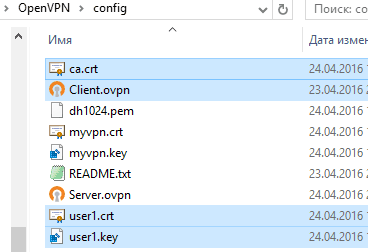
Kapcsolat
A szerver elindításához kattintson az asztalon az "OpenVPN GUI" címkére. Egy szürke ikon jelenik meg a triában. Kattintson rá a jobb egérgombbal, válassza a Parancsmenü "szerver"És" ésÖsszekapcsol".
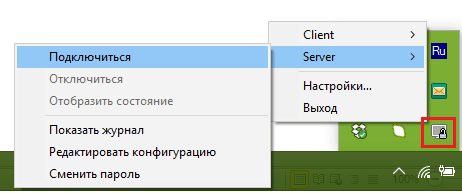
Sikeres csatlakozással az ikon a színt zöldre változtatja. Sikertelenül kattintson a menüre "Tekintse meg a magazinot": Hibát jelez.
Az ügyfél kapcsolatát ugyanúgy hajtják végre, csak ahelyett, hogy "szerver"Válasszon a menüben"Ügyfél".
OpenVPN beállítás Ubuntu alatt
Kezdjük azzal a ténnyel, hogy a Windowshoz hasonlóan telepítjük az OpenVPN csomagot a szerverre és az ügyfélgépekre. A konzol verziójának a terminálon keresztül történő telepítésének irányelve a következő: Sudo apt-get telepítse az OpenVPN-t. Ha szükséges, telepítheti a csomagok grafikus verzióit az Ubuntu Applications Centerből.
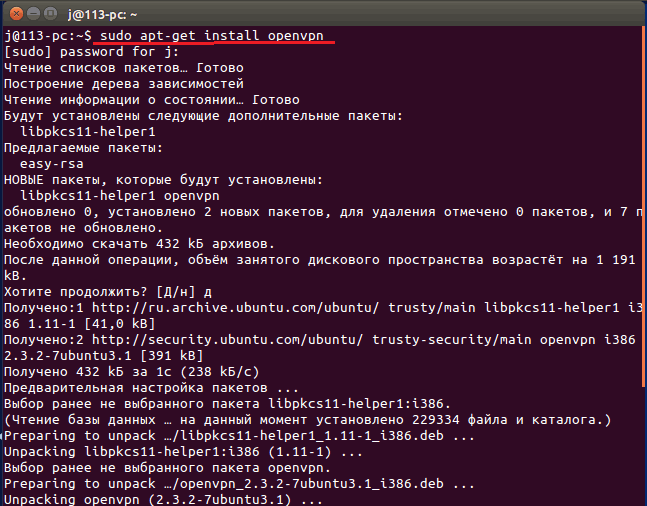
A legfontosabb összetevő azonban az Easy-RSA modul, amelyet tanúsítványok és kulcsok generálására terveztek, nem szerepel a Linux-Display-ben. Ezt külön kell telepíteni, miután befejezte a parancsot: Sudo Alkalmas-Kap Telepítés Könnyen-RSA.
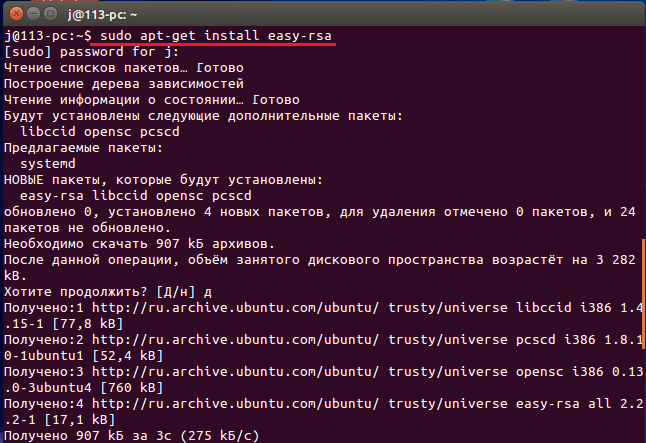
A szerver rész beállítása
- A program és egy kiegészítő modul telepítése után létrehozunk egy katalógust "Könnyű -rs"A /etc /OpenVPN mappában: Sudo mkdir/etc/OpenVpn/Easy -rsa. Másolja a tartalmat a telepítési webhelyről: CP -R/usr/Share/Easy -rs/etc/OpenVPN/Easy -rsa.
- Ezután lépjen egy új katalógusba: CD/etc/OpenVPN/Easy -rs/ és kezdje el létrehozni a tanúsítványokat és a kulcsokat.
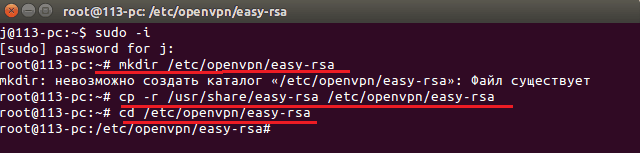
- Nyissa meg a VARS változó fájlokat a Nano Console Editor segítségével (Analóg VARS.Denevér a Windows -ban), és importáljon bele ugyanazokat az adatokat, mint a VAR -ban.Denevér, megváltozott értékekkel:
Key_country = ru
Key_provincy = ca
Key_city = sanfrancisco
Key_org = OpenVpn
Key_email = [email protected]ány
Key_cn = Changeme
Key_name = Changeme
Key_ou = Changeme
PKCS11_MODULE_PATH = ChangeMe
Pkcs11_pin = 1234

- Másolja a kriptográfiai csomagot OpenSSL: CP OpenSSL-1.0.0.CNF Opensl.CNF.
- Letöltünk változókat a VAR -ból: Forrás ./Vars.
- Töröljük a korábban létrehozott adatokat: ./Tiszta-minden.
- Új fő tanúsítványt hozunk létre: ./Épít-Kb. A kérdések blokkja a hiányzó keretben.
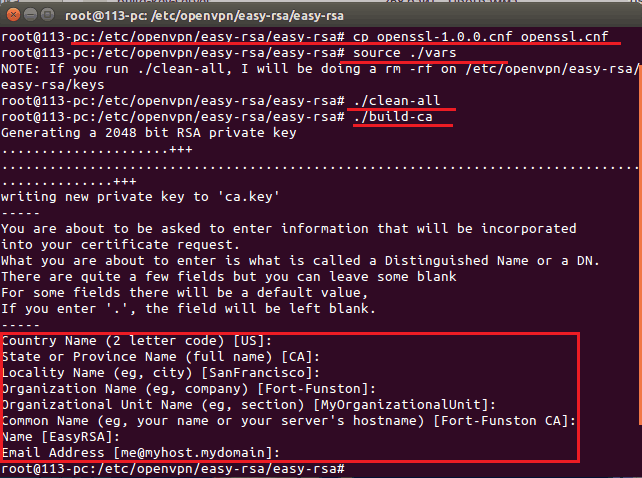
- Következő - A Diff Helman kulcsa: ./Épít-DH.
- Mögötte van a szerver tanúsítvány: ./Épít-Kulcs-szerver Myvpn (A myvpn, amint emlékszel, egy név, lehet, hogy különbözik). Átadjuk a dedikált blokkot (csökkentve a képernyőképen), az utolsó 2 kérdésre válaszolunk: "Y".
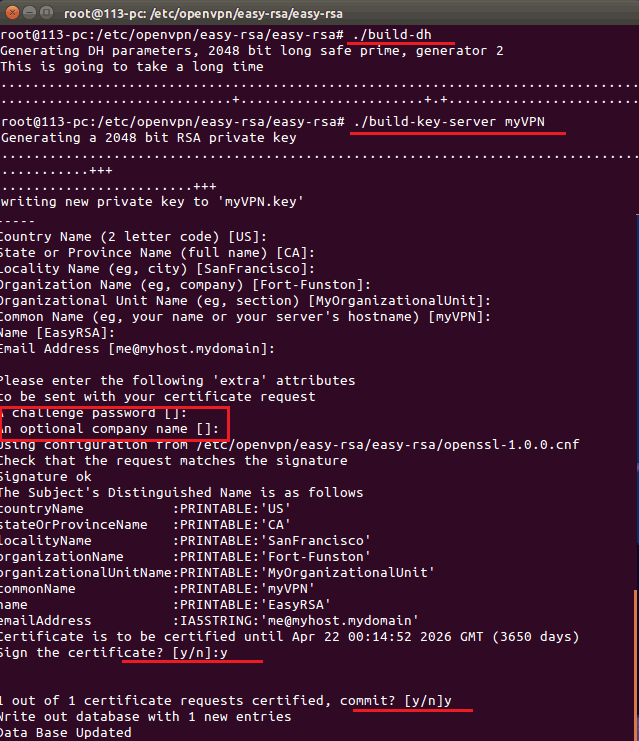
- Utoljára létrehozunk egy ügyfél -tanúsítványt: ./Épít-Kulcs felhasználó1 (A "User1" helyett egy másik névvel is előfordulhat). Ugyanakkor ismét hiányzik a szűrés során elkülönített blokk, és az "Y" -re válaszolunk az utolsó két kérdésre.
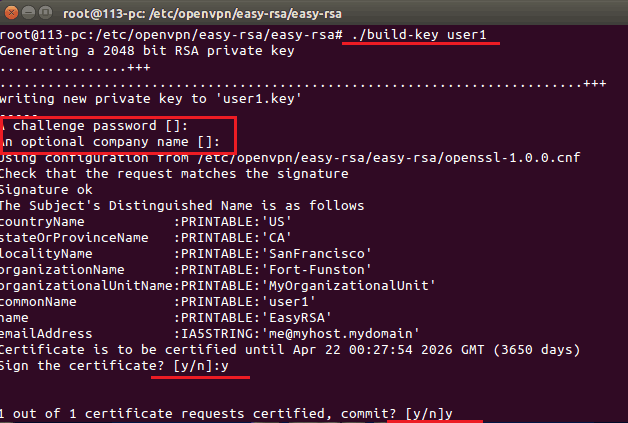
Az összes létrehozott kulcsot és tanúsítványt megőrzik a szubkatális /stb/OpenVPN/Könnyen-RSA/Kulcsok. Áthelyezzük őket a mappába /OpenVPN -be: CP -r/etc/OpenVPN/Easy -rs/Keys/ETC/OpenVPN.
Az utolsó szakaszban létrehozunk egy szerver konfigurációs fájlt az /etc /OpenVPN mappában: Nano /stb/OpenVPN/szerver.Nem és töltse ki ugyanúgy, mint egy hasonló dokumentumot a Windows -on. Az egyetlen különbség más módon:
CA/etc/OpenVPN/Keys/CA.katódsugárcső
DH/etc/OpenVPN/Keys/DH2048.PEM
Cert/etc/OpenVPN/Keys/MyVPN.katódsugárcső
Gomb/etc/OpenVPN/Keys/MyVPN.Kulcs

Végül létrehozunk egy katalógust az ügyfélgépek konfigurációjára: mkdir/etc/OpenVpn/ccd, És Elindítjuk a kiszolgálót: Szolgáltatás OpenVPN Start.

Ha a szerver nem indul el, akkor valószínűleg hibát követnek el a konfigurációban. A problémára vonatkozó információk a dokumentumban megtekinthetők/var/log/openvpn.Jelentkezzen be egy parancssal Farok -f/var/log/openvpn.fatörzs.
Az ügyfélrész beállítása
Az alkalmazás telepítése után az ügyfélgépre átadjuk a kiszolgálón generált kulcsot és tanúsítványokat, és létrehozzuk a konfigurációt.
Kulcs- és tanúsítványok - Kb.katódsugárcső, felhasználó1.katódsugárcső És felhasználó1.Kulcs, a/etc/openvpn/billentyűk mappában vannak. Másolja őket egy USB flash meghajtón, és helyezze be az azonos nevű mappába az ügyfél számítógépén.
A konfigurációs fájl Nano használatával jön létre: Nano/etc/OpenVPN/kliens.Nem, és töltse ki a Windows modellt. Ne felejtsd el felírni a megfelelő módszereket:
CA/etc/OpenVPN/Keys/CA.katódsugárcső
DH/etc/OpenVPN/Keys/DH2048.PEM
Cert/etc/OpenVPN/Keys/User1.katódsugárcső
Gomb/etc/OpenVpn/Keys/User1.Kulcs
Minden készen áll. A szerverhez való csatlakozáshoz ugyanazt a parancsot használjuk: Szolgáltatás OpenVPN Start.
***
Az utasítás hosszúnak bizonyult, de valójában ezeknek a műveleteknek a teljesítése 5-10 percig tart. Az OpenVPN -vel való együttműködésről szóló részletesebb információk a szakaszban találhatók "Dokumentáció"Hivatalos jelentkezési oldal. Próbáld meg, és sikerrel jársz!
- « Nem lehetett egy Skype -kapcsolatot létrehozni, hogyan lehet megszabadulni a hibától
- Mi az a hashtagok? Hogyan és hol kell használni őket? »

